Način rada u zrakoplovu se ne isključuje u sustavu Windows 10 [RJEŠENO]
Miscelanea / / November 28, 2021
Popravite način rada u zrakoplovu koji se ne isključuje u sustavu Windows 10: Mnogo je puta kada korisnici Windows 10 ne mogu omogućiti ili onemogućiti način rada u zrakoplovu na svom sustavu. Ovaj problem je pronađen u mnogim sustavima kada su korisnici nadogradili svoj operativni sustav sa Windows 7 ili 8.1 na Windows 10. Dakle, ako niste upoznati s konceptom načina rada u zrakoplovu, dopustite nam da prvo shvatimo o čemu se radi u ovoj značajci.

Način rada u zrakoplovu značajka je dostupna u svim izdanjima sustava Windows 10 koja korisnicima u njihovom sustavu omogućuje brz način isključivanja svih bežičnih veza. Možda ste čuli i naziv načina rada u zrakoplovu na svojim pametnim telefonima. Ova je značajka posebno dizajnirana i smatra se korisnom kada želite brzo isključiti sve što je povezano s bežičnom komunikacijom na a jednim dodirom i ne kretati se tu i tamo kako biste ručno isključili svaku od komunikacijskih značajki kada putujete u zrakoplov. Ovaj jednim dodirom isključuje bežičnu komunikaciju kao što su mobilni podaci, Wi-Fi/hotspot, GPS, Bluetooth, NFC itd. U ovom članku naučit ćete kako
onemogućite način rada u zrakoplovu u sustavu Windows 10, popraviti nemogućnost isključivanja načina rada u zrakoplovu u sustavu Windows 10Sadržaj
- Onemogućite način rada u zrakoplovu u sustavu Windows 10
- Opcija 1: Isključite način rada u zrakoplovu pomoću akcijskog centra
- Opcija 2: Onemogućite način rada u zrakoplovu pomoću ikone mreže
- Opcija 3: Onemogućite način rada u zrakoplovu u postavkama sustava Windows 10
- Način rada u zrakoplovu se ne isključuje u sustavu Windows 10 [RJEŠENO]
Onemogućite način rada u zrakoplovu u sustavu Windows 10
Prvo nas obavijestite u sustavu Windows 10, kako uključiti ili isključiti način rada u zrakoplovu –
Opcija 1: Isključite način rada u zrakoplovu pomoću akcijskog centra
1. Prvo morate otvoriti Akcijski centar (Windows tipka + A je tipka prečaca)
2. Možete ga uključiti ili isključiti pritiskom na "Zrakoplovni način" dugme.
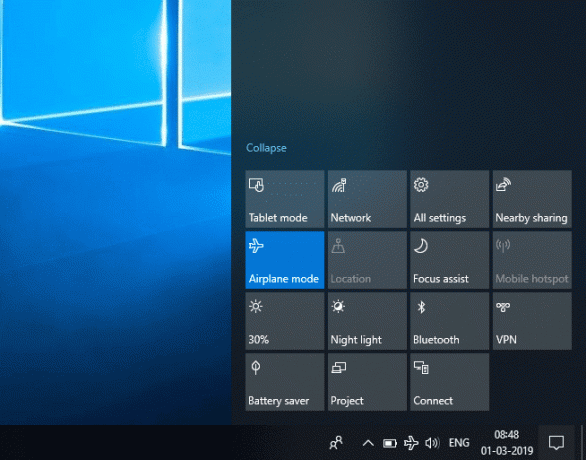
Opcija 2: Onemogućite način rada u zrakoplovu pomoću ikone mreže
1. Idite na programsku traku i kliknite na svoju Ikona mreže iz područja obavijesti.
2. Tapkanje na Gumb za način rada u zrakoplovu, možete uključiti ili isključiti značajku.

Opcija 3: Onemogućite način rada u zrakoplovu u postavkama sustava Windows 10
1. Pritisnite tipku Windows + I za otvaranje postavki, a zatim kliknite na Mreža i Internet ikona.

2. Iz izbornika s lijeve strane odaberite Zrakoplovni način.
3. Sada uključite ili isključite način rada u zrakoplovu na desnoj strani pomoću prekidača.
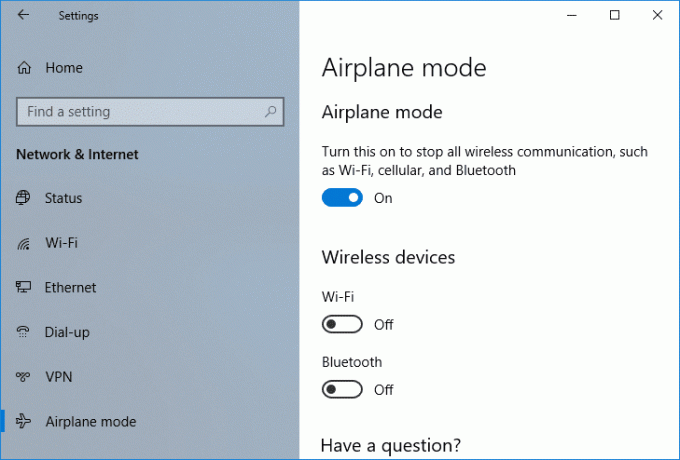
Način rada u zrakoplovu se ne isključuje u sustavu Windows 10 [RJEŠENO]
Ono što se obično događa je da kada korisnik uključi način rada u zrakoplovu, možda ga neće moći ponovno isključiti i u tom trenutku će značajka tražiti da je funkcija nedostupna neko vrijeme. Mnogi korisnici smatraju da je to frustrirajuće jer možda moraju obaviti neki važan posao, ali zbog načina rada u zrakoplovu korisnik možda neće moći aktivirati bežične veze kao što je Wi-Fi, što je problem za korisnike sustava Windows 10. Dakle, ovaj članak će vam pružiti različita rješenja za popravke Način rada u zrakoplovu se ne isključuje u sustavu Windows 10. Ovaj vodič će također biti od pomoći pri popravljanju prekidača za način rada u zrakoplovu da je zaglavljen, zasivljen ili ne radi.
Bilješka: Biti siguran za stvoriti točku vraćanja za slučaj da nešto krene po zlu.
Metoda 1: Promijenite svojstva adaptera
1. Idite na izbornik Start i upišite "Upravitelj uređaja”.

2. Idite na “Mrežni adapter” i proširite ga dvostrukim klikom na gumb sa strelicom povezan s njim.

3. Potražite bežični modem s popisa različitih mrežnih adaptera koji su priključeni na vaš sustav.
4.Desni klik na njemu i odaberite Vlasništvos iz kontekstnog izbornika.

5. Pojavit će se dijaloški okvir svojstava. Odatle prijeđite na Kartica Upravljanje napajanjem.
6. Odatle poništite ili skinite kvačicu potvrdni okvir s natpisom "Dopustite računalu da isključi ovaj uređaj radi uštede energije”

7. Kliknite gumb U redu i provjerite možete li riješiti problem nemogućnosti isključivanja načina rada u zrakoplovu.
Metoda 2: Omogućite ili onemogućite mrežnu vezu
1. Pritisnite tipku Windows + I za otvaranje postavki, a zatim kliknite na Mreža i Internet ikona.

2.Prema zadanim postavkama bit ćete u Status odjeljak, koji možete vidjeti iz lijevog okna "Mreža i Internet” prozor.
3. U desnom oknu istog prozora vidjet ćete Promijenite opcije adaptera.

4.Kliknite na Promijenite opcije adaptera. Ovo će iskočiti u novom prozoru vaše bežične veze.
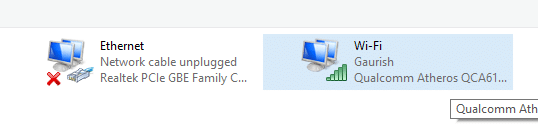
5. Desnom tipkom miša kliknite Bežična (Wi-Fi) veza i odaberite Onemogući opcija.

6. Opet desnom tipkom miša kliknite istu bežičnu vezu i kliknite omogućiti mogućnost ponovnog uključivanja.

7.Ovo će riješite problem s načinom rada u zrakoplovu u sustavu Windows 10 i sve će početi raditi natrag.
Metoda 3: Fizički bežični prekidač
Drugi način je da saznate postoji li neki fizički prekidač povezan ili ne za vašu bežičnu mrežu. Ako postoji, provjerite je li WiFi omogućen pomoću namjenske tipke na vašoj tipkovnici, na primjer, moje prijenosno računalo Acer ima tipku Fn + F3 za omogućavanje ili onemogućavanje WiFi-a u sustavu Windows 10. Na tipkovnici potražite ikonu WiFi i pritisnite je kako biste ponovno omogućili WiFi. U većini slučajeva jest Fn (funkcijska tipka) + F2. Na ovaj način možete lako popraviti način rada u zrakoplovu koji se ne isključuje u problemu sa sustavom Windows 10.

Metoda 4: Ažurirajte softver upravljačkog programa za mrežni adapter
1.Otvorite “Upravitelj uređaja” prozor kao što je učinjeno u prvoj metodi.

2. Idite na “Mrežni adapter” i proširite ga.
3. Desnom tipkom miša kliknite na "Bežični adapter” i odaberite “Ažurirajte softver upravljačkog programa” opcija.
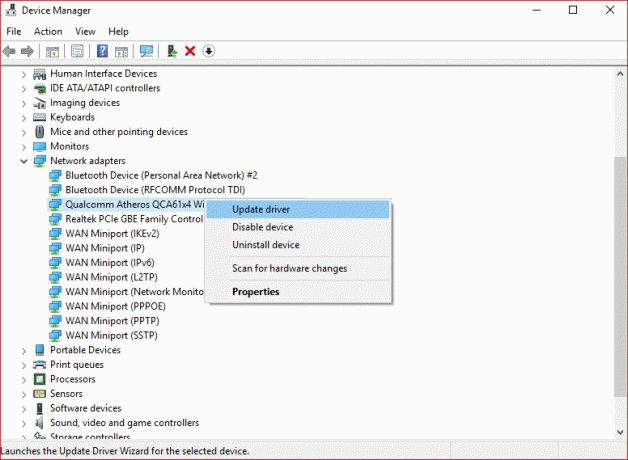
4. Pojavit će se novi prozor koji će od vas tražiti da odaberete različite načine za ažuriranje softvera upravljačkog programa. Odaberite Traži automatski ažurirani softver upravljačkog programa.

5. Ovo će tražiti upravljački program na mreži, samo provjerite je li vaš sustav povezan s internetom pomoću LAN kabela ili USB povezivanja.
6. Nakon što Windows završi s ažuriranjem upravljačkih programa, dobit ćete poruku koja kaže "Windows je uspješno ažurirao softver vašeg upravljačkog programa”. Možete zatvoriti prozor i ponovno pokrenuti računalo da biste spremili promjene.
Preporučeno:
- Gdje je mapa za pokretanje u sustavu Windows 10?
- Preslikajte Android zaslon na svoje računalo bez Root-a
- Napravite prečac na radnoj površini u sustavu Windows 10 (VODIČ)
- Upravljanje virtualnom memorijom (datoteka stranice) u sustavu Windows 10
Nadam se da su gornji koraci bili od pomoći i da sada možete lako Popravite način rada u zrakoplovu koji se ne isključuje u sustavu Windows 10, ali ako još uvijek imate pitanja u vezi s ovim vodičem, slobodno ih postavite u odjeljku za komentare.
![Način rada u zrakoplovu se ne isključuje u sustavu Windows 10 [RJEŠENO]](/uploads/acceptor/source/69/a2e9bb1969514e868d156e4f6e558a8d__1_.png)


