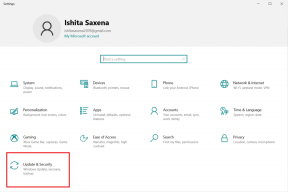Kako učinkovito grupno preimenovati datoteke koristeći Personal Renamer
Miscelanea / / February 11, 2022
Recimo da prenosite fotografiju sa svog Sony digitalnog fotoaparata na računalo. Prema zadanim postavkama, svakoj će fotografiji dati ime poput "DSC001" i tako dalje. Da biste prepoznali slike, obično ih preimenujete. Preimenovanje stotina fotografija očito nije lak zadatak.
Osobno preimenovanje je strašan alat koji se može koristiti za jednostavno grupno preimenovanje datoteka. Razlikuje se od drugih alata za preimenovanje jer ga također možete postaviti da prati određenu mapu u određenom vremenskom intervalu. Ako premjestite bilo koju datoteku u tu mapu, ona je automatski preimenuje prema vrijednostima koje ste postavili.
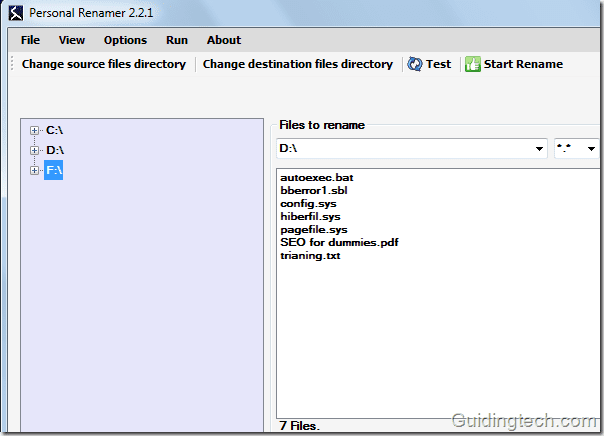
Evo vodiča korak po korak za korištenje ovog alata.
1. Preuzmite i instalirajte Personal Renamer na svoje računalo. Dostupan je kao besplatni softver za korisnike Windowsa.
2. Pokrenite aplikaciju. Vidjet ćete dva okna u sučelju. S lijeve strane pronaći ćete slova pogona vašeg računala. Možete ga proširiti klikom na simbol + koji se nalazi pored njega. S desne strane se nalaze dvije kutije. Jedan za izvor, a drugi za odredište.
3. Proširite pogon s lijeve strane i odaberite mapu u kojoj će se sve postojeće datoteke preimenovati. Desnom tipkom miša kliknite mapu i odaberite opciju "Postavi trenutni odabir kao izvornu mapu".
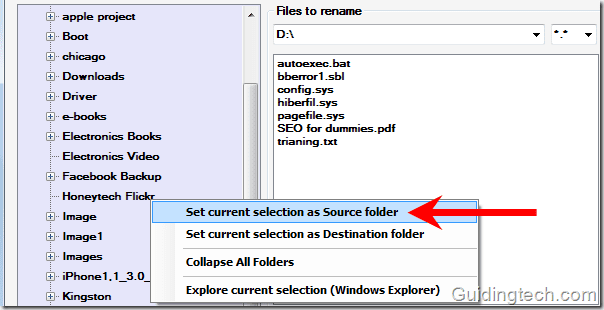
Slično desnom tipkom miša kliknite odredišnu mapu i odaberite opciju "Postavi trenutni odabir kao odredišnu mapu".
Bilješka: Kako bismo izbjegli bilo kakvu zabunu, ovdje uzimamo dvije različite izvorne i odredišne mape. Izvornu mapu uvijek možete postaviti kao odredišnu mapu. Nakon preimenovanja, dobit ćete samo te preimenovane datoteke u toj mapi.
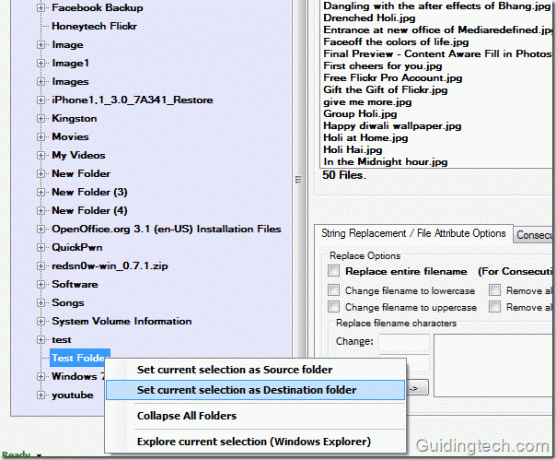
Ovdje je prikaz izvornih i odredišnih mapa i datoteka unutar njih. Označite "Izbriši izvorne datoteke" ako želite izbrisati izvorne datoteke. U izlazu ćete dobiti preimenovanu datoteku u odredišnoj mapi. Ako su izvorna i odredišna mapa iste, kao izlaz možete dobiti samo preimenovanu datoteku.
Sada pogledajte donju karticu. Dane su ukupno tri kartice: Zamjena niza/Opcije atributa datoteke, Uzastopno numeriranje/opisivanje slova, Imenik (Automatsko preimenovanje). Svaka kartica ima svoju funkciju.
Značajke
1. Zamjena stringa/Opcije atributa datoteke
Uzmimo karticu 1, tj. Zamjena stringa/Opcije atributa datoteke. Ovdje možete zamijeniti cijeli naziv datoteke, promijeniti naziv datoteke u mala slova, promijeniti naziv datoteke u velika, ukloniti sve brojeve i slova iz naziva datoteke. Također možete zamijeniti znakove naziva datoteke i ekstenzije datoteke.

2. Uzastopna numeracija/slova
Kartica 2 je uzastopna numeracija/slova. Ovdje možete dodati prefiks/sufiks imenu datoteke. Na primjer, u danoj snimci zaslona ispod, dodao sam prefiks "Himanshu" u naziv datoteke.
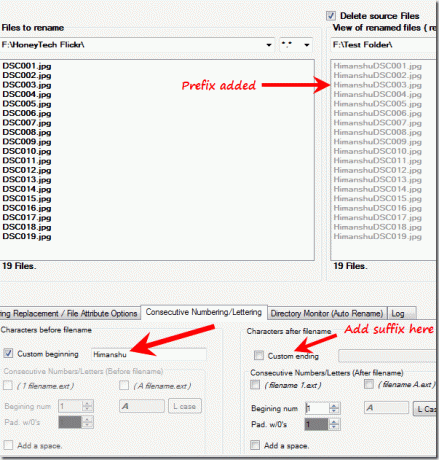
3. Nadzor imenika (automatsko preimenovanje) [Napredna značajka]
Kartica 3 je Monitoring direktorija (Automatsko preimenovanje). Ovo je napredna značajka ovog alata. Možete pratiti bilo koju mapu za određeno vremensko razdoblje i ona će automatski preimenovati novododanu datoteku u mapu.
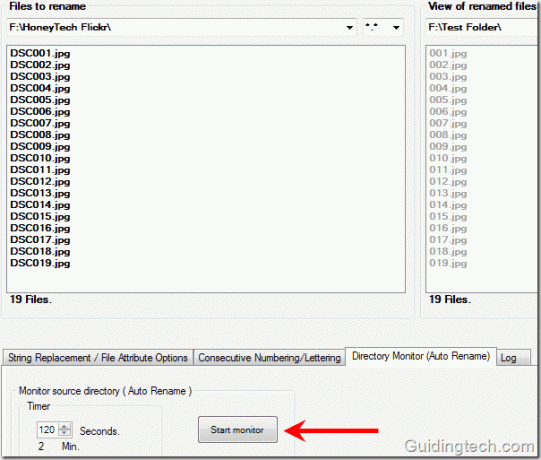
Postavite vrijeme i kliknite gumb "Pokreni monitor". Pojavljuje se dijaloški okvir koji vam prikazuje poruku (prikazano na snimci zaslona ispod). Kliknite OK.
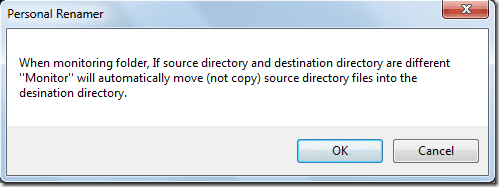
Nakon što prilagodite sve postavke, idite na Run-> Start. Započet će proces preimenovanja. Za preimenovanje svih datoteka trebat će djelić sekunde. Također dolazi s naprednim postavkama za pregled skrivenih datoteka i mapa. Također, može otkriti sistemske mape i datoteke. Ima i opciju mape povijesti koja sprema nedavne aktivnosti imenika.
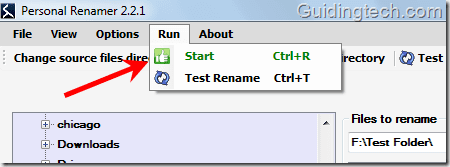
Sve u svemu, ovo je napredni alat za preimenovanje datoteka za jednostavno grupno preimenovanje datoteka.
Preuzmite Personal Renamer za učinkovito grupno preimenovanje datoteka u sustavu Windows.
Posljednje ažurirano 05. veljače 2022
Gornji članak može sadržavati partnerske veze koje pomažu u podršci Guiding Tech. Međutim, to ne utječe na naš urednički integritet. Sadržaj ostaje nepristran i autentičan.