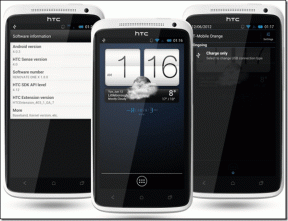Instalirajte Windows 10 u virtualni stroj s VirtualBoxom
Miscelanea / / February 11, 2022

Windows 10 zahtijeva a radikalno drugačiji pristup na operativni sustav koji smo svi upoznali, a ponekad ga i mrzimo. Prvih će godinu dana biti besplatan za korisnike Windows 7 i novijih. Što to znači za drugu godinu? još ne znamo.
No Windows 10 pokušava ispraviti sve nedostatke sustava Windows 8. Windows 10 je zapravo prilagođen onome što Windows radi najbolje – produktivnost. Značajke poput virtualna stolna računala, povratak izbornika Start, Cortana, a radna površina kao zadana postavka to dokazuje.
Službeno izdanje sustava Windows 10 još uvijek bi moglo biti slobodno od godinu dana, ali MS nam je omogućio besplatni tehnički pregled. A najbolji i najmanje destruktivan način je učitati ga na virtualni stroj, budući da tehnički pregledi nisu ni blizu stabilni.
Zašto VirtualBox?
VirtualBox je samodobar besplatni virtualni stroj softver vani. Napravio ga je Oracle i podržava Windows, Mac i Linux. U nastavku ćete pronaći upute o tome kako instalirati Windows 10 na VirtualBox na Mac, ali osim instalacije VirtualBoxa, proces za druge platforme je isti.
Instalacija VirtualBoxa
Korak 1: Izađite na Stranica za preuzimanje VirtualBoxa i preuzmite datoteke hosta za Mac OS X. Kada se datoteka preuzme, otvorite je. Ovo će prikazati prozor poput onog ispod. Dvaput kliknite na paket da biste počeli instalirati VirtualBox.
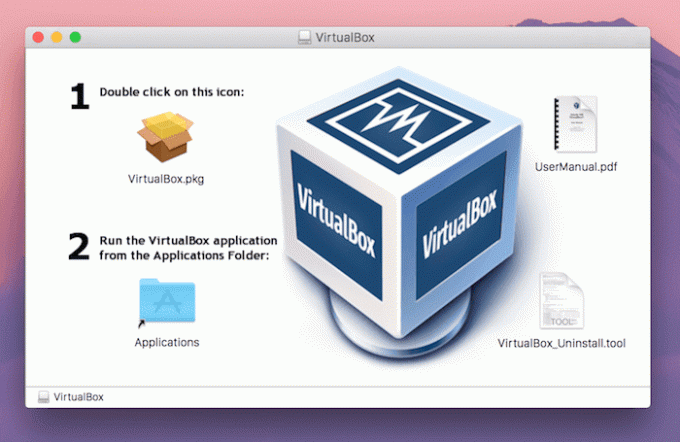
Korak 2: Vidjet ćete skočni prozor koji traži provjeru autentičnosti. Klik Nastaviti. Kliknite na Nastaviti gumb još jednom u glavnom prozoru aplikacije.
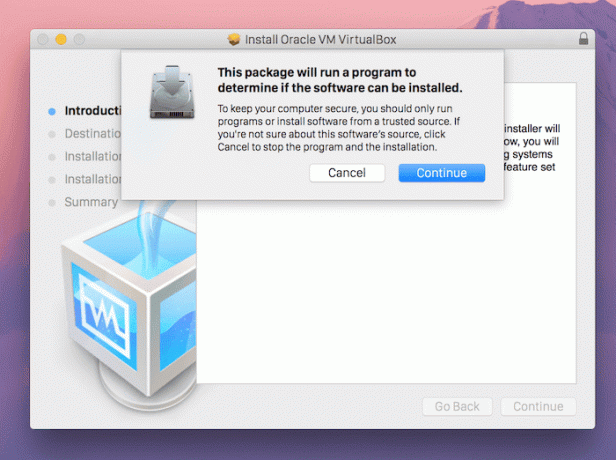
3. korak: Na Vrsta instalacije na zaslonu možete odabrati instaliranje aplikacije za sve korisnike ili određeni direktorij. Kada je to učinjeno, kliknite Instalirati. Da biste započeli proces instalacije, od vas će se tražiti vaša lozinka.
Instalacija Windows 10 na VirtualBox
Da biste pokrenuli tehnički pregled sustava Windows 10, morat ćete se prijaviti za njihov Insider program. Nakon što se prijavite, idite na stranicu za preuzimanje ISO-a i preuzmite ISO za svoj jezik. Zabilježite ključ koji ste ovdje dobili.
Korak 1: Otvorite aplikaciju i odaberite Novi.

Korak 2: Ovdje dajte naziv stroju i odaberite Microsoft Windows u Tip. Budući da VirtualBox još nema odabir verzije za Windows 10, idite na Windows 8 32 ili 64 bit, ovisno o verziji Windows 10 koju ste preuzeli. Klik Nastaviti.

3. korak: Dodijelite veličinu memorije. 2 GB je zadano, ali ga možete povući na 1 GB ako koristite stariji Mac. Preporuča se 2 GB jer ovdje koristite cijeli OS.

4. korak: Zatim će se od vas tražiti da napravite virtualnu particiju. Zadana veličina je 25 GB. Odaberite Napravite virtualni tvrdi disk sada i pritisnite Nastaviti.

5. korak: U vrsti tvrdog diska odaberite Slika diska VirtualBoxa i pritisnite Nastaviti. Odaberite treba li tvrdi disk biti dinamički kreiran ili će biti fiksne veličine, potvrdite postavke i pritisnite Stvoriti.
6. korak: Sada uključite Windows 10 VM koji smo stvorili i odredite put do ISO datoteke koju smo prije preuzeli.
Konfiguriranje instalacije sustava Windows 10
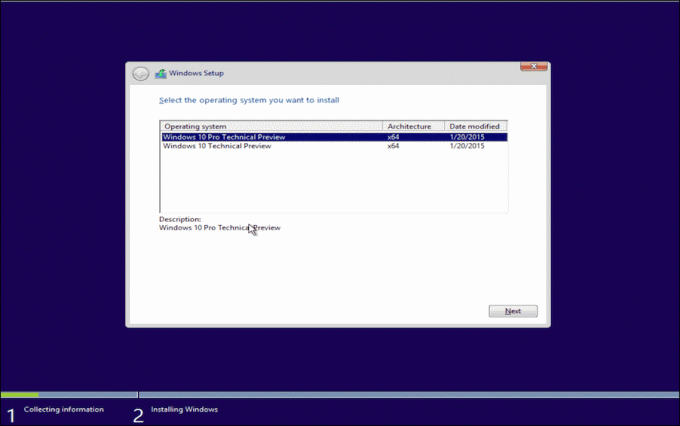
Sada ćete vidjeti kako se virtualni stroj pokreće i pozdravlja vas poznati Windows logotip.
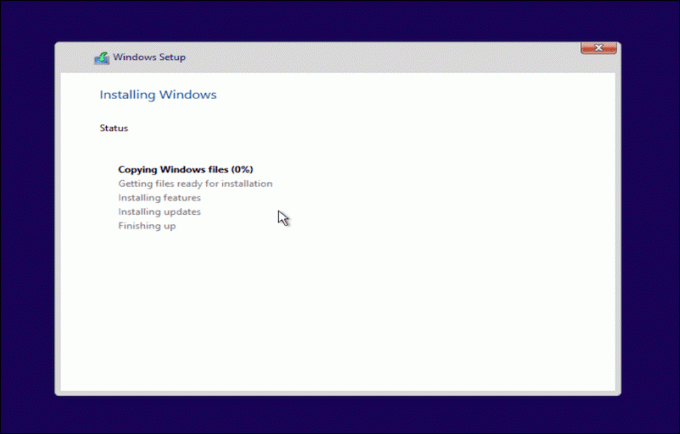
Prođite kroz čarobnjaka, prijavite se svojim Microsoft računom i ura, imate ranu beta verziju sustava Windows 10 na svom sustavu.

Kako Vam se sviđa?
Ponaša li vas Windows 10 dobro? Javite nam u komentarima ispod.
Posljednje ažurirano 2. veljače 2022
Gornji članak može sadržavati partnerske veze koje pomažu u podršci Guiding Tech. Međutim, to ne utječe na naš urednički integritet. Sadržaj ostaje nepristran i autentičan.