Popravite WiFi vezu nakon mirovanja ili hibernacije
Miscelanea / / November 28, 2021
Rješavanje problema WiFi se ne povezuje nakon mirovanja ili hibernacije: Ako ste nedavno nadogradili na Windows 10, možda imate ovaj problem kada se vaš Windows ne povezuje automatski s vašom WiFi mrežom nakon buđenja iz stanja mirovanja ili hibernacije. Kako biste se ponovno povezali na svoju bežičnu mrežu, možda ćete morati resetirati WiFi adapter ili čak ponovno pokrenuti računalo. Ukratko, Wi-Fi nije radio nakon vraćanja iz stanja mirovanja ili hibernacije.
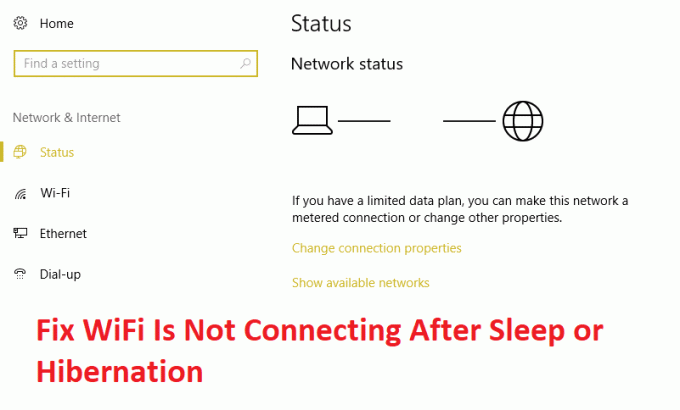
Mogu postojati brojni uzroci zbog kojih se ovaj problem pojavljuje, kao što su upravljački programi WiFi adaptera s kojima nisu kompatibilni Windows 10 ili su se nekako oštetili tijekom nadogradnje, Wi-Fi prekidač je ISKLJUČEN ili je prekidač za zrakoplov UKLJUČEN itd. Dakle, bez gubljenja vremena, pogledajmo kako zapravo popraviti Wifi se ne povezuje nakon mirovanja ili hibernacije pomoću dolje navedenih koraka za rješavanje problema.
Sadržaj
- Popravite WiFi vezu nakon mirovanja ili hibernacije
- Metoda 1: Onemogućite pa ponovno omogućite svoj WiFi
- Metoda 2: Poništite opciju Način uštede energije za bežični adapter
- Metoda 3: Vratite upravljačke programe mrežnog adaptera
- Metoda 4: Ažurirajte upravljačke programe mrežnog adaptera
- Metoda 5: Učitajte zadane postavke u BIOS-u
- Metoda 6: Omogućite WiFi iz BIOS-a
- Metoda 7: Deinstalirajte upravljačke programe mrežnog adaptera
- Metoda 8: Zaobilaženje problema
Popravite WiFi vezu nakon mirovanja ili hibernacije
Biti siguran za stvoriti točku vraćanja za slučaj da nešto krene po zlu.
Metoda 1: Onemogućite pa ponovno omogućite svoj WiFi
1. Pritisnite tipku Windows + R, a zatim upišite ncpa.cpl i pritisnite Enter.

2. Desnom tipkom miša kliknite na svoju bežični adapter i odaberite Onemogući.

3. Opet desnom tipkom miša kliknite na isti adapter i ovaj put odaberite Omogući.

4. Ponovo pokrenite i ponovno se pokušajte spojiti na bežičnu mrežu i provjerite je li problem riješen ili ne.
Metoda 2: Poništite opciju Način uštede energije za bežični adapter
1. Pritisnite tipku Windows + R, a zatim upišite devmgmt.msc i pritisnite Enter.

2.Proširite Mrežni adapteri zatim desnom tipkom miša kliknite instalirani mrežni adapter i odaberite Svojstva.

3. Prebacite se na Kartica Upravljanje napajanjem i pobrinite se da poništiti “Dopustite računalu da isključi ovaj uređaj radi uštede energije.“

4. Kliknite U redu i zatvorite Upravitelj uređaja.
5. Sada pritisnite tipku Windows + I za otvaranje postavki Kliknite Sustav > Napajanje i stanje mirovanja.

6. Na dnu kliknite Dodatne postavke napajanja.
7. Sada kliknite "Promijenite postavke plana” pored plana napajanja koji koristite.

8. Pri dnu kliknite na "Promijenite napredne postavke napajanja.“

9.Proširite Postavke bežičnog adaptera, zatim ponovno proširiti Način rada za uštedu energije.
10. Zatim ćete vidjeti dva načina rada, "Na bateriju" i "Uključeno". Oba promijenite u Maksimalne performanse.

11. Kliknite Primijeni, a zatim U redu. Ponovo pokrenite računalo da biste spremili promjene. Ovo bi vam pomoglo Popravite WiFi vezu nakon mirovanja ili hibernacije ali postoje i druge metode koje treba isprobati ako ova ne odradi svoj posao.
Metoda 3: Vratite upravljačke programe mrežnog adaptera
1. Pritisnite tipku Windows + R, a zatim upišite devmgmt.msc i pritisnite Enter da otvorite Upravitelj uređaja.

2.Proširite Mrežni adapter a zatim desnom tipkom miša kliknite svoj Bežični adapter i odaberite Svojstva.
3. Prebacite se na Kartica upravljačkog programa i kliknite na Povratni upravljački program.

4. Odaberite Da/U redu za nastavak vraćanja upravljačkog programa unatrag.
5. Nakon što je vraćanje završeno, ponovno pokrenite računalo.
Provjerite jeste li u mogućnosti Popravite WiFi vezu nakon mirovanja ili hibernacije, ako ne, nastavite sa sljedećom metodom.
Metoda 4: Ažurirajte upravljačke programe mrežnog adaptera
1. Pritisnite tipku Windows + R i upišite “devmgmt.msc” u dijaloškom okviru Pokreni za otvaranje upravitelj uređaja.

2.Proširite Mrežni adapteri, a zatim desnom tipkom miša kliknite svoj Wi-Fi kontroler(na primjer Broadcom ili Intel) i odaberite Ažurirajte upravljačke programe.

3. U Windows ažuriranju softvera upravljačkog programa odaberite "Pregledaj moje računalo za softver upravljačkog programa.“

4. Sada odaberite “Dopustite mi da odaberem s popisa upravljačkih programa uređaja na svom računalu.“

5. Pokušajte ažurirati upravljačke programe iz navedenih verzija.
6.Ako gore navedeno nije uspjelo, idite na web stranica proizvođača za ažuriranje upravljačkih programa: https://downloadcenter.intel.com/
7.Ponovno podizanje sustava za primjenu promjena.
Metoda 5: Učitajte zadane postavke u BIOS-u
1. Isključite prijenosno računalo, zatim ga uključite i istovremeno pritisnite F2, DEL ili F12 (ovisno o vašem proizvođaču) za ulazak Postavljanje BIOS-a.

2. Sada ćete morati pronaći opciju resetiranja učitajte zadanu konfiguraciju i može se nazvati kao Reset to default, Load factory defaults, Clear BIOS settings, Load setup defaults, ili nešto slično.

3. Odaberite tipkama sa strelicama, pritisnite Enter i potvrdite radnju. Vaš BIOS sada će koristiti svoje zadane postavke.
4. Ponovno se pokušajte prijaviti s posljednjom lozinkom koju se sjećate na svoje računalo.
Metoda 6: Omogućite WiFi iz BIOS-a
Ponekad nijedan od gore navedenih koraka ne bi bio koristan jer je bežični adapter bio onemogućeno iz BIOS-a, u ovom slučaju morate ući u BIOS i postaviti ga kao zadani, zatim se ponovno prijaviti i otići na “Windows Mobility Center” preko upravljačke ploče i možete uključiti bežični adapter UKLJUČENO, ISKLJUČENO.

Ovo bi vam trebalo pomoći Rješavanje problema WiFi se ne povezuje nakon mirovanja ili hibernacije lako, ako ne onda nastavi.
Metoda 7: Deinstalirajte upravljačke programe mrežnog adaptera
1. Pritisnite tipku Windows + R, a zatim upišite "devmgmt.msc” i pritisnite Enter da otvorite Upravitelj uređaja.

2.Proširite Mrežni adapteri i pronađite naziv vašeg mrežnog adaptera.
3. Provjerite jeste li zabilježite naziv adaptera za slučaj da nešto krene po zlu.
4. Desnom tipkom miša kliknite mrežni adapter i deinstalirajte ga.

5.Ako tražite potvrdu odaberite Da.
6. Ponovno pokrenite računalo i pokušajte se ponovno povezati s mrežom.
7. Ako se ne možete povezati na svoju mrežu, to znači da softver upravljačkog programa nije automatski instaliran.
8. Sada morate posjetiti web-mjesto svog proizvođača i preuzmite drajver odatle.

9.Instalirajte upravljački program i ponovno pokrenite računalo.
Ponovnom instalacijom mrežnog adaptera možete Rješavanje problema s WiFi-om se ne povezuje nakon mirovanja ili hibernacije.
Metoda 8: Zaobilaženje problema
1.Upišite powershell u Windows Search, a zatim kliknite desnom tipkom miša PowerShell zatim odaberite Pokreni kao administrator.
2.Upišite sljedeću naredbu u cmd i pritisnite enter:
Get-NetAdapter
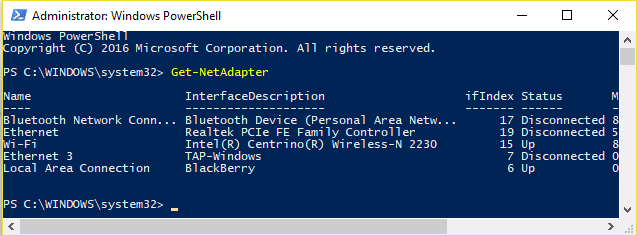
3. Sada zabilježite vrijednost pod InterfaceDescription pored Wi-Fi, na primjer, Intel (R) Centrino (R) Wireless-N 2230 (Umjesto ovoga vidjet ćete naziv vašeg bežičnog adaptera).
4. Sada zatvorite prozor PowerShell, a zatim desnom tipkom miša kliknite na prazno područje na radnoj površini i zatim odaberite Novo > Prečac.
5. U polje "Upišite mjesto stavke" upišite sljedeće:
powershell.exe restart-netadapter -Opis sučelja 'Intel (R) Centrino (R) Wireless-N 2230' -Potvrdite:$false
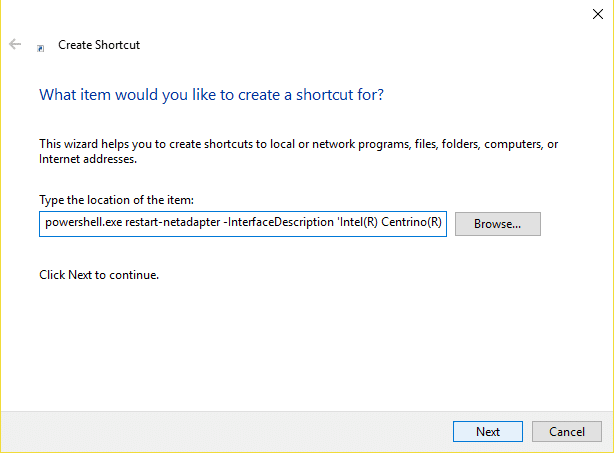
Bilješka: Zamijeni “Intel (R) Centrino (R) Wireless-N 2230” s vrijednošću koju ćete pronaći pod InterfaceDescription koju ste zabilježili u koraku 3.
6. Zatim kliknite Sljedeći i upišite neki naziv na primjer: Reset Wireless i kliknite Završi.
7. Desnom tipkom miša kliknite prečac koji ste upravo stvorili i odaberite Svojstva.
8. Prebacite se na Kartica prečaca zatim kliknite Napredna.
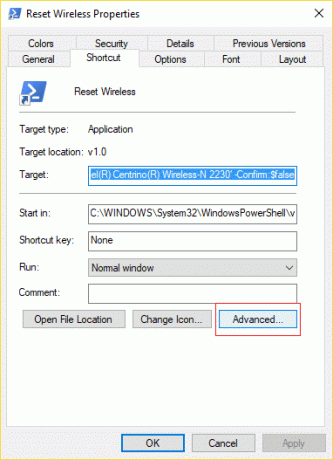
9.Kvačica “Pokreni kao administrator” i kliknite U redu.
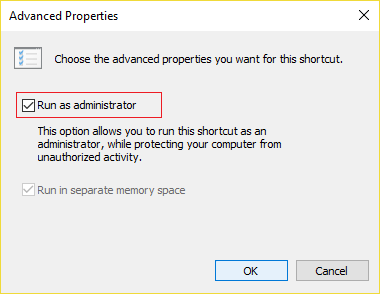
10. Sada kliknite Primijeni, a zatim OK.
11. Desnom tipkom miša kliknite ovaj prečac i odaberite Prikvači na početak i/ili prikvači na traku zadataka.
12. Čim se problem pojavi, možete dvaput kliknuti na prečac na Startu ili na traci zadataka kako biste riješili problem.
Preporučeno za tebe:
- Popravite Strukturu diska je oštećena i nečitljiva
- Kako onemogućiti ljepljive kutove u sustavu Windows 10
- Kako popraviti mrežni adapter koji nedostaje u sustavu Windows 10
- Popravi MSVCP100.dll nedostaje ili greška nije pronađena
To je to što ste uspješno imali Popravite WiFi vezu nakon mirovanja ili hibernacije ali ako još uvijek imate pitanja u vezi s ovom objavom, slobodno ih postavite u odjeljku za komentare.



