Postavljanje i korištenje prepoznavanja govora u sustavu Windows 7
Miscelanea / / February 11, 2022

Računalo je definitivno prešlo dug put. Od prve, gigantske
ENIAC
do nevjerojatnog
Macbook Airs
i
Ultrabookovi
danas su postali sveprisutni i nezamjenjivi. Ali popularna praksa od
pomoću tipkovnice
a miš za upravljanje računalom godinama je ostao nepromijenjen.
Mobilni telefoni su postali pametni telefoni i većina njih više nema tipkovnica. Sve kontrolirano dodirom! Zašto onda ne evoluirati prema korištenju drugih metoda unosa na našim računalima? Zašto ne isprobati tehnologije poput prepoznavanje govora i gesta?
Prepoznavanje govora u sustavu Windows nije ništa novo, ali upotreba nije postala mainstream. Ako ste ostali u strahu od njegove složenosti, dopustite mi da vam kažem da su vaši strahovi neopravdani. Prepoznavanje govora u sustavu Windows 7 je besprijekorno i lijepo. Naravno da postoji krivulja učenja, ali kada se naviknete na nju, ona može ubrzati velik dio vašeg svakodnevnog rada na računalu.
Postoje tri dijela za postavljanje tekst u govor funkcionalnost u cjelini. Dopustite nam da vas vodimo.
Početak rada s prepoznavanjem govora u sustavu Windows 7
Korak 1: Pokrenite Windows prepoznavanje govora. Pokrenite izbornik Start, upišite prepoznavanje govora i pritisnite enter.
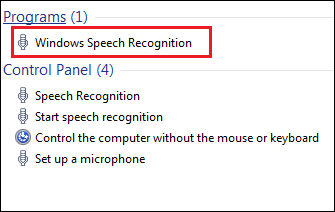
Korak 2: Vidjet ćete pozdravnu poruku koja vam daje kratak opis cijele aplikacije i njezinih mogućnosti. Pogoditi Sljedeći.
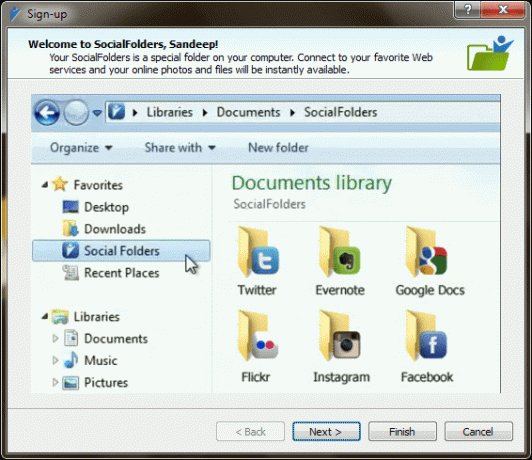
Postavite mikrofon
Kvaliteta mikrofona će odrediti učinkovitost i snimanje zvuka vašeg motora za prepoznavanje govora.
3. korak: Zatim ćete morati odabrati način unosa. Ja osobno preferiram i preporučujem korištenje Slušalice Mikrofon. To je najučinkovitiji i najučinkovitiji.
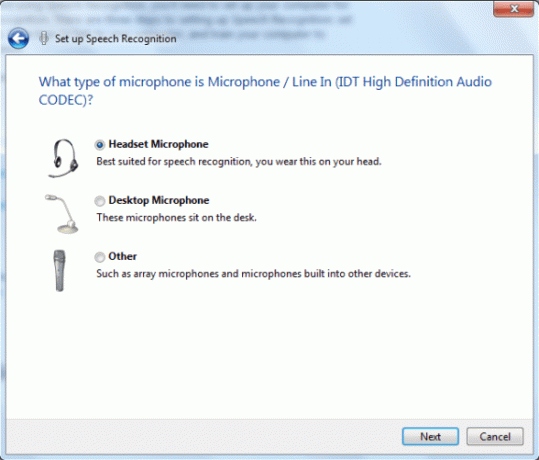
4. korak: Sljedeći prozor će vam dati savjete o korištenju i postavljanju mikrofona. Nakon odlaska na sljedeći prozor morat ćete izdiktirati rečenicu za daljnje podešavanje. Učinite to pažljivo i u tihom okruženju.

5. korak: Ako test prođe, sve je u redu. Ako ne, možda biste trebali zamijeniti slušalice ili prilagoditi njihov položaj. Ako problemi i dalje postoje, možda biste željeli provjeriti Zvuk postavke odlaskom na Upravljačka ploča.
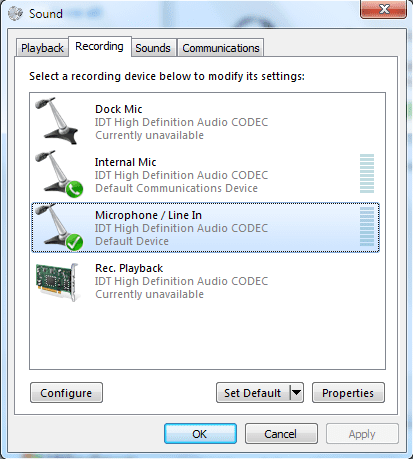
Osnovna konfiguracija
Kako vam odgovara, možda ćete htjeti primijeniti nekoliko provjera ponašanja mehanizma za prepoznavanje.
6. korak: Nakon što je mikrofon dobar, možete početi učiti osnovne naredbe. Prije toga imajte opciju pregled dokumenta omogućeno. Na taj će način vaš govorni stroj kontinuirano učiti vrstu riječi koju koristite.
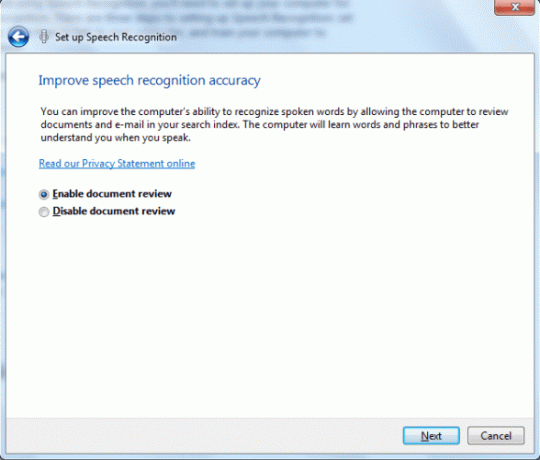
7. korak: Zatim odaberite a način aktivacije. Radije koristim ručni način rada. Pročitajte tekst na donjoj slici kako biste bolje razumjeli svaki način rada.
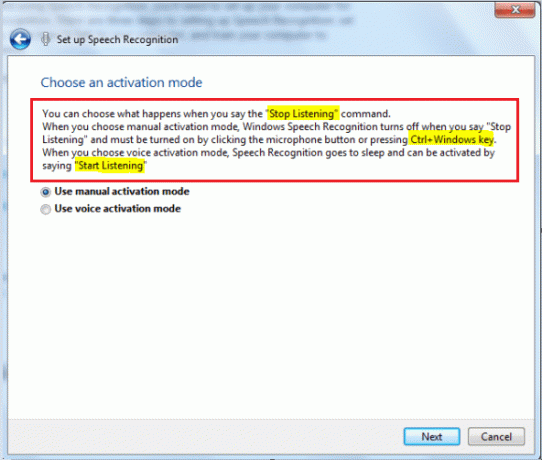
Korak 8: Iz sljedećeg prozora trebali biste se kretati prema referentnoj kartici naredbi. Predlažem da imate tiskani primjerak. Možete ga uzeti kasnije od Upravljačka ploča > Prepoznavanje govora > Otvorite referentnu karticu govora također.
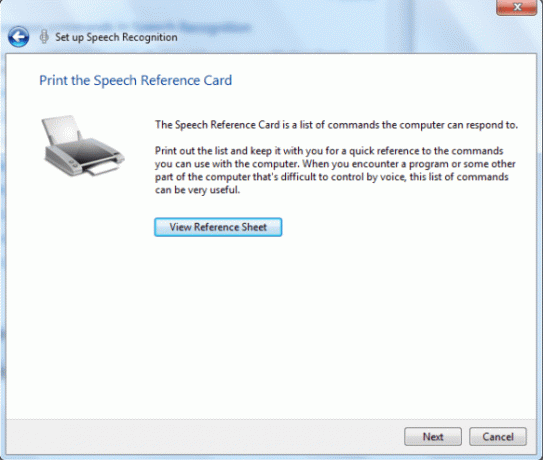
Bilješka: Vratite se nakon što naučite nekoliko osnovnih naredbi koje možete izabrati Pokrenite prepoznavanje govora pri pokretanju. Ako ga namjeravate koristiti prilično često, označite opciju u kombinaciji s Ručni način aktivacije.
Uči i Uči
Prije nego počnete koristiti aplikaciju, bolje je naučiti razgovarati s računalom i osposobiti ga da vas razumije.
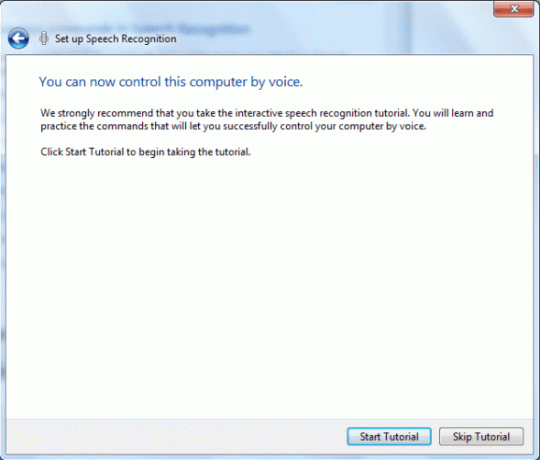
9. korak: Nemojte preskočiti tutorial. To je temelj korištenja alata. Možete ga uzeti kasnije od Upravljačka ploča > Prepoznavanje govora > Uzmi vodič za govor također.

10. korak: Tijekom procesa bit će vam prikazano Audio mjerač. Važno je razumjeti kontrole za uključivanje/isključivanje i očitanja mjerača.
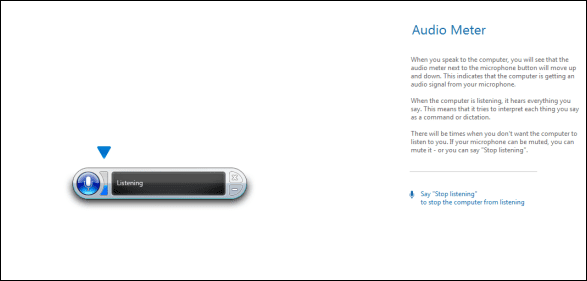
11. korak: Kada dođete do odjeljka diktata, zapravo ćete početi razgovarati sa svojim računalom. Bit će stvarno zabavno učiti i podučavati kroz upute. The Wordpad primjer je obavezan.
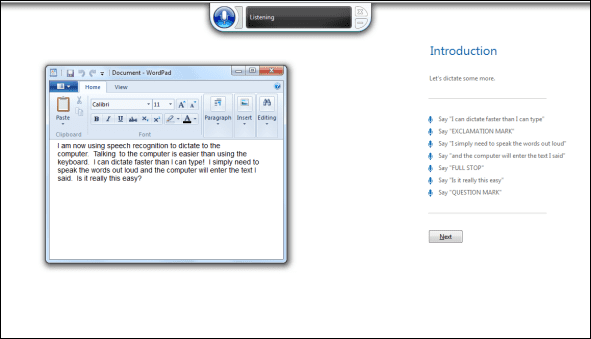
Korak 12: Time će postavljanje biti dovršeno. Međutim, trebali biste proći još jedan trening tako što ćete otići na Upravljačka ploča > Prepoznavanje govora > Osposobite svoje računalo da vas bolje razumije.
Kada je pokrenut na traci sustava, možete desnom tipkom miša kliknuti njegovu ikonu da pokrenete brzi izbornik. Sve dok se potpuno ne upoznate s naredbama, ovo će vam možda trebati.
Zaključak
Začudit ćete se kad saznate da nisam ja napisao ovaj članak. jaizgovorio to na moje računalo. Međutim, morao sam lektorirati i ispraviti nekoliko grešaka. Također sam morao potrošiti neko vrijeme na preformatiranje podataka. Ali tada sam bio ok s tim jer mi je uštedio puno vremena i zabavljao sam se dok sam to radio.
Ako koristite računalo sa sustavom Windows 7, odvojite malo vremena da slijedite ovaj vodič i postavite prepoznavanje govora. Koristite ga neko vrijeme i javite nam kako vam je upalio u komentarima. Nestrpljivi smo da saznamo kako ga koristite.
Posljednje ažurirano 2. veljače 2022
Gornji članak može sadržavati partnerske veze koje pomažu u podršci Guiding Tech. Međutim, to ne utječe na naš urednički integritet. Sadržaj ostaje nepristran i autentičan.



