3 korisne naredbe terminala koje bi svaki korisnik Maca trebao znati
Miscelanea / / February 11, 2022
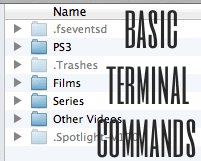
U prošlim člancima imamo
već vam je pokazao koliko je moćan vaš Mac Terminal aplikacija može biti
. Ovaj put koristimo ovaj iznimno koristan uslužni program kako bismo vam pokazali nekoliko jednostavnih, ali korisnih podešavanja koja će učiniti vaše Mac iskustvo još boljim.
Ali prvo..
Osnove terminala
The Terminal app je emulator koji se temelji na naredbama i koji može kontrolirati temeljni UNIX-bazirani operativni sustav Mac OS-a. Dolazi unaprijed instaliran uz sve Macove i može se pronaći u Komunalne usluge mapa koja se nalazi unutar Prijave mapu. Također možete napraviti brzu pretragu na Spotlight da ga otvori.
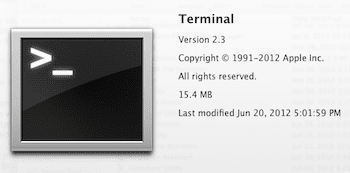
Nepotrebno je reći, ako niste upoznati s Terminal i niste sigurni što radite, trebali biste to potpuno odbaciti. Snaga Terminal aplikacija nad vašim Macom je u najmanju ruku velika i mogli biste na kraju ozbiljno oštetiti svoj Mac ako ne vodite računa. Dakle, da, potrebno je malo štreberstva za korištenje ovog alata.
Sada spreman? Onda krenimo!
Onemogućite prozore s skočnim naglaskom na Lion/Mountain Lion
Ako slučajno koristite svoj Mac za unos više od jednog jezika, možda ste primijetili da će se na većini mjesta na kojima možete unijeti tekst (i na Lion i Mountain Lion) ako pritisnete i držite slovo tijekom tipkanja, iskočiti prozor s naglaskom. Ovaj prozor može biti od velike pomoći u tim slučajevima, omogućujući vam da jednostavno odaberete naglasak koji vam je potreban.
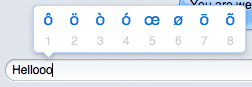
Međutim, ako pišete gotovo isključivo na engleskom, ovaj isti prozor može biti prilično dosadan, prisiljavajući vas da svaki put pritisnete slovo ako ga želite unositi više puta.
Da biste onemogućili ovo ponašanje sa Terminal, otvorite aplikaciju, a zatim kopirajte i zalijepite sljedeći redak koda:
zadane postavke write -g ApplePressAndHoldEnabled -bool false
Kada to učinite, pritisnite Povratak tipku, a zatim se odjavite i ponovno prijavite kako bi se promjene izvršile.
Cool savjet: Da biste vratili ovu značajku OS X, samo unesite istu naredbu u Terminal, ali promijenite posljednju riječ iz lažno do pravi.
Pokažite skrivene datoteke vašeg Maca
Prema zadanim postavkama, Macovi ne prikazuju skrivene datoteke, to je u redu, jer su većinu vremena te datoteke potpuno irelevantne. Međutim, ponekad može biti korisno moći ih vidjeti.
Na primjer: Nakon korištenja my USB fleš disk za nekoliko mjeseci shvatio sam da unatoč tome što je bio prazan, u njemu je još uvijek ostalo vrlo malo mjesta.
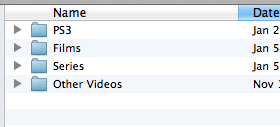
Koristio sam ovo Terminal naredbu i vidio sam da postoji mapa s puno datoteka koje sam zaboravio izbrisati ispraznivši Trash.
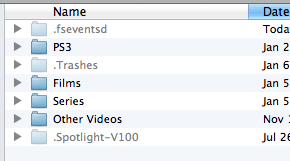
Evo naredbe:
zadane postavke pišu com.apple.finder AppleShowAllFiles TRUE
Nakon što unesete naredbu, pritisnite Povratak. Zatim unesite sljedeći i pritisnite Povratak ponovno kako bi promjene stupile na snagu:
killall Finder
Kao i kod naše prethodne naredbe, možete promijeniti posljednju riječ prve naredbe iz pravi do lažno kako biste ponovno sakrili skrivene datoteke i mape vašeg Maca.
Promijenite zadani format snimaka zaslona
Prema zadanim postavkama, svaki snimku zaslona koju napravite na vašem Macu će biti u PNG formatu. Sve je to dobro i glatko, ali zašto se zadovoljiti jednim fiksnim formatom kada možete koristiti jednostavan Terminal zapovijed da iskoristi široku lepezu njih?
Zapali Terminal kopirajte i zalijepite ovaj redak koda u njega:
zadane postavke napisati com.apple.screencapture type jpg
Imajte na umu da smo u ovom primjeru koristili JPG format. Međutim, možete birati između nekoliko formata, uključujući PNG, PDF, GIF, TIFF i JPG. Sve što trebate učiniti je zamijeniti jpg na kraju tog retka za naredbe za bilo koji od ovih formata i pritisnite Povratak.

Izvoli. Siguran sam da ćete pronaći barem jedan (ako ne i sve) od ovih Terminal naredbe vrlo korisne. A ako znate za druge osnovne, javite nam se u komentarima ispod.
Posljednje ažurirano 3. veljače 2022
Gornji članak može sadržavati partnerske veze koje pomažu u podršci Guiding Tech. Međutim, to ne utječe na naš urednički integritet. Sadržaj ostaje nepristran i autentičan.



