6 načina za brisanje zaglavljenog ispisa u sustavu Windows 10
Miscelanea / / November 28, 2021
Otkažite ili izbrišite zaglavljeni zadatak ispisa u sustavu Windows 10: Posao ispisa u sustavu Windows 10 može biti jako zahtjevan. Pisači mogu ispasti jako frustrirajući jer se ponekad red ispisa zaglavi između i ne postoji način da se posao ispisa otkaže ili izbriše iz reda. Kako bi red za ispis proradio i ponovno počeli ispisivati svoje dokumente, metode objašnjene u nastavku mogu biti od velike pomoći u sustavu Windows 10.

Sadržaj
- 6 načina za brisanje zaglavljenog ispisa u sustavu Windows 10
- Metoda 1: Ručno brisanje reda čekanja za ispis
- Metoda 2: Otkažite zaglavljeni zadatak ispisa pomoću naredbenog retka (CMD)
- Metoda 3: Izbrišite zaglavljeni zadatak ispisa pomoću services.msc
- Metoda 4: Izbrišite zaglavljeni zadatak ispisa pomoću uređaja i pisača
- Metoda 5: Uklonite zaglavljeni zadatak ispisa ažuriranjem upravljačkog programa pisača
- Metoda 6: Ponovno instalirajte upravljačke programe pisača
6 načina za brisanje zaglavljenog ispisa u sustavu Windows 10
Biti siguran za stvoriti točku vraćanja za slučaj da nešto krene po zlu.
Metoda 1: Ručno obrišite red čekanja za ispis
Naredbeni redak može se koristiti za zaustavljanje i pokretanje ispisnog spoolera koji može ukloniti zaglavljeni zadatak ispisa. Za izvođenje postupka potrebno je slijediti sljedeće korake:
1.Kliknite na Početak gumb ili pritisnite Windows tipka.
2.Vrsta Naredbeni redak u Pretrazi.
3. Desnom tipkom miša kliknite naredbeni redak i odaberite Pokreni kao administrator.

4. Otvorit će se novi prozor naredbenog retka, upišite net stop spooler a zatim pritisnite Unesi na tipkovnici.
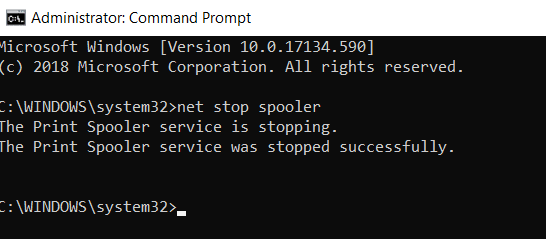
5.Otvorite File Explorer na svom sustavu iz izbornika Start, radne površine ili alatne trake, a možete i pritisnuti Windowsključ + E.
6.Locirajte adresna traka u prozoru File Explorer i upišite C:\Windows\System32\Spool\Printers i pritisnite enter na tipkovnici.

7. Otvorit će se nova mapa, odaberite sve datoteke u toj mapi pritiskom na Ctrl i A zatim pritisnite tipku za brisanje na tipkovnici.

8. Zatvorite mapu i vratite se u naredbeni redak, a zatim upišite net start spooler i pritisnite Unesi na tipkovnici.
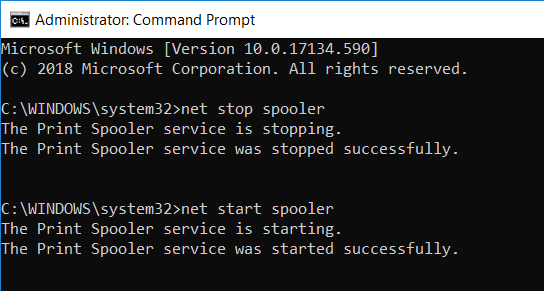
9. Ovako možete učiniti da zaglavljeni ispis radi ispravno.
Metoda 2: Otkažite zaglavljeni zadatak ispisa pomoću naredbenog retka (CMD)
Naredbeni redak može se koristiti za brisanje sadržaja mape Printers koja može ukloniti zaglavljeni zadatak ispisa. Ovo je jedan od najbržih načina za uklanjanje zaglavljenog ispisa. Za izvođenje postupka potrebno je slijediti sljedeće korake.
1. Pritisnite tipku Windows + X, a zatim odaberite Naredbeni redak (Admin).

2.Upišite sljedeću naredbu u cmd i pritisnite Enter:
net stop spooler. del %systemroot%\System32\spool\printers\* /Q /F /S. net start spooler

3. Ovo će uspješno Otkažite ili izbrišite zaglavljeni zadatak ispisa u sustavu Windows 10.
Metoda 3: Izbrišite zaglavljeni zadatak ispisa pomoću services.msc
1. Pritisnite tipku Windows + R da otvorite dijaloški okvir Pokreni, a zatim upišite usluge.msc i pritisnite Enter.

2. U prozoru usluga kliknite desnom tipkom miša Print Spooler uslugu i odaberite “Stop”. Da biste to učinili, morate biti prijavljeni kao administratorski način rada.

3.Otvorite File Explorer na svom sustavu iz izbornika Start, radne površine ili alatne trake, također možete pritisnuti Windows tipka + E.
4.Locirajte adresna traka u prozoru File Explorer i upišite C:\Windows\System32\Spool\Printers i pritisnite enter na tipkovnici.

5. Otvorit će se nova mapa, odaberite sve datoteke u toj mapi pritiskom na Ctrl i A zatim pritisnite tipku za brisanje na tipkovnici.

6. Zatvorite mapu vratite se u prozor usluga i ponovno odaberite Print Spooler uslugu, desnom tipkom miša kliknite na nju i odaberite Početak.

Ova metoda će uspješno Otkažite ili izbrišite zaglavljeni zadatak ispisa u sustavu Windows 10, ali ako još uvijek zapnete, slijedite sljedeću metodu.
Metoda 4: Izbrišite zaglavljeni zadatak ispisa pomoću uređaja i pisača
Ako brisanje spoolera i ponovno pokretanje ne radi, a vi ste još uvijek zapeli sa svojim zadatkom ispisa, možete identificirati dokument koji je zapeo i očistiti ga. Ponekad jedan dokument stvara cijeli problem. Jedan dokument koji se ne može ispisati blokirat će cijeli red čekanja. Također, ponekad ćete možda morati otkazati sve ispisne dokumente i zatim ih ponovno proslijediti na ispis. Za poništavanje ili ponovno pokretanje postupka ispisa dokumenta možete slijediti ove korake.
1. Pritisnite tipku Windows za pokretanje pretraživanja, a zatim upišite Control i kliknite na Upravljačka ploča.

2. Kliknite na Hardver i zvuk, a zatim kliknite na Uređaji i pisači.

3.U novom prozoru možete vidjeti sve pisače koji su spojeni na vaše računalo.
4. Desni klik na pisač koji je zapeo i odaberite Pogledajte što se ispisuje.

5. U novom prozoru bit će prisutan popis svih dokumenata koji se nalaze u redu čekanja.
6.Odaberite prvi dokument na popisu, a zatim desnom tipkom miša kliknite na njega i odaberite Ponovno pokrenite s popisa.

7. Ako pisač stvara buku i počne raditi onda ste gotovi.
8. Ako je pisač još uvijek zaglavljen, onda opet desni klik na dokumentu i odaberite Otkazati.
9. Ako problem i dalje postoji, u prozoru pisača kliknite na pisač i odaberite Otkaži sve dokumente.
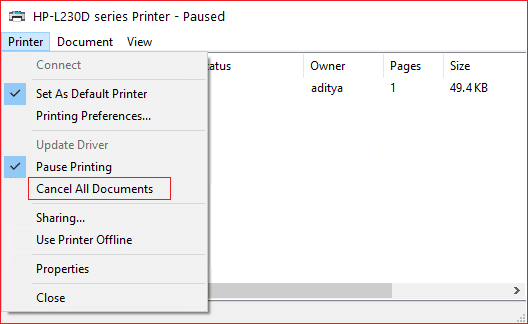
Nakon toga, svi dokumenti u redu čekanja za ispis trebali bi nestati i možete ponovno dati naredbu pisaču i trebao bi raditi dobro.
Metoda 5: Uklonite zaglavljeni zadatak ispisa ažuriranjem upravljačkog programa pisača
Ako brisanje spoolera i otkazivanje ili ponovno pokretanje dokumenta iz reda čekanja za ispis ne uspije, možete pokušati ažurirati upravljački program pisača kako biste izbrisali zaglavljeni zadatak ispisa u sustavu Windows 10. Za ažuriranje upravljačkog programa slijedite ove korake.
1. Pritisnite tipku Windows + X, a zatim odaberite Upravitelj uređaja.

2.Proširite Redove ispisa, a zatim odaberite pisač za koji želite ažurirati upravljačke programe.
3. Desnom tipkom miša kliknite na odabrano pisač i odaberite Ažurirajte upravljački program.
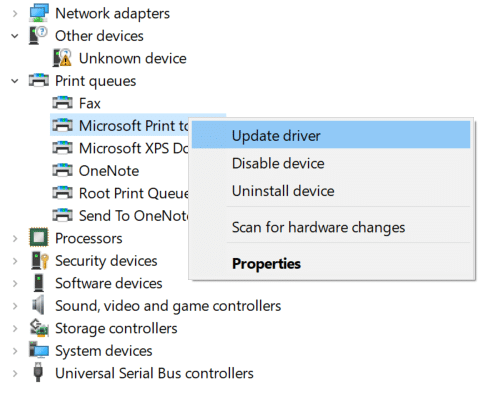
4.Odaberite Traži automatski ažurirani softver upravljačkog programa.

5. Windows će automatski instalirati najnovije upravljačke programe dostupne za vaš pisač.

Ručno instalirajte najnovije upravljačke programe pisača
1. Pritisnite tipku Windows + R, a zatim upišite "usluge.msc” i pritisnite enter.

2.Pronađi Usluga ispisnog spoolera zatim kliknite desnom tipkom miša i odaberite Stop.

3. Ponovno pritisnite tipku Windows + R, a zatim upišite printui.exe /s /t2 i pritisnite enter.
4.U Svojstva poslužitelja pisača u prozoru potražite pisač koji uzrokuje ovaj problem.
5. Dalje, uklonite pisač i kada se od vas zatraži potvrda uklonite i upravljački program, odaberite da.

6. Sada ponovno idite na services.msc i kliknite desnom tipkom miša Print Spooler i odaberite Početak.

7. Zatim idite na web-stranicu proizvođača pisača, preuzmite i instalirajte najnovije upravljačke programe pisača s web-mjesta.
Na primjer, u slučaju da imate HP pisač onda morate posjetiti Stranica za preuzimanje HP softvera i upravljačkih programa. Gdje možete jednostavno preuzeti najnovije upravljačke programe za svoj HP pisač.
8.Ako još uvijek niste u mogućnosti otkazati ili ukloniti zaglavljeni zadatak ispisa u sustavu Windows 10 tada možete koristiti softver pisača koji ste dobili s pisačem. Obično ovi uslužni programi mogu otkriti pisač na mreži i riješiti sve probleme koji uzrokuju da se pisač pojavljuje izvan mreže.
Na primjer, možeš koristiti HP Print and Scan Doctor kako biste riješili sve probleme u vezi s HP pisačem.
Metoda 6: Ponovno instalirajte upravljačke programe pisača
1. Pritisnite tipku Windows + R zatim upišite control printers i pritisnite Enter za otvaranje Uređaji i pisači.

2.Desnom tipkom miša kliknite svoj pisač i odaberite “Uklonite uređaj” iz kontekstnog izbornika.

3.Kada je dijaloški okvir za potvrdu pojavljuje se, klik Da.

4. Nakon što je uređaj uspješno uklonjen, preuzmite najnovije upravljačke programe s web-mjesta proizvođača pisača.
5. Zatim ponovno pokrenite računalo i nakon što se sustav ponovno pokrene, pritisnite tipku Windows + R, a zatim upišite upravljati pisačima i pritisnite Enter.
Bilješka: Provjerite je li vaš pisač povezan s računalom putem USB-a, etherneta ili bežično.
6.Kliknite na “Dodajte pisač” ispod prozora Uređaji i pisači.

7.Windows će automatski otkriti pisač, odabrati vaš pisač i kliknuti Sljedeći.

8.Postavite svoj pisač kao zadani i kliknite Završi.

Na ovaj način možete ažurirati upravljački program i nakon toga možete ponovno pokušati ispisati dokumente.
Preporučeno:
- Kako ukloniti zlonamjerni softver s računala u sustavu Windows 10
- Postavite dnevnu Bing sliku kao pozadinu na Windows 10
- Vratite stare ikone na radnoj površini u sustavu Windows 10
- Popravite razmaknicu koja ne radi u sustavu Windows 10
Nadam se da je ovaj članak bio od pomoći i da sada možete lako Otkažite ili izbrišite zaglavljeni zadatak ispisa u sustavu Windows 10, ali ako još uvijek imate pitanja u vezi s ovim vodičem, slobodno ih postavite u odjeljku za komentare.



