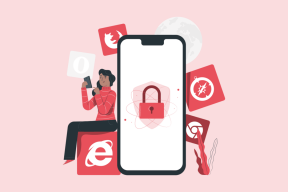Kako sinkronizirati ljepljive bilješke sustava Windows na različitim računalima
Miscelanea / / February 11, 2022

Kad smo razgovarali o
Cintanote
također smo vidjeli kako možemo sinkronizirati bilješke stvorene na Cintanotesu putem Dropboxa. Tada mi je pala na pamet ova misao o sinkronizaciji Windowsovih zadanih Sticky Notes pomoću Dropboxa.
Uz malo istraživanja i pokušaja, otkrio sam da je to doista moguće učiniti. Temeljno iza toga je premjestiti mapu Sticky Notes u Dropbox direktorij, a zatim stvoriti a simbolička poveznica kao referenca na izvornu lokaciju.
Cool savjet: Imamo i tutorial o sinkroniziranje lokacija mapa na različitim računalima. To je nešto kao da imate dosljednu radnu površinu ili mapu Moji dokumenti na više računala.
Bez daljnjeg odgađanja učinimo da se stvari dogode za te male bilješke. A to bi također značilo da nemate razloga bježati od zadataka koje ste zabilježili na Sticky Notes, bez obzira na kojem računalu radite. Dakle, nema više isprika!
Koraci za sinkronizaciju ljepljivih bilješki
Slijedite korake vrlo pažljivo i učinite točno ono što smo spomenuli. Ne brinite o stvarima na pola puta, bit će vam drago vidjeti rezultate na kraju. Hajde da počnemo.
Korak 1: Zatvorite aplikaciju Sticky Notes ako je otvorena. Možda biste željeli provjeriti isto putem upravitelj zadataka. A ako vidite proces pod nazivom StikyNot.exe čak i nakon zatvaranja aplikacije možda ćete morati ubiti proces.
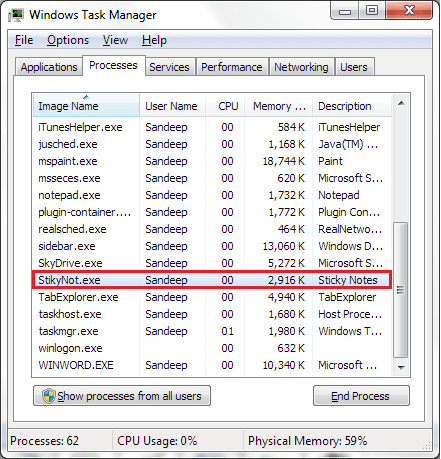
Korak 2: Dođite do mjesta mape Sticky Notes na vašem računalu. Treba ga staviti ispod C:\Users\Username\AppData\Roaming\Microsoft\Sticky Notes osim ako se niste igrali s tim. Za mene bi korisničko ime odgovaralo Sandeepu.
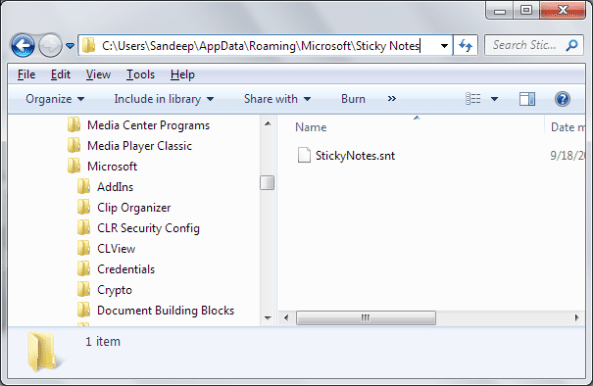
Bilo kojim slučajem, ako ne vidite tu mapu ili .snt datoteku u njoj, pokrenite aplikaciju Sticky Notes i ona će biti kreirana.
3. korak: Izrežite (učinite Ctrl + X) mapu Sticky Notes s tog mjesta u koraku 2. Sada idite do imenika Dropboxa i zalijepite ga na željeno mjesto. Radije ga imam na korijenskom mjestu.
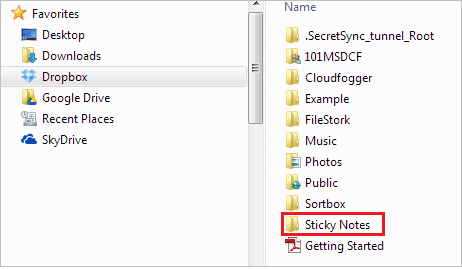
4. korak: Otvorite instancu naredbenog retka. Sada ćete morati stvoriti simboličku vezu na mapu Sticky Notes koju ste upravo premjestili na Dropbox.
Koristite naredbu mklink /J “%APPDATA%\Microsoft\Sticky Notes” “Dropbox Lokacija mape Sticky Notes (pogledajte 3. korak)”. Za mene je bilo mklink /J “%APPDATA%\Microsoft\Sticky Notes” “C:\Users\Sandeep\Dropbox\Sticky Notes”.

5. korak: Prijeđite na drugo računalo i slijedite korake od 1 do 4. I to je otprilike to! Vaše ljepljive bilješke i ažuriranja koja ih unosite sada bi trebali biti sinkronizirani sve dok internet radi i, naravno, Dropbox radi.
Bilješka: Nazivi simboličkih veza i mapa u Dropboxu trebaju biti isti u cijelom. Inače ovo neće raditi.
Zaključak
Isprobali smo i testirali ovaj proces na dva računala na kojima je pokrenut Windows 7. Rezultat je bio nevjerojatan. I, iako smo razgovarali i isprobali ovo na Dropboxu, trebao bi raditi s drugim uslugama kao što su Google vožnja i SkyDrive. Samo ćete morati točno odrediti lokacije.
Posljednje ažurirano 2. veljače 2022
Gornji članak može sadržavati partnerske veze koje pomažu u podršci Guiding Tech. Međutim, to ne utječe na naš urednički integritet. Sadržaj ostaje nepristran i autentičan.