Kako snimiti snimku zaslona na prijenosnom računalu Lenovo?
Miscelanea / / November 28, 2021
Lenovo je proizvođač široke serije prijenosnih računala, računala i telefona uključujući Yoga, Thinkpad, Ideapad i još mnogo toga. U ovom vodiču smo ovdje s kako da snimite snimku zaslona na Lenovo računalu. Sigurno se pitate postoje li različite metode snimanja zaslona na Lenovo prijenosnom ili računalu? Pa, postoji nekoliko načina na koje možete napraviti različite snimke zaslona. Možda želite napraviti snimku zaslona samo dijela zaslona ili želite snimiti cijeli zaslon. U ovom članku ćemo spomenuti sve načine snimanja zaslona na Lenovo uređajima.

Sadržaj
- 3 načina za snimanje snimke zaslona na Lenovo računalu
- Metoda 1: Snimite cijeli zaslon
- a) Pritisnite PrtSc za snimanje cijelog zaslona vašeg prijenosnog računala
- b) Pritisnite tipku Windows + PrtSc za snimanje cijelog zaslona
- Metoda 2: Snimite aktivni prozor
- Metoda 3: Snimite prilagođenu snimku zaslona
- a) Koristite tipkovnički prečac da napravite prilagođenu snimku zaslona
- b) Koristite Windows 10 alat za izrezivanje
3 načina za snimanje zaslona na Lenovo računalu
Postoji nekoliko načina snimanja snimki zaslona na Lenovo prijenosnom ili osobnom računalu. Koristeći ove metode možete snimiti snimke zaslona na različitim serija Lenovo uređaja.
Metoda 1: Snimite cijeli zaslon
Postoje dva načina za snimanje cijelog zaslona na vašem Lenovo uređaju:
a) Pritisnite PrtSc za snimanje cijelog zaslona vašeg prijenosnog računala
1. Pritisnite PrtSc s tipkovnice i vaš će trenutni zaslon biti snimljen.
2. Sada pritisnite Windows tipka, Upišite 'Boja' u traci za pretraživanje i otvorite je.

3. Nakon otvaranja Obojite, pritisnite Ctrl + V do zalijepite snimku zaslona u aplikaciji Paint za uređivanje slika.
4. Možete jednostavno unijeti željene promjene promjenom veličine ili dodavanjem teksta na snimku zaslona u aplikaciji Paint.
5. Na kraju pritisnite Ctrl + S do spremite snimku zaslona na vašem sustavu. Također ga možete spremiti klikom na 'Datoteka' u gornjem lijevom kutu aplikacije Paint i odabirom "Spremi kao' opcija.

b) Pritisnite tipku Windows + PrtSc za snimanje cijelog zaslona
Ako želite napraviti snimku zaslona pritiskom na Windows tipka + PrtSc, zatim slijedite ove korake:
1. pritisni Windows tipka + PrtSc s vaše tipkovnice. Ovo će snimiti cijeli zaslon i automatski će ga spremiti na vaš sustav.
2. Ovu snimku zaslona možete pronaći ispod C:\Korisnici\Slike\Snimke zaslona.
3. Nakon što snimku zaslona pronađete u mapi Screenshots, možete ga kliknuti desnom tipkom miša da ga otvorite s aplikacijom Paint.

4. jaU aplikaciji Paint možete u skladu s tim urediti snimku zaslona.
5. Konačno, spremite snimku zaslona pritiskom Ctrl + S ili kliknite na 'Datoteka' i odaberite 'Spremi kao' opcija.
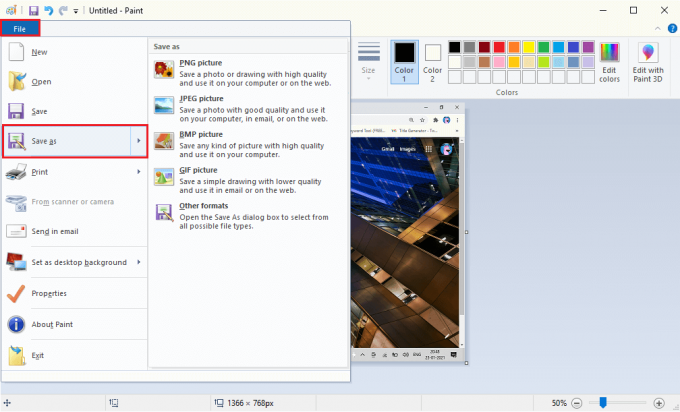
Metoda 2: Snimite aktivni prozor
Ako želite napraviti snimku zaslona prozora koji trenutno koristite, možete slijediti ove korake:
1. Za odabir aktivnog prozora, kliknite bilo gdje na njemu.
2. Pritisnite Alt + PrtSc u isto vrijeme za snimanje vašeg aktivnog prozora. Snimit će vaš aktivni prozor, a ne cijeli zaslon.
3. Sada pritisnite Windows tipka i tražiti Boja program. Otvorite program Paint iz rezultata pretraživanja.
4. U programu Paint pritisnite Ctrl + V do zalijepite snimku zaslona te ga u skladu s tim urediti.

5. Na kraju, za spremanje snimke zaslona, možete pritisnuti Ctrl + S ili kliknite na 'Datoteka' u gornjem lijevom kutu aplikacije Paint i kliknite na "Spremi kao’.
Metoda 3: Snimite prilagođenu snimku zaslona
Postoje dva načina na koja možete snimiti prilagođenu snimku zaslona:
a) Koristite tipkovnički prečac da napravite prilagođenu snimku zaslona
Svoju tipkovnicu možete jednostavno koristiti za snimanje prilagođene snimke zaslona na Lenovo prijenosnom računalu ili računalu. Međutim, ova metoda je za korisnike koji imaju Windows 10 verzija 1809 ili iznad inačica instaliranih na njihovim sustavima.
1. pritisni Tipka Windows + tipka Shift + S tipku na tipkovnici da biste otvorili ugrađenu aplikaciju Snip na prijenosnom računalu ili računalu Lenovo. Ipak, pazite da istovremeno pritisnete sve tipke.
2. Kada pritisnete sve tri tipke zajedno, na vrhu zaslona pojavit će se okvir s alatima.

3. U okviru alata vidjet ćete četiri opcije za izrezivanje koje možete izabrati, kao što su:
- Pravokutni izrez: Ako odaberete opciju pravokutnog isječka, tada možete jednostavno stvoriti pravokutni okvir iznad željenog područja na prozoru zaslona kako biste napravili prilagođenu snimku zaslona.
- Isječak slobodnog oblika: Ako odaberete isječak slobodnog oblika, možete jednostavno stvoriti vanjsku granicu preko željenog područja prozora zaslona kako biste napravili snimku zaslona slobodnog oblika.
- Isječak prozora: Možete koristiti opciju izrezivanja prozora ako želite snimiti snimku zaslona aktivnog prozora na vašem sustavu.
- Isječak na cijelom zaslonu: Uz pomoć isječka preko cijelog zaslona, možete snimiti cijeli zaslon na vašem sustavu.
4. Nakon što kliknete na jednu od gore navedenih opcija, možete kliknuti na Windows tipka i potražite "Boja' aplikacija. Otvorite aplikaciju Paint iz rezultata pretraživanja.
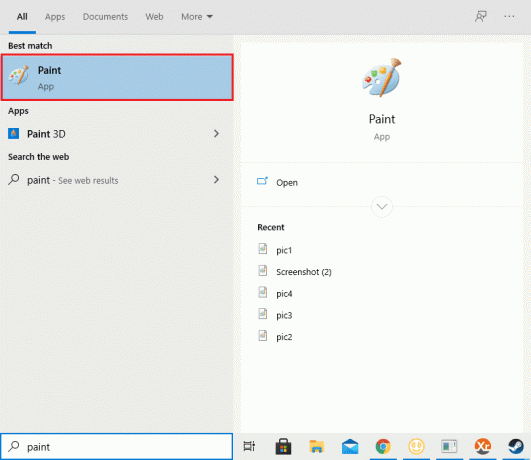
5. Sada zalijepite isječak ili svoju prilagođenu snimku zaslona pritiskom na Ctrl + V s tipkovnice.
6. Možete izvršiti potrebno uređivanje svoje prilagođene snimke zaslona u aplikaciji Paint.
7. Na kraju, spremite snimku zaslona pritiskom na Ctrl + S s tipkovnice. Također ga možete spremiti klikom na 'Datoteka' u gornjem lijevom kutu aplikacije Paint i odabirom "Spremi kao' opcija.
b) Koristite Windows 10 alat za izrezivanje
Vaše Windows računalo imat će ugrađeni alat za izrezivanje koji možete koristiti za snimanje prilagođenih snimaka zaslona. Alat za izrezivanje može vam dobro doći kada želite napraviti prilagođene snimke zaslona na svojim Lenovo uređajima.
1. Potražite alat za izrezivanje na svom prijenosnom računalu ili računalu sa sustavom Windows. Za to možete pritisnuti tipku Windows i upisati 'Alat za izrezivanje“ zatim u okviru za pretraživanje otvorite alat za izrezivanje iz rezultata pretraživanja.
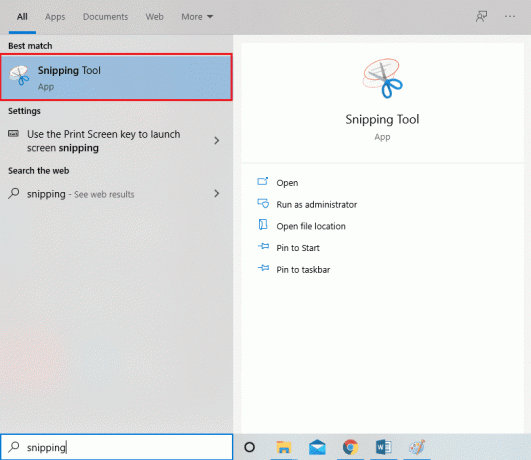
2. Kliknite na 'Način rada' na vrhu aplikacije alata za izrezivanje da biste odabrali vrstu prilagođene snimke zaslona ili isječka koji želite snimiti. Imate četiri opcije za snimanje prilagođene snimke zaslona na Lenovo računalu:
- Pravokutni izrez: Napravite pravokutnik oko područja koje želite snimiti i alat za izrezivanje će snimiti to određeno područje.
- Isječak slobodnog oblika: Možete jednostavno stvoriti vanjsku granicu preko željenog područja prozora zaslona kako biste napravili snimku zaslona slobodnog oblika.
- Isječak prozora: Možete koristiti opciju izrezivanja prozora ako želite snimiti snimku zaslona aktivnog prozora na vašem sustavu.
- Isječak na cijelom zaslonu: Uz pomoć isječka preko cijelog zaslona, možete snimiti cijeli zaslon na vašem sustavu.

3. Nakon što odaberete željeni način rada, morate kliknuti na 'Novi' na gornjoj ploči aplikacije alata za izrezivanje.

4. Sada, lako Klikni i povuci miša za snimanje određenog područja zaslona. Kada otpustite miš, alat za izrezivanje će uhvatiti određeno područje.
5. Pojavit će se novi prozor s vašom snimkom zaslona, koju možete jednostavno spremiti klikom na "Spremi Snip“ ikona s gornje ploče.

Preporučeno:
- VODIČ: Snimite pomicanje zaslona u sustavu Windows 10
- 7 načina za snimanje zaslona na Android telefonu
- Kako vratiti tipkovnicu na zadane postavke
- 4 načina za provjeru FPS-a (okvirova u sekundi) u igrama
Nadamo se da je ovaj članak bio od pomoći i da ste uspjeli snimite snimku zaslona na Lenovo uređaja. Sada možete lako snimiti snimke zaslona vašeg sustava bez ikakvih briga. Ako vam je gornji vodič pomogao, javite nam u komentarima u nastavku.



