GT za početnike: razumijevanje upravljačke ploče sustava Windows 7
Miscelanea / / February 11, 2022
Dakle, novi ste korisnik sustava Windows 7 i suočavate se s malim problemom s postavkama vašeg računala ili možda jednostavno želite deinstalirati program i ne mogu shvatiti na pravi način. Kako provodite promjene prema vlastitim potrebama? Jednostavan odgovor na gornje probleme u sustavu Windows je Upravljačka ploča.
Ovdje u ovom članku jasno ćemo opisati što je Windowsova upravljačka ploča, načine pristupa upravljačkoj ploči i kratak pregled kako da stvari pod svojom kontrolom koristite. U ovom ćemo se postu usredotočiti na Windows 7.
The Upravljačka ploča je sastavni dio svih Microsoftovih operativnih sustava baziranih na GUI. Omogućuje korisniku pregled i promjenu postavki sustava koji upravljaju operativnim sustavom. Na upravljačkoj ploči postoji mnogo ugrađenih postavki, a neke dodatne mogu biti dostupne ovisno o aplikaciji treće strane koju instalirate.
Kako pristupiti upravljačkoj ploči
Pristup upravljačkoj ploči je vrlo jednostavan; ovdje ćemo opisati dva osnovna načina pristupa Upravljačkoj ploči.
Korištenje izbornika Start

Klikni na Početak gumb za podizanje početnog izbornika. Ako pogledate traku s desne strane, tamo ćete pronaći upravljačku ploču. Samo kliknite na nju da biste pozvali svoju upravljačku ploču.
Preko mog računala
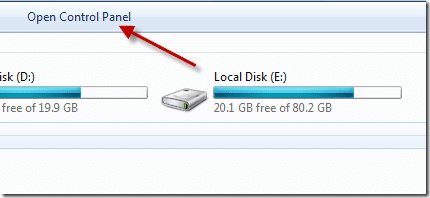
Idite na Moje računalo i kliknite na Upravljačka ploča koji se nalazi na gornjoj traci kartica.
Upravljačka ploča ima tri osnovna pogleda, naime Kategorija, velike ikone i male ikone.
U prikazu kategorije možete vidjeti glavne kategorije pod kojima su kategorizirane različite postavke. Kada Način rada kategorije je odabran, Upravljačka ploča izgleda otprilike ovako.
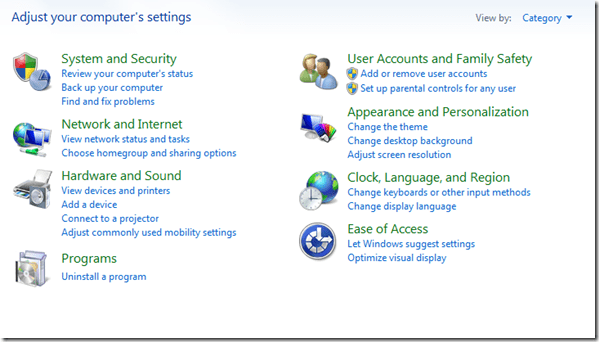
Kada Velika ikona je odabrano, sve funkcije su prikazani je širi način. Ako ste na manjem ekranu, možete kliknuti Mala ikona za smanjenje veličine ikona.
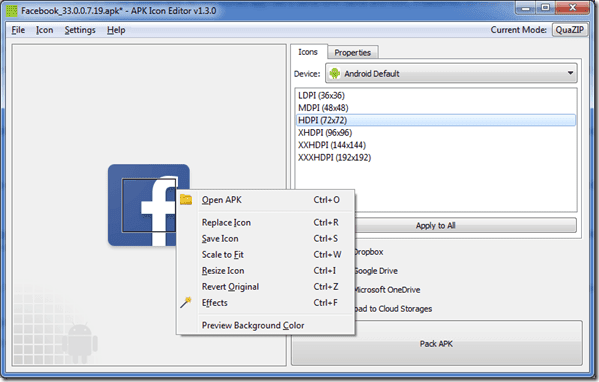
Upravljačka ploča ima mnoge prednosti kao što ćemo vidjeti kasnije u ovom članku. Pomaže vam da prilagodite postavke prema vašim željama. Možete vidjeti koji je softver instaliran kada, na kojem mjestu, verziju i što ne.
Počnimo s nekim od osnovnih.
Upravitelj uređaja
Za pristup Upravitelju uređaja samo klik na ikoni upravitelja uređaja na vašoj upravljačkoj ploči.
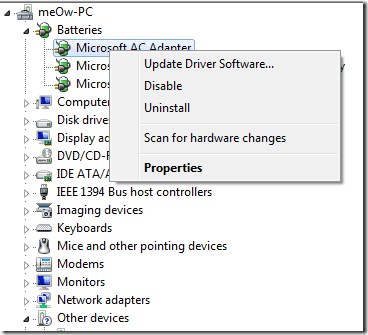
Upravitelj uređaja u sustavu Windows 7 omogućuje vam grafički prikaz hardvera koji postoji instaliran u vašem sustavu, ažuriranje softver upravljačkog programa, Onemogući određeni hardver, Skenirati za promjene hardvera i pogledajte Svojstva za taj hardver kao što je prikazano u nastavku.
Opcije mape
Opcija mape na upravljačkoj ploči pomaže vam da prilagodite postavke mape. Za pristup opcijama mape, kliknite na ikonu opcije mape. Ako je kategoriziran prikaz, kliknite na Izgled i personalizacija, a zatim kliknite na Opcije mape.

Opcije mape omogućuju vam da prilagodite postavke mape. Omogućuje vam da sakrijete neke od mapa koje ne biste željeli da drugi vide, možete odabrati želite li otvoriti mapu jednim ili dvostrukim klikom i mnoge druge postavke.
Programi i značajke
Programi i značajke omogućuju vam da vidite sav softver koji je instaliran na vašem sustavu. Također promjenom pogleda, možete vidjeti mjesto, verziju, datum instalacije različitog programa. Glavna značajka je da možete deinstalirati sve neželjene programe na vašem sustavu.
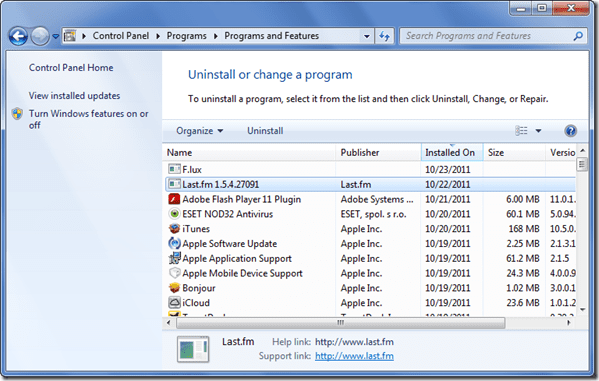
Također, ako naiđete na bilo kakav problem tijekom instaliranja određenog programa, uvijek možete doći do ove značajke, kliknuti na taj program i popraviti ga.
Pa, mogu nastaviti pričati o raznim stvarima koje možete učiniti s upravljačkom pločom, ali ono što bih stvarno želio je da to sada isprobate sami. Ako naiđete na bilo kakav problem s bilo kojim postavkama, ostajem samo jedan komentar. pa zapravo komentar bliže. 🙂
Posljednje ažurirano 2. veljače 2022
Gornji članak može sadržavati partnerske veze koje pomažu u podršci Guiding Tech. Međutim, to ne utječe na naš urednički integritet. Sadržaj ostaje nepristran i autentičan.



![[RJEŠENO] Microsoft Print to PDF ne radi](/f/344b5aeb2c56b81d187e0eef4bfa1fd7.png?width=288&height=384)