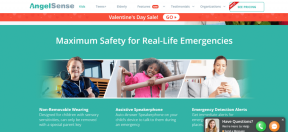Trajno onemogućite Cortanu u sustavu Windows 10
Miscelanea / / November 28, 2021
Cortana je Microsoftov virtualni asistent kreiran za Windows 10. Cortana je osmišljena da korisnicima daje odgovore pomoću tražilice Bing i može obavljati osnovne zadatke kao što su prepoznavanje prirodnog glasa za postavljanje podsjetnika, upravljanje kalendarima, dohvaćanje vremenske prognoze ili ažuriranja vijesti, traženje datoteka i dokumenti itd. Možete ju koristiti kao rječnik ili kao rječnik enciklopedija i može je natjerati da locira vaše najbliže restorane. Ona također može pretraživati vaše podatke za upite poput "Pokaži mi jučerašnje fotografije”. Što više dopuštenja date Cortani kao što su lokacija, e-pošta itd., ona će biti bolja. ne samo to, Cortana također ima sposobnosti učenja. Cortana uči i postaje korisnija kako je s vremenom koristite.

Iako ima svoje značajke, Cortana ponekad može postati jako neugodna, zbog čega poželite da je nikada niste imali. Također, Cortana je izazvala ozbiljnu zabrinutost za privatnost među korisnicima. Kako bi djelovala na svoju magiju, Cortana koristi vaše osobne podatke kao što su vaš glas, pisanje, lokacija, kontakti, kalendari itd. Uz sve veću svijest među ljudima o poslovnoj mantri “Ako to ne plaćate, vi ste proizvod”, raste i bojazan za privatnost i sigurnost podataka. Ovo je jedan od glavnih razloga zašto ljudi danas odlučuju prestati koristiti ove virtualne asistente poput Cortane, a ako ste i vi jedan od njih, evo upravo onoga što vam treba. Ovaj će vas članak provesti kroz različite metode koje možete koristiti za onemogućavanje Cortane u sustavu Windows 10, ovisno o tome koliko je mrzite.
Sadržaj
- Trajno onemogućite Cortanu u sustavu Windows 10
- 1. način: Isključite glasovne naredbe i prečace na tipkovnici
- Metoda 2: Isključite Cortanino tipkanje i glasovne podatke
- Metoda 3: Trajno onemogućite Cortanu koristeći Windows Registry
- Metoda 4: Koristite uređivač grupnih pravila da biste onemogućili Cortanu u sustavu Windows 10
- Ako želite omogućiti Cortanu u budućnosti
Trajno onemogućite Cortanu u sustavu Windows 10
Biti siguran za stvoriti točku vraćanja za slučaj da nešto krene po zlu.
1. način: Isključite glasovne naredbe i prečace na tipkovnici
Ako vam je dosadila Cortanina dosadna navika da se pojavljuje čak i kada vam to ne treba, ali biste je morali moći aktivirati ručno, ova je metoda za vas. Onemogućavanje Cortane da reagira na vaš glas ili tipkovnički prečac obavit će zadatak umjesto vas, a istovremeno će vam omogućiti korištenje Cortane kada trebate.
1. Koristite polje za pretraživanje na programskoj traci za traženje "Cortana" i kliknite na "Cortana i postavke pretraživanja’.
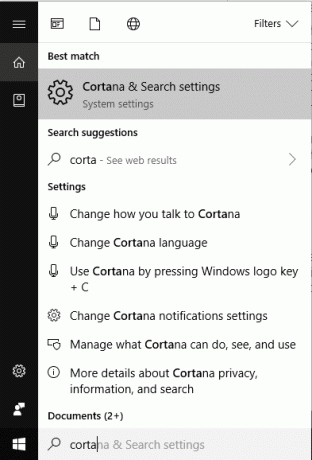
2. Alternativno, možete otići na Postavke iz izbornika Start, a zatim kliknite na ‘Cortana’.
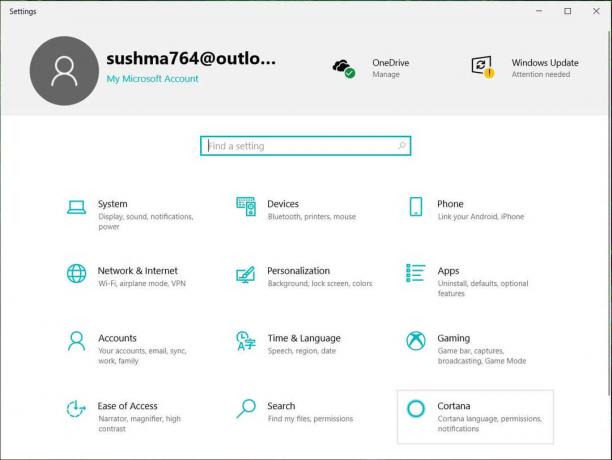
3. Kliknite na 'Razgovarajte s Cortanom' iz lijevog okna.

4. Vidjet ćete dva prekidača, naime, ‘Neka Cortana odgovori na “Hej Cortana” i “Neka Cortana sluša moje naredbe kada pritisnem tipku s logotipom Windows + C’. Isključite oba prekidača.
5. To će spriječiti da se Cortana neočekivano aktivira.
Metoda 2: Isključite Cortanino tipkanje i glasovne podatke
Čak i nakon što isključite glasovne naredbe i tipkovnički prečac za Cortanu, morat ćete koristiti ovu metodu kako biste spriječili Cortanu da u potpunosti koristi tipkanje, pisanje i glas, ako to želite. Za ovo,
1. Pritisnite tipku Windows + I za otvaranje postavki, a zatim kliknite na "Privatnost“.

2. Kliknite na 'Govor, pisanje i tipkanje' iz lijevog okna.
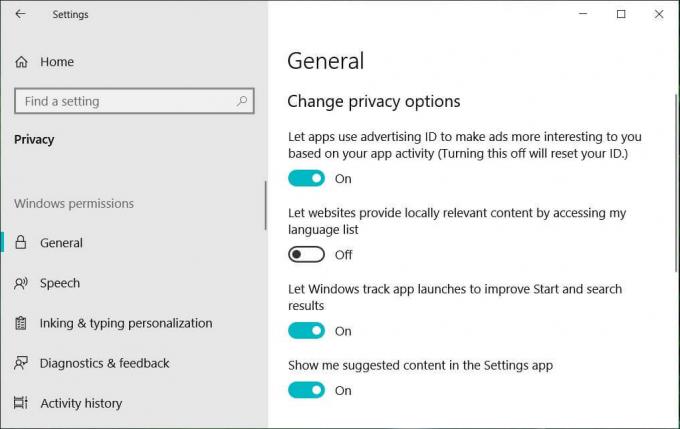
3. Sada kliknite na 'Isključite govorne usluge i prijedloge za tipkanje' i dalje kliknite na "Isključiti' potvrditi.
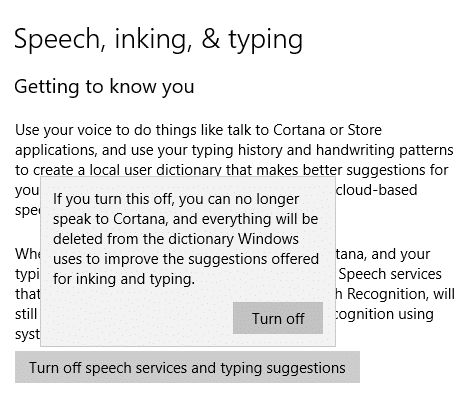
Metoda 3: Trajno onemogućite Cortanu koristeći Windows Registry
Korištenje gornjih metoda sprječava Cortanu da reagira na vaš glas, ali će i dalje raditi u pozadini. Koristite ovu metodu ako uopće ne želite da se Cortana izvodi. Ova metoda će raditi za izdanja Windows 10 Home, Pro i Enterprise, ali je rizična ako niste upoznati s uređivanjem Windows Registry. Iz tog razloga, savjetuje se da vi stvoriti točku vraćanja sustava. Kada završite, slijedite dane korake.
1. Pritisnite tipku Windows + R, a zatim upišite regedit i pritisnite Enter.

2. Kliknite na 'Da' u prozoru Kontrola korisničkog računa.
3. Idite do sljedećeg ključa registra:
HKEY_LOCAL_MACHINE\SOFTWARE\Policies\Microsoft\Windows\
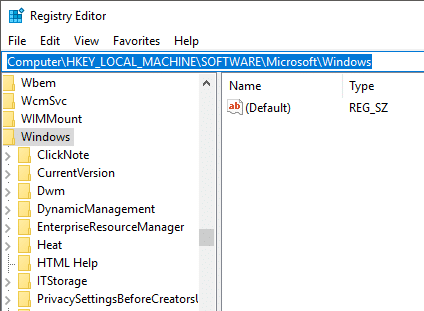
4. Unutra 'Windows', moramo ići na 'Windows Search’, ali ako već ne vidite direktorij s ovim imenom, morat ćete ga stvoriti. Za to, desni klik na 'Windows' iz lijevog okna i dalje odaberite "Novi' i onda 'Ključ' s popisa.

5. Stvorit će se novi imenik. Imenuj 'Windows Search“ i pritisnite Enter.
6. Sada odaberite 'Windows Search’ zatim kliknite desnom tipkom miša i odaberite Novo > DWORD (32-bitna) vrijednost.

7. Imenujte ovu novostvorenu DWORD kao "Dopusti Cortanu” i pritisnite Enter.
8. Dvaput kliknite na Dopustite Cortana i postavite Value Data na 0.

Omogućite Cortanu u sustavu Windows 10: 1
Onemogućite Cortanu u sustavu Windows 10: 0
9. Ponovno pokrenite računalo na trajno onemogućite Cortanu u sustavu Windows 10.
Metoda 4: Koristite uređivač grupnih pravila da biste onemogućili Cortanu u sustavu Windows 10
Ovo je još jedna metoda za trajno onemogućavanje Cortane u sustavu Windows 10. Sigurnija je i lakša od metode Windows Registry i radi za one sa Windows 10 Pro ili Enterprise izdanjima. Ova metoda neće raditi za Windows 10 Home Edition. U ovoj metodi za zadatak ćemo koristiti uređivač grupnih pravila.
1. Pritisnite tipku Windows + R, a zatim upišite gpedit.msc i pritisnite Enter.

2. Idite na sljedeću lokaciju pravila:
Konfiguracija računala > Administrativni predlošci > Windows komponente > Pretraživanje
3. Obavezno odaberite Traži, a zatim u desnom oknu prozora dvaput kliknite na "Dopustite Cortani“.

4. Postavi 'Onemogućeno' za opciju "Dopusti Cortanu" i kliknite na U REDU.

Omogućite Cortanu u sustavu Windows 10: Odaberite Nije konfigurirano ili Omogući
Onemogućite Cortanu u sustavu Windows 10: Odaberite Onemogućeno
6. Kada završite, kliknite Primijeni, a zatim U redu.
7. Zatvorite prozor "Uređivač pravila grupe" i ponovno pokrenite računalo na trajno onemogućite Cortanu s računala.
Ako želite omogućiti Cortanu u budućnosti
U slučaju da odlučite ponovno uključiti Cortanu u budućnosti, evo što trebate učiniti.
Ako ste onemogućili Cortanu pomoću postavki
Ako ste privremeno onemogućili Cortanu pomoću postavki, možete se vratiti do postavki Cortane (kao što ste učinili da biste je onemogućili) i uključiti sve prekidače kada i kada trebate.
Ako ste onemogućili Cortanu pomoću Windows Registry
- Otvorite Pokreni pritiskom na tipku Windows + R.
- Tip regedit i pritisnite enter.
- Odaberi Da u prozoru Kontrola korisničkog računa.
- Dođite do HKEY_Local_Machine > SOFTVER > Pravila > Microsoft > Windows > Windows Search.
- Pronađi 'Dopustite Cortani’. Možete ga ili izbrisati ili dvaput kliknuti na njega i postaviti Vrijednost podataka na 1.
- Ponovo pokrenite računalo da biste primijenili promjene.
Ako ste onemogućili Cortanu pomoću uređivača grupnih pravila
- Otvorite Pokreni pritiskom na tipku Windows + R.
- Tip gpedit.msc i pritisnite enter.
- Odaberi Da u prozoru Kontrola korisničkog računa.
- Dođite do Konfiguracija računala > Administrativni predlošci > Windows komponente > Pretraživanje.
- Dvaput kliknite na 'Dopustite Cortani' postavka i odaberite 'Omogućeno' Radio gumb.
- Kliknite na OK i ponovno pokrenite računalo.
Dakle, ovo su bili načini kako biste se mogli riješiti Cortane privremeno ili trajno po želji, pa čak i ponovno omogućiti ako želite.
Preporučeno:
- Deinstalirajte Internet Explorer iz Windows 10
- 5 načina za izdvajanje slika iz PDF datoteke
- Kako aktivirati YouTube Dark Mode
- Kako prilagoditi čuvar zaslona u sustavu Windows 10
Nadam se da su gornji koraci bili od pomoći i da sada možete lako Onemogućite Cortanu u sustavu Windows 10, ali ako još uvijek imate pitanja u vezi s ovim vodičem, slobodno ih postavite u odjeljku za komentare.