4 zanimljiva savjeta za produktivnost za pregled na Macu
Miscelanea / / February 11, 2022
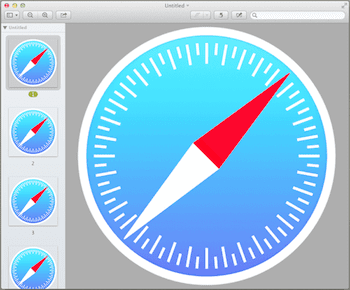
Ako imate Mac i s vremena na vrijeme radite sa slikama, onda ste sigurno čuli za najpopularnije aplikacije za uređivanje slika, poput
Photoshop
i tako. Međutim, ako postoji alat koji vas može iznenaditi svojim mogućnostima uređivanja/upravljanja slika na Macu, to je Preview.
Zapravo, o tome smo već pisali u ovom postu i u ovoj pokazujući vam koliko moćan može biti ovaj obično podcijenjeni uslužni program.
Ovaj put vam pokazujemo još nekoliko zanimljivih savjeta koji mogu učiniti vaše iskustvo s Previewom na vašem Macu puno boljim, a pritom poboljšati vašu produktivnost.
Spreman? Idemo.
1. Izbrišite datoteke izravno iz pregleda
Ne znam je li vam se to ikada dogodilo, ali meni se definitivno često događa: radim s velikom količinom slika u Previewu i nalazim nekoliko njih koje mi jednostavno ne trebaju. Prije nego što sam saznao za ovaj savjet, morao sam se vratiti u mapu u kojoj su slike i potražiti ih pojedinačno kako bih ih izbrisao.
Sada, ako imate nekoliko slika otvorenih u pregledu, možete ih poslati u smeće izravno iz bočne trake minijatura.
Da biste to učinili, jednostavno kliknite na sličicu slike(a) koju želite izbrisati i učinite jedno od sljedećeg:
– Desnom tipkom miša kliknite na njih i odaberite Baci u smeće.
- Koristiti tipkovni prečacCommand + Delete.
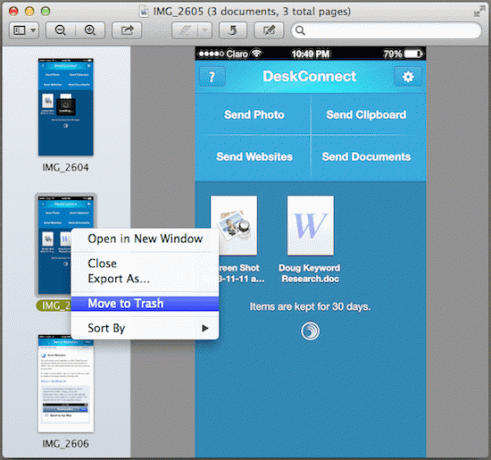
2. Izradite datoteku iz međuspremnika
Ovo je vrlo zgodna značajka pregleda za koju vrlo malo ljudi zna, a da uopće ne spominjemo upotrebu.
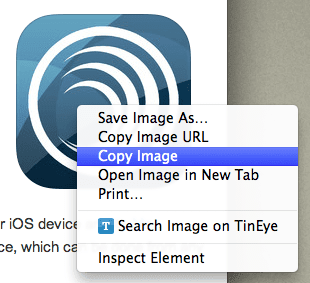
Kad god naiđete na sliku koja vam se sviđa dok pregledavate web ili svoj Mac, ne morate je nakon toga spremati i otvarati u pregledu. Umjesto toga, samo kopirajte sliku u međuspremnik, otvorite Pregled i zatim:
- Kliknite na Datoteka a zatim odaberite Novo iz međuspremnika.
- Koristiti Naredba + N tipkovni prečac.
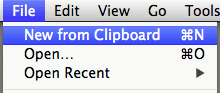
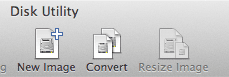
3. Dijeljenje datoteka
Najnovije verzije OS X stavljaju veliki naglasak na dijeljenje. Ovo nije iznimka za pregled i možete u potpunosti iskoristiti ovu značajku dok radite s bilo kojom slikom ili drugom datotekom na njoj.
Da biste podijelili bilo koju datoteku ili sliku iz pregleda, samo je odaberite i kliknite na Udio gumb na vrhu prozora na alatnoj traci.

4. Zgrabite ikonu aplikacije
Dakle, zamislite da vam se iz nekog razloga sviđa ikona iz aplikacije na vašem Macu ili da je trebate koristiti za, recimo, prezentaciju. Obično bi hvatanje te slike jednostavnom uporabom uslužnog programa za kapicu zaslona bio prilično zamoran zadatak, budući da ovakvi uslužni programi samo snimaju sve što je na zaslonu, uključujući pozadinu. Međutim, uz Preview, možete s nevjerojatnom lakoćom zgrabiti samo ove ikone aplikacija.
Da biste to učinili, samo pronađite aplikaciju koju ikonu želite zgrabiti i kliknite desnom tipkom miša na nju. Zatim odaberite Kopirati od dostupnih opcija.
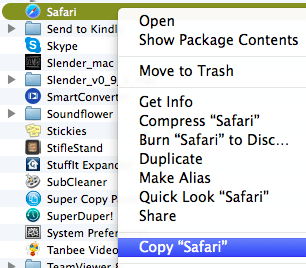
Nakon toga otvorite pregled i upotrijebite gore spomenuti savjet za stvaranje datoteke iz međuspremnika.
Rezultat? Imat ćete sjajnu ikonu aplikacije bez ikakve pozadine točno ispred sebe s kojom se možete poigravati u pregledu.
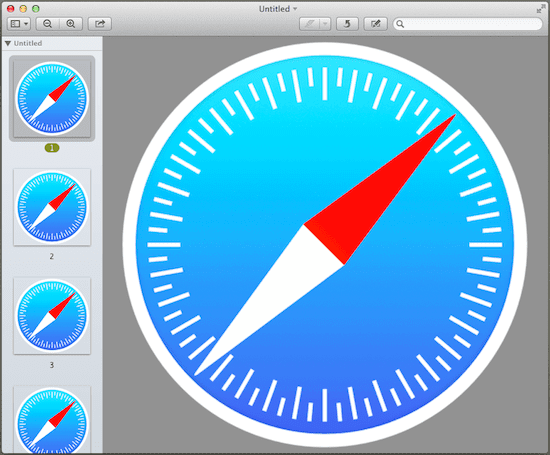
I eto ti. Ako uzmete u obzir sve prethodne savjete za Mac Preview, prilično je nevjerojatno vidjeti sve što je ovaj mali uslužni program sposoban, zar ne?
A najbolji dio od svega? Uključen je besplatno u vaš Mac. Zato zapalite i počnite se igrati s tim slikama!
Posljednje ažurirano 3. veljače 2022
Gornji članak može sadržavati partnerske veze koje pomažu u podršci Guiding Tech. Međutim, to ne utječe na naš urednički integritet. Sadržaj ostaje nepristran i autentičan.



