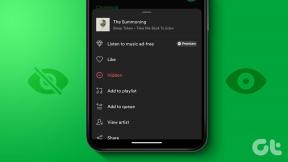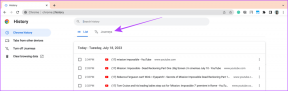Promijenite priključak za udaljenu radnu površinu (RDP) u sustavu Windows 10
Miscelanea / / November 28, 2021
Mnogi korisnici sustava Windows svjesni su značajke udaljene radne površine u sustavu Windows 10. I većina njih koristi Udaljena radna površina značajka za daljinski pristup drugom računalu (na poslu ili kući). Ponekad nam je hitno potreban pristup radnim datotekama s radnog računala, u takvim slučajevima udaljena radna površina može biti spas. Kao što je ovaj, može postojati nekoliko drugih razloga zašto trebate pristupiti svom računalu s daljine.
Možete jednostavno koristiti udaljenu radnu površinu tako da jednostavno postavite pravilo za prosljeđivanje portova na svom usmjerivač. Ali što se događa ako ne koristite usmjerivač za pristup internetu? Pa, u tom slučaju morate promijeniti priključak za udaljenu radnu površinu kako biste koristili značajku udaljene radne površine.

Zadani port za udaljenu radnu površinu preko kojeg se uspostavlja ova veza je 3389. Što ako želite promijeniti ovaj port? Da, postoje situacije kada želite promijeniti ovaj port za povezivanje s udaljenim računalom. Budući da je zadani port poznat svima pa hakeri ponekad mogu hakirati zadani port kako bi ukrali podatke kao što su vjerodajnice za prijavu, podaci o kreditnoj kartici itd. Da biste izbjegli ove pojave, možete promijeniti zadani RDP port. Promjena zadanog RDP porta jedna je od najboljih sigurnosnih mjera za zaštitu vaše veze i daljinski pristup računalu bez ikakvih problema. Dakle, bez gubljenja vremena, pogledajmo kako promijeniti priključak za udaljenu radnu površinu (RDP) u sustavu Windows 10 uz pomoć dolje navedenog vodiča.
Kako promijeniti priključak za udaljenu radnu površinu (RDP) u sustavu Windows 10
Biti siguran za stvoriti točku vraćanja za slučaj da nešto krene po zlu.
1. Otvorite uređivač registra na svom uređaju. Pritisnite Windows tipka + R i tip Regedit u Trčanje dijaloški okvir i pritisnite Unesi ili Pritisnite U REDU.

2. Sada morate prijeći na sljedeću stazu u uređivaču registra.
HKEY_LOCAL_MACHINE\System\CurrentControlSet\Control\Terminal Server\WinStations\RDP-Tcp
3. Pod ključem registra RDP-TCP pronađite Broj porta i dvostruki klik na tome.
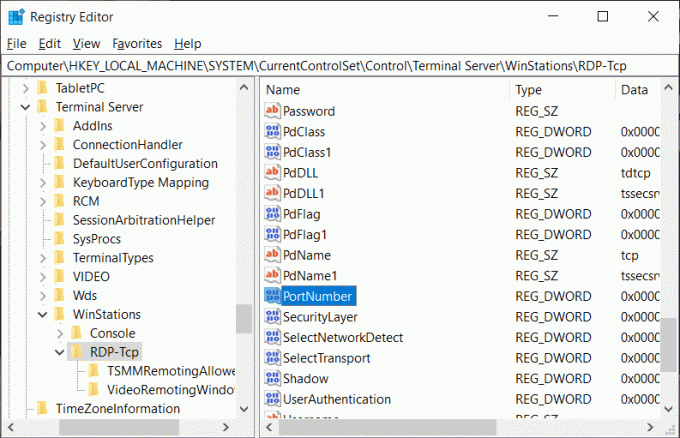
4. U okviru "Uredi DWORD (32-bitnu) vrijednost" prijeđite na Decimalna vrijednost pod Bazom.
5. Ovdje ćete vidjeti zadani port - 3389. Morate ga promijeniti u drugi broj porta. Na donjoj slici promijenio sam vrijednost broja porta na 4280 ili 2342 ili broj koji želite. Možete dati bilo koju vrijednost od 4 broja.
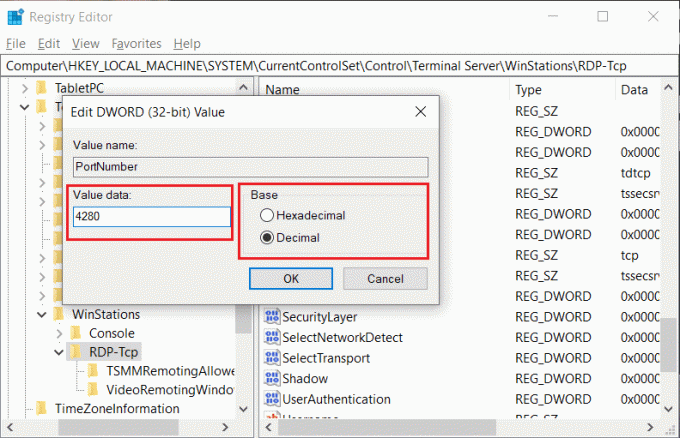
6. Konačno, Kliknite OK za spremanje svih postavki i ponovno pokretanje računala.
Sada nakon što promijenite zadani RDP port, vrijeme je da provjerite promjene prije korištenja veze s udaljenom radnom površinom. Važno je osigurati da ste uspješno promijenili broj porta i da možete pristupiti udaljenom računalu preko ovog porta.
Korak 1: Pritisnite Windows tipka + R i tip mstsc i pogodio Unesi.

Korak 2: Ovdje trebate upišite IP adresu ili naziv hosta vašeg udaljenog poslužitelja s novim brojem porta, a zatim kliknite na Spojiti gumb za pokretanje veze s vašim udaljenim računalom.

Također možete koristiti vjerodajnice za prijavu za povezivanje s udaljenim računalom, samo kliknite na Prikaži opcije pri dnu zatim unesite svoje korisničko ime i lozinku za početak veze. Možete spremiti vjerodajnice za daljnju upotrebu.

Također pročitajte:Popravi Uređivač registra je prestao raditi
Stoga se preporučuje da promijenite priključak za udaljenu radnu površinu (RDP) u sustavu Windows 10, jer na taj način otežavate hakerima pristup vašim podacima ili vjerodajnicama. Općenito, gore spomenuta metoda će vam pomoći lako promijenite priključak za udaljenu radnu površinu. Međutim, kad god promijenite zadani priključak, provjerite je li veza ispravno uspostavljena.