Popravite da desni klik ne radi u sustavu Windows 10
Miscelanea / / November 28, 2021
Popravite da desni klik ne radi u sustavu Windows 10: Ako ste nedavno nadogradili na Windows 10 ili ako ste ažurirali svoj Windows na noviju verziju, velika je vjerojatnost da ste se suočili s ovim problemom gdje desni klik uopće ne radi. Kontekstni izbornik desnom tipkom miša se ne pojavljuje, u osnovi se ništa ne događa kada kliknete desnom tipkom miša. Nećete moći koristiti desni klik na bilo koju datoteku ili mapu. Neki su korisnici također izvijestili da nakon što kliknu desnom tipkom cijeli zaslon postaje prazan, mapa se zatvara i sve ikone se automatski raspoređuju u gornji lijevi kut zaslona.
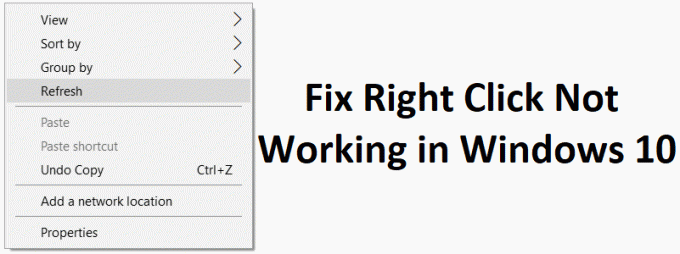
Sada su neki korisnici izvijestili da su mogli samo kliknuti desnom tipkom miša na "Ovo računalo" ili koš za smeće. Čini se da je glavni problem Proširenje ljuske sustava Windows, jer se ponekad proširenja trećih strana mogu oštetiti i uzrokovati problem s nefunkcionalnošću desnog klika. Ali nije ograničeno na ovo, jer problem može biti i zbog zastarjelih ili nekompatibilnih upravljačkih programa grafičke kartice, oštećenih sistemskih datoteka, oštećenih datoteka registra, virusa ili zlonamjernog softvera itd. Dakle, bez gubljenja vremena, pogledajmo kako popraviti desni klik koji ne radi u sustavu Windows 10 uz pomoć dolje navedenog vodiča.
Sadržaj
- Popravite da desni klik ne radi u sustavu Windows 10
- Metoda 1: Pokrenite SFC i DISM
- Metoda 2: Isključite način rada tableta
- Metoda 3: Koristite ShellExView da biste onemogućili problematično proširenje
- Metoda 4: Ažurirajte upravljačke programe zaslona
- Metoda 5: Pokrenite CCleaner i Malwarebytes
- Metoda 6: Provjerite radi li Touchpad
- Metoda 7: Omogućite dodirnu podlogu
- Metoda 8: Ažurirajte upravljački program dodirne pločice/miša
- Metoda 9: Ponovno instalirajte upravljačke programe miša
- Metoda 10: Pokrenite vraćanje sustava
Popravite da desni klik ne radi u sustavu Windows 10
Biti siguran za stvoriti točku vraćanja za slučaj da nešto krene po zlu.
Metoda 1: Pokrenite SFC i DISM
1. Pritisnite tipku Windows + X, a zatim kliknite na Naredbeni redak (Admin).

2. Sada upišite sljedeće u cmd i pritisnite enter:
Sfc /scannow. sfc /scannow /offbootdir=c:\ /offwindir=c:\windows (ako gore ne uspije, pokušajte s ovim)

3. Pričekajte da se gornji proces završi i nakon završetka ponovno pokrenite računalo.
4. Opet otvorite cmd i upišite sljedeću naredbu i pritisnite enter nakon svake:
a) Dism /Online /Cleanup-Image /CheckHealth. b) Dism /Online /Cleanup-Image /ScanHealth. c) Dism /Online /Cleanup-Image /RestoreHealth

5. Pustite naredbu DISM da se pokrene i pričekajte da završi.
6. Ako gornja naredba ne radi, pokušajte s donjim:
Dism /Image: C:\offline /Cleanup-Image /RestoreHealth /Izvor: c:\test\mount\windows. Dism /Online /Cleanup-Image /RestoreHealth /Izvor: c:\test\mount\windows /LimitAccess
Bilješka: Zamijenite C:\RepairSource\Windows s lokacijom izvora popravka (Instalacijski disk za Windows ili disk za oporavak).
7. Ponovo pokrenite računalo da biste spremili promjene i vidjeli jeste li u mogućnosti Popravite da desni klik ne radi u sustavu Windows 10.
Metoda 2: Isključite način rada tableta
1. Pritisnite tipku Windows + I za otvaranje postavki, a zatim kliknite na Sustav.

2. Na lijevom izborniku kliknite na Način rada tableta.
3.Sada od “Kad se prijavim” padajući izbornik odaberite “Koristite radni način rada“.
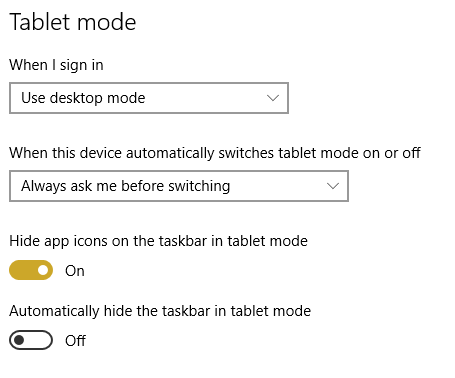
4. Ponovo pokrenite računalo da biste spremili promjene.
Metoda 3: Koristite ShellExView da biste onemogućili problematično proširenje
Ako imate kontekstni izbornik koji ima puno proširenja ljuske trećih strana, onda je moguće da je jedno od njih oštećeno i zato uzrokuje problem s desnim klikom ne radi. Također, mnoga proširenja ljuske mogu zajedno uzrokovati kašnjenje, stoga svakako onemogućite sva nepotrebna proširenja ljuske.
1.Preuzmite program sa ovdje a zatim kliknite desnom tipkom miša i odaberite Pokreni kao administrator (ne morate ga instalirati).

2. Iz izbornika kliknite na Mogućnosti zatim kliknite na Filtriraj prema vrsti proširenja i odaberite Kontekstni izbornik.

3. Na sljedećem ekranu vidjet ćete popis unosa, ispod njih unose označene ružičasta pozadina instalirat će softver treće strane.

4.Držite pritisnutu tipku CTRL i zatim odaberite sve gore navedene unose označene ružičastom pozadinom kliknite na crveni gumb u gornjem lijevom kutu da biste onemogućili.

5. Ponovo pokrenite računalo da biste spremili promjene i provjerili jeste li u mogućnosti Popravite da desni klik ne radi u sustavu Windows 10.
6. Ako je problem riješen onda ga je definitivno uzrokovala jedna od ekstenzija ljuske i kako bi saznali koji je bio krivac možete jednostavno početi omogućavati proširenja jedno po jedno dok se problem ne pojavi opet.
7. Jednostavno onemogućite to određeno proširenje a zatim deinstalirati softver povezan s njim.
8. Ponovo pokrenite računalo da biste spremili promjene.
Metoda 4: Ažurirajte upravljačke programe zaslona
1. Pritisnite tipku Windows + R, a zatim upišite "devmgmt.msc” (bez navodnika) i pritisnite enter da otvorite Upravitelj uređaja.

2. Dalje, proširite Adapteri za prikaz i desnom tipkom miša kliknite svoju Nvidia grafičku karticu i odaberite Omogućiti.

3. Nakon što to ponovite, kliknite desnom tipkom miša na svoju grafičku karticu i odaberite "Ažurirajte softver upravljačkog programa.“

4. Odaberite “Traži automatski ažurirani softver upravljačkog programa” i pustite da završi proces.

5. Ako je gornji korak uspio riješiti vaš problem onda je vrlo dobro, ako ne, nastavite.
6. Ponovo odaberite “Ažurirajte softver upravljačkog programa” ali ovaj put na sljedećem zaslonu odaberite “Pregledaj moje računalo za softver upravljačkog programa.“

7. Sada odaberite “Dopustite mi da odaberem s popisa upravljačkih programa uređaja na svom računalu.”

8. Na kraju, odaberite kompatibilni upravljački program s popisa za vaš Nvidia grafička kartica i kliknite Dalje.
9. Pustite da se gornji proces završi i ponovno pokrenite računalo da biste spremili promjene. Nakon ažuriranja grafičke kartice možda ćete moći Popravite da desni klik ne radi u sustavu Windows 10.
Metoda 5: Pokrenite CCleaner i Malwarebytes
1.Preuzmite i instalirajte CCleaner & Malwarebytes.
2.Pokrenite Malwarebytes i neka skenira vaš sustav u potrazi za štetnim datotekama.
3.Ako se pronađe zlonamjerni softver, automatski će ih ukloniti.
4. Sada trči CCleaner a u odjeljku "Čistač", na kartici Windows, predlažemo da provjerite sljedeće odabire za čišćenje:

5. Nakon što se uvjerite da su odgovarajuće točke provjerene, jednostavno kliknite Pokreni čistač, i neka CCleaner radi svojim tijekom.
6. Za dodatno čišćenje sustava odaberite karticu Registry i provjerite je li označeno sljedeće:

7. Odaberite Skeniraj za problem i dopustite CCleaner-u da skenira, a zatim kliknite Popravi odabrane probleme.
8. Kada CCleaner pita “Želite li sigurnosne kopije promjena u registru?” odaberite Da.
9. Nakon što je sigurnosno kopiranje dovršeno, odaberite Popravi sve odabrane probleme.
10. Ponovno pokrenite računalo da biste spremili promjene.
Metoda 6: Provjerite radi li Touchpad
Ponekad se ovaj problem može pojaviti zbog onemogućavanja touchpada, a to se može dogoditi greškom, stoga je uvijek dobro provjeriti da to ovdje nije slučaj. Različita prijenosna računala imaju različite kombinacije za omogućavanje/onemogućavanje touchpada, na primjer na mom Dell prijenosnom računalu kombinacija je Fn + F3, u Lenovo je to Fn + F8 itd.

Touchpad ne radi ponekad se može pojaviti problem jer je touchpad možda onemogućen iz BIOS-a. Da biste riješili ovaj problem, morate omogućiti touchpad iz BIOS-a. Pokrenite svoj Windows i čim se pojavi zaslon za pokretanje, pritisnite tipku F2 ili F8 ili DEL.

Metoda 7: Omogućite dodirnu podlogu
1. Pritisnite tipku Windows + I, a zatim odaberite Uređaji.

2.Odaberite Mouse & Touchpad s lijevog izbornika, a zatim kliknite na Dodatne opcije miša.

3. Sada prijeđite na posljednju karticu u Svojstva miša prozor i naziv ove kartice ovisi o proizvođaču kao npr Postavke uređaja, Synaptics ili ELAN itd.

4. Zatim kliknite svoj uređaj, a zatim kliknite "Omogućiti.“
5. Ponovo pokrenite računalo da biste spremili promjene.
Ovo bi trebalo Popravite problem ne radi desnim klikom u sustavu Windows 10 ali ako i dalje imate problema s touchpadom, nastavite sa sljedećom metodom.
Metoda 8: Ažurirajte upravljački program dodirne pločice/miša
1. Pritisnite tipku Windows + X, a zatim odaberite Upravitelj uređaja.
2.Proširite Miševi i drugi pokazivački uređaji.
3. Odaberite svoj Uređaj za miš u mom slučaju to je Dell Touchpad i pritisnite Enter da biste ga otvorili Prozor svojstava.

4. Prebacite se na Kartica upravljačkog programa i kliknite na Ažurirajte upravljački program.

5. Sada odaberite Pregledaj moje računalo za softver upravljačkog programa.

6. Dalje, odaberite Dopustite mi da odaberem s popisa upravljačkih programa uređaja na svom računalu.

7.Odaberite PS/2 kompatibilan miš s popisa i kliknite Dalje.

8. Nakon što je upravljački program instaliran, ponovno pokrenite računalo da biste spremili promjene.
Metoda 9: Ponovno instalirajte upravljačke programe miša
1.Upišite control u Windows Search, a zatim kliknite na Control Panel u rezultatima pretraživanja

2. U prozoru upravitelja uređaja proširite Miševi i drugi pokazivački uređaji.
3. Desnom tipkom miša/touchpad uređaja kliknite i zatim odaberite Deinstaliraj.

4. Ako traži potvrdu, odaberite Da.
5. Ponovo pokrenite računalo da biste spremili promjene.
6. Windows će automatski instalirati zadane upravljačke programe za vaš miš i hoće Popravite da desni klik ne radi u sustavu Windows 10.
Metoda 10: Pokrenite vraćanje sustava
Stoga vraćanje sustava uvijek radi na rješavanju greške Vraćanje sustava može vam definitivno pomoći u ispravljanju ove pogreške. Dakle, bez gubljenja vremena pokrenite vraćanje sustava da bi Popravite da desni klik ne radi u sustavu Windows 10.

Preporučeno:
- Popravite rušenje Regedit.exe prilikom pretraživanja kroz Registry
- Popravite kako numerička tipkovnica ne radi u sustavu Windows 10
- Kako popraviti CD/DVD pogon koji ne može čitati diskove
- Popravi Uređivač registra je prestao raditi
To je to što ste uspješno imali Popravite da desni klik ne radi u sustavu Windows 10 ali ako još uvijek imate pitanja u vezi s ovom objavom, slobodno ih postavite u odjeljku za komentare.


