Popravite pogrešku trgovine Windows 10 0x80073cf9
Miscelanea / / November 28, 2021
Kada pokušate instalirati aplikacije u Windows Store, možete se suočiti s kodom pogreške 0x80073cf9, što može biti vrlo frustrirajuće jer je Windows Store pouzdan izvor za instaliranje aplikacija. Ako pokušate instalirati aplikacije trećih strana iz bilo kojeg drugog izvora, riskirate da se vaš uređaj zarazi zlonamjernim softverom ili infekcijama, ali koju drugu opciju imate ako ne možete instalirati aplikacije iz Windows trgovine. Pa, tu ste u krivu, ova se pogreška može popraviti, a to je ono što ćemo vas točno naučiti u ovom članku.

Nešto se dogodilo i ova se aplikacija nije mogla instalirati. Molim te pokušaj ponovno. Kôd pogreške: 0x80073cf9
Ne postoji jedan jedini uzrok zašto se ova pogreška pojavljuje tako da različite metode mogu popraviti ovu pogrešku. Većinu puta u potpunosti ovisi o konfiguraciji korisničkog stroja koja metoda može raditi za njih, pa bez gubljenja vremena, pogledajmo kako popraviti ovu pogrešku.
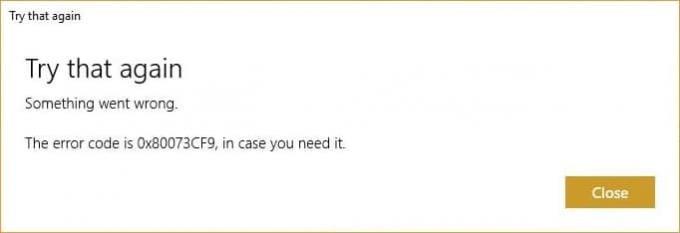
Sadržaj
- Popravite pogrešku trgovine Windows 10 0x80073cf9
- Metoda 1: Stvorite mapu AppReadiness
- Metoda 2: Ponovno instalirajte Windows Store
- Metoda 3: Stvorite mapu AUInstallAgent
- Metoda 4: Dopustite puni pristup sustavu paketima u AppRepository
- Metoda 5: Preimenujte distribucijsku mapu softvera
- Metoda 6: Pokrenite DISM (servisiranje i upravljanje slikom za implementaciju)
- Metoda 7: Pokrenite CCleaner i Malwarebytes
- Metoda 8: Izbrišite predmemoriju Windows Store
- Metoda 9: Pokrenite alat za rješavanje problema s aplikacijama Windows Update i Windows Store
Popravite pogrešku trgovine Windows 10 0x80073cf9
Biti siguran za stvoriti točku vraćanja za slučaj da nešto krene po zlu.
Metoda 1: Stvorite mapu AppReadiness
1. Pritisnite tipku Windows + R, a zatim upišite C:\Windows\ i pritisnite Enter.
2. Pronađite mapu AppReadness u mapi Windows, ako ne možete slijediti sljedeći korak.
3. Desnom tipkom miša kliknite na prazno područje i odaberite Novo > Mapa.
4. Imenujte novostvorenu mapu kao AppReadiness i pritisnite Enter.
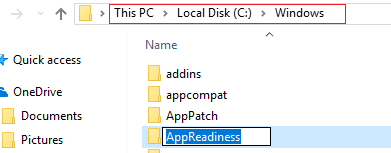
5. Ponovo pokrenite računalo da biste spremili promjene. Ponovno pokušajte pristupiti Storeu i ovaj put bi moglo raditi savršeno.
Metoda 2: Ponovno instalirajte Windows Store
1. Otvorite naredbeni redak kao Administrator.

2. Pokrenite ispod naredbe PowerShell
Get-AppxPackage -AllUsers| Foreach {Add-AppxPackage -DisableDevelopmentMode -Register “$($_.InstallLocation)\AppXManifest.xml”}

3. Kada završite, zatvorite naredbeni redak i ponovno pokrenite računalo.
U ovom koraku ponovno se registriraju aplikacije Windows Store što bi trebalo automatski Popravite pogrešku trgovine Windows 10 0x80073cf9.
Metoda 3: Stvorite mapu AUInstallAgent
1. Pritisnite tipku Windows + R, a zatim upišite C:\Windows\ i pritisnite Enter.
2. Pronađite mapu AUInstallAgent u mapi Windows, ako ne možete, slijedite sljedeći korak.
3. Desnom tipkom miša kliknite na prazno područje i odaberite Novo > Mapa.
4. Imenujte novostvorenu mapu kao AAUInstallAgent i pritisnite Enter.
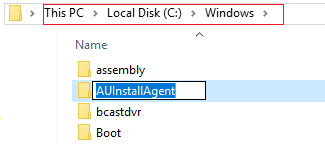
5. Ponovo pokrenite računalo da biste spremili promjene. Ovaj korak može popraviti Pogreška trgovine Windows 10 0x80073cf9 ali ako nije onda nastavi.
Metoda 4: Dopustite puni pristup sustavu paketima u AppRepository
1. Pritisnite tipku Windows + R, a zatim upišite C:\ProgramData\Microsoft\Windows\ i pritisnite Enter.
2. Sada dvaput kliknite na Mapa AppRepository da ga otvorite, ali dobit ćete pogrešku:
Odbijeno vam je dopuštenje za pristup ovoj mapi.
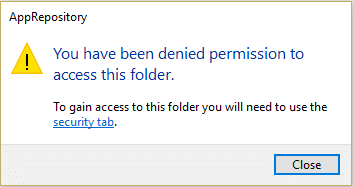
3. To znači da morate preuzeti vlasništvo nad ovom mapom prije nego što joj možete pristupiti.
4. Vlasništvo nad mapom možete preuzeti na sljedeći način: Kako ispraviti pogrešku odbijenog pristupa odredišnoj mapi.
5. Sada morate dati SYSTEM račun i račun PAKET APLIKACIJE punu kontrolu nad mapom C:\ProgramData\Microsoft\Windows\AppRepository\Packages. Za to slijedite sljedeći korak.
6. Desnom tipkom miša kliknite na Mapa paketa i odaberite Svojstva.
7. Odaberite Kartica Sigurnost a zatim kliknite Napredna.
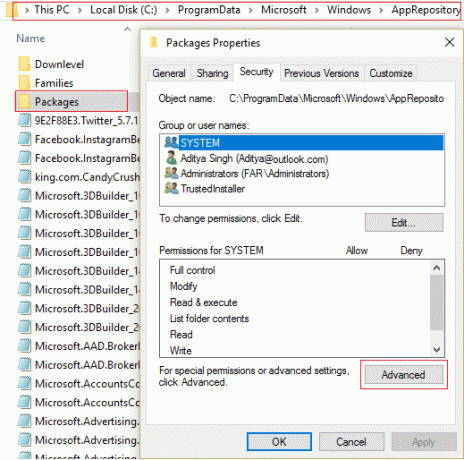
8. U Naprednim sigurnosnim postavkama kliknite Dodati i kliknite na Odaberi a glavni.

9. Zatim upišite “SVI APLIKACIJSKI PAKETI” (bez navodnika) u polje Unesite naziv objekta za odabir i kliknite U redu.
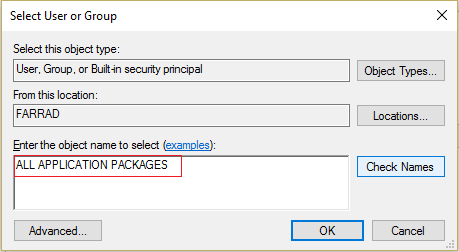
10. Sada, u sljedećem prozoru označite Potpuna kontrola, a zatim kliknite u redu.
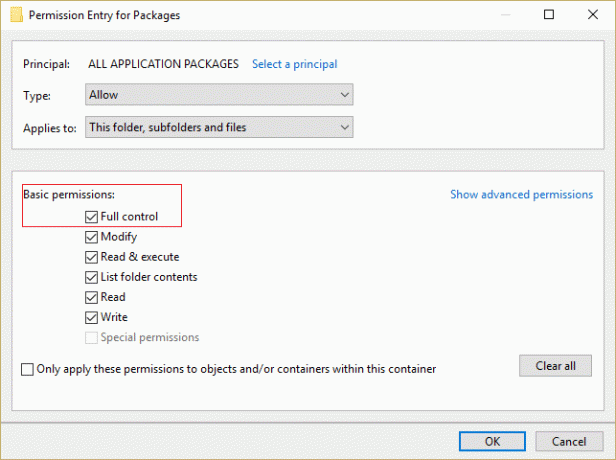
11. Učinite isto s računom SUSTAVA. Ponovo pokrenite računalo da biste spremili promjene.
Metoda 5: Preimenujte distribucijsku mapu softvera
1. Pritisnite tipku Windows + Q da biste otvorili traku s dugmadima i ukucajte cmd.
2. Desnom tipkom miša kliknite cmd i odaberite Pokreni kao administrator.
3. Upišite ove naredbe i pritisnite enter:
net stop wuauserv. ren c:\windows\SoftwareDistribution softwaredistribution.old. net start wuauserv. Izlaz

4. Ponovno pokrenite računalo da biste spremili promjene i ponovno pokušajte preuzeti ažuriranja.
Metoda 6: Pokrenite DISM (servisiranje i upravljanje slikom za implementaciju)
1. Pritisnite tipku Windows + X, a zatim odaberite Naredbeni redak (Admin).

2. Unesite sljedeću naredbu u cmd i pritisnite enter:
Važno: Kada koristite DISM, morate imati spreman Windows Installation Media.
DISM.exe /Online /Cleanup-Image /RestoreHealth /Izvor: C:\RepairSource\Windows /LimitAccess
Bilješka: Zamijenite C:\RepairSource\Windows s lokacijom izvora popravka

3. Pritisnite enter da pokrenete gornju naredbu i pričekajte da se proces završi; obično traje 15-20 minuta.
BILJEŠKA: Ako gornja naredba ne radi, pokušajte sa sljedećim: Dism /Image: C:\offline /Cleanup-Image /RestoreHealth /Izvor: c:\test\mount\windows. Dism /Online /Cleanup-Image /RestoreHealth /Izvor: c:\test\mount\windows /LimitAccess
4. Nakon što je DISM proces dovršen, upišite sljedeće u cmd i pritisnite Enter: sfc /scannow
5. Pustite da se pokrene provjera datoteka sustava i nakon što završi, ponovno pokrenite računalo.
Metoda 7: Pokrenite CCleaner i Malwarebytes
1. Preuzmite i instalirajte CCleaner & Malwarebytes.
2. Pokrenite Malwarebytes i neka skenira vaš sustav u potrazi za štetnim datotekama. Ako se pronađe zlonamjerni softver, automatski će ih ukloniti.

3. Sada pokrenite CCleaner i odaberite Custom Clean.
4. Pod Custom Clean odaberite Kartica Windows i označite zadane postavke i kliknite Analizirati.

5. Nakon što je analiza dovršena, provjerite jeste li sigurni da ćete ukloniti datoteke koje želite izbrisati.

6. Na kraju kliknite na Pokrenite Čistač i pustite CCleaner da radi svojim tijekom.
7. Za dodatno čišćenje vašeg sustava, odaberite karticu Registry, te provjerite sljedeće:

8. Klikni na Skenirajte za probleme i dopustite CCleaner-u da skenira, a zatim kliknite na Popravi odabrane probleme dugme.

9. Kada CCleaner pita “Želite li sigurnosne kopije promjena u registru?” odaberite Da.
10. Nakon što je sigurnosno kopiranje dovršeno, kliknite na Popravi sve odabrane probleme dugme.
11. Ponovno pokrenite računalo da biste spremili promjene.
Metoda 8: Izbrišite predmemoriju Windows Store
1. Pritisnite tipku Windows + R, a zatim upišite Wsreset.exe i pritisnite enter.

2. Kada je proces završen, ponovno pokrenite računalo.
Metoda 9: Pokrenite alat za rješavanje problema s aplikacijama Windows Update i Windows Store
1. Tip alat za rješavanje problema u traci za pretraživanje sustava Windows i kliknite na Alat za rješavanje problema.

2. Zatim u lijevom prozoru odaberite okno Pogledaj sve.
3. Zatim s popisa Otklanjanje poteškoća s računalom odaberite Windows Update.

4. Slijedite upute na zaslonu i pustite Pokrenite Windows Update Rješavanje problema.

5. Sada se ponovno vratite na prozor View all, ali ovaj put odaberite Aplikacije iz trgovine Windows. Pokrenite alat za rješavanje problema i slijedite upute na zaslonu.
6. Ponovno pokrenite računalo i ponovno pokušajte instalirati aplikacije iz Windows trgovine.
Preporučeno:
- Popravite šifru pogreške aktivacije sustava Office 0xC004F074
- Izvršite Clean boot u sustavu Windows
- Popravite pogrešku ažuriranja sustava Windows 10 0x8000ffff
- Windows Explorer je prestao raditi [RIJEŠENO]
To je to što ste uspješno imali Popravite pogrešku trgovine Windows 10 0x80073cf9 ali ako još uvijek imate pitanja u vezi s ovim postom, slobodno ih postavite u odjeljku za komentare.



