Kalibrirajte boju zaslona, gamu, kontrast u sustavu Windows 7
Miscelanea / / February 11, 2022
Kad god donesete novi monitor za svoje računalo ili ako vaš stari prvi ima neke smetnje u boji ono što radite je da tražite hardverske kontrole boja monitora kako biste prebacili postavke zaslona da biste dobili stvari pravo.
Većina nas kalibrira boju nehotice putem pokušaja i pogrešaka. Postavljaju kontrast, a zatim postavljaju Gamma, zatim opet otkrivaju da kontrast treba malo poboljšati, a između sve te zbrke, svjetlina se zanemaruje. U osnovi, većina korisnika računala nastoji ručno popraviti boje svog monitora i to je u redu, međutim, postoji bolji izlaz.
Ako ste korisnik Windowsa 7, možete koristiti Alat za kalibraciju sustava Windows da konfigurirate ove postavke korak po korak i dobijete najbolji prikaz na svom novom ili starom monitoru. Pogledajmo korake.
Korak 1: Za otvaranje alata za kalibraciju boja za Windows kliknite na Izbornik Start i tip Kalibrirati u okviru za pretraživanje. Kliknite na Kalibriraj boju zaslona da biste otvorili alat. Također možete navigirati do Upravljačka ploča—> Zaslon –> Kalibriraj boju pokrenuti isto.
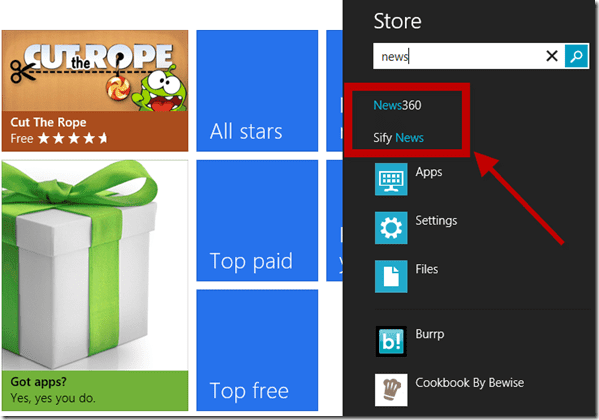
Iako je Windows čarobnjak za kalibraciju boja sam po sebi razumljiv, evo vodiča korak po korak za postizanje najboljeg prikaza na vašem monitoru.
Korak 2: Prvi prozor u čarobnjaku je uvodni prozor koji vam govori o čemu se radi u alatu za kalibraciju. Ako radite na prijenosnom računalu, provjerite jeste li ne radi u uštedi energije način rada. Nadalje, provjerite jesu li aplikacije poput Fluks, koji optimiziraju prikaz prozora prema vašim očima, ne rade u pozadini. Nakon što ste spremni kliknite na Sljedeći.
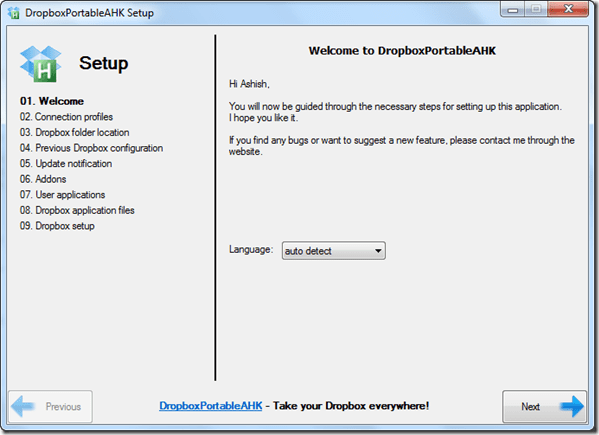
3. korak: Sljedeći prozor govori vam da vratite postavke zaslona na zadane. Po meni nije potrebno, ali možete probati ako želite.
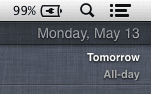
4. korak: Sljedeći zaslon definira što Gama je i koja je vrsta gama kalibracije najbolja za gledanje.
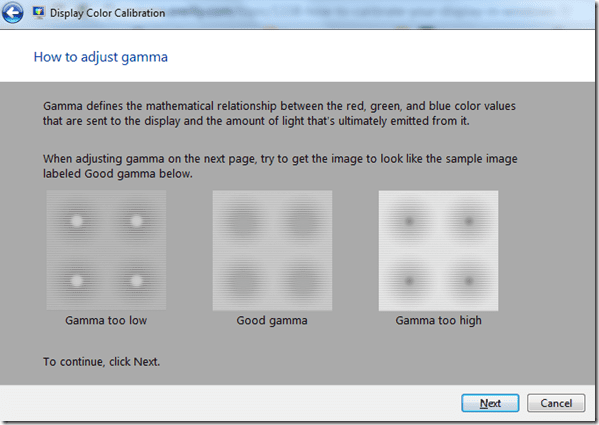
5. korak: Sljedeći zaslon vam daje kontrolu nad vašim Gamma postavkama tako da ih možete promijeniti u skladu sa svojim potrebama.
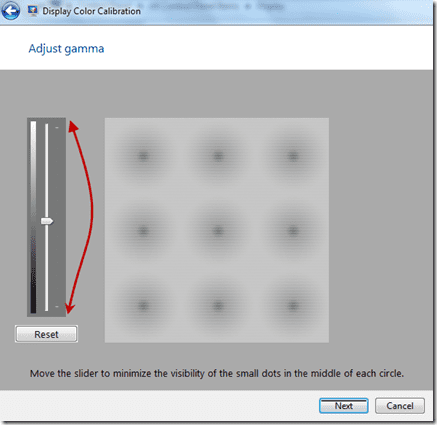
6. korak: Sljedeći zaslon pita vas želite li kalibrirati svjetlinu i kontrast za svoj zaslon. Sada ako ste na radnoj površini s ovim vrstama kontrola kao hardverskim gumbom, možete nastaviti. Ako radite na prijenosnom računalu, mislim da ne postoje takve kontrole, pa biste stoga mogli preskočiti ove korake.

7. korak: Ako nastavite, čarobnjak će vam reći što je podešavanje svjetline i kako to izvesti. Sljedeći zaslon daje vam povećanu sliku tako da možete koristiti svoje kontrole zaslona za konfiguriranje najboljeg. Kliknite na Sljedeći kada je gotovo.
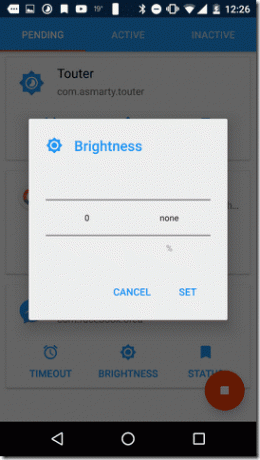
Korak 8: Sada će vam čarobnjak reći što je kontrast i kako ga možete podesiti pomoću hardverskih gumba na zaslonu.
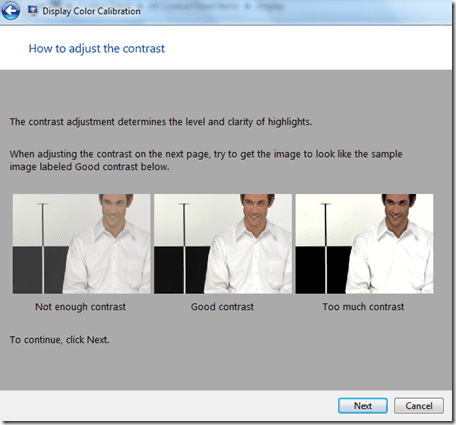
9. korak: Na kraju podesite balans boja i kliknite Sljedeći.
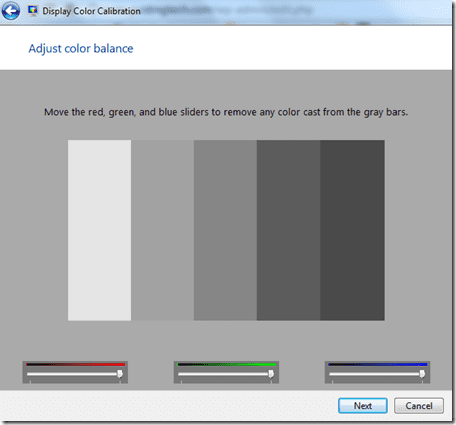
10. korak: Kada je kalibracija boje završena, čarobnjak će zatražiti vašu potvrdu, sviđa li vam se trenutna kalibracija ili se želite vratiti na prethodne postavke.
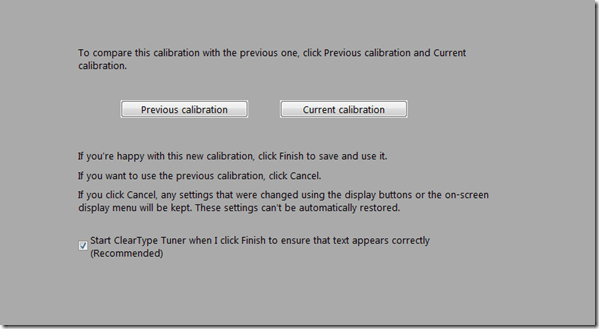
11. korak: Sada možete ili završiti čarobnjak ili pokrenuti Tuner teksta kako biste dobili jasan i jasan tekst na zaslonu.
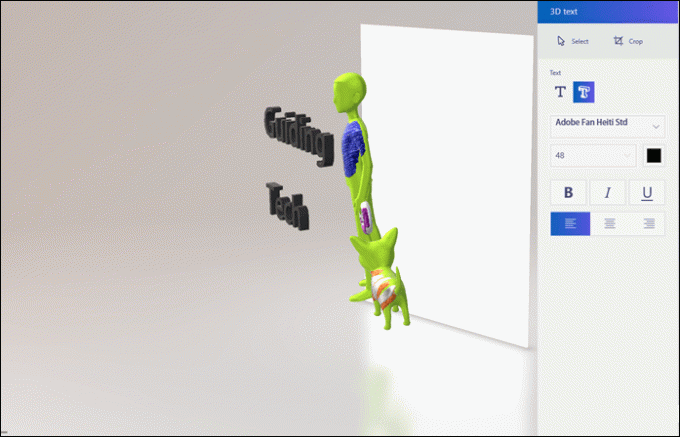
Zaključak
Po meni, prijenosnim računalima jedva da je potrebna ikakva kalibracija boja bilo koje vrste, ali ako ste na LCD, TFT ili LED monitorima, morate je koristiti. Ne samo da će optimizirati prikaz nego i pomozite vašim očima da rade dulje bez ikakve boli.
Posljednje ažurirano 2. veljače 2022
Gornji članak može sadržavati partnerske veze koje pomažu u podršci Guiding Tech. Međutim, to ne utječe na naš urednički integritet. Sadržaj ostaje nepristran i autentičan.



