Omogućite ili onemogućite animaciju prve prijave korisnika u sustavu Windows 10
Miscelanea / / November 28, 2021
Omogućite ili onemogućite animaciju prve prijave korisnika u sustavu Windows 10: Kada se prvi put prijavite u Windows 10, vjerojatno se sjećate prve animacije za prijavu koja prikazuje detaljne pripremne zaslone, nakon čega slijedi vodič dobrodošlice. U mom slučaju ova animacija prijave nije ništa, samo gubljenje vremena i onemogućavanje bi rezultiralo bržim stvaranjem novog računa. Također, svaki put kada stvorite novi korisnički račun u sustavu Windows 10 i kada se korisnik prvi put prijavljuje, oni također vide ovu dosadnu animaciju prijave.
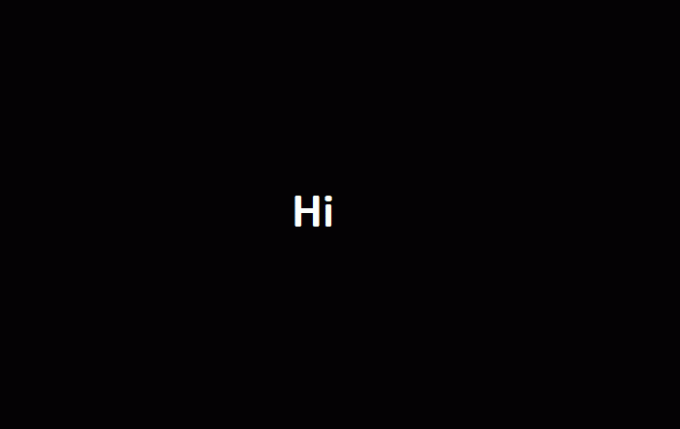
Srećom, Windows 10 vam omogućuje da omogućite ili onemogućite ove animacije, ali samo za Pro ili Enterprise izdanja. Korisnici Windows 10 Home izdanja moraju urediti ove postavke putem Registra, ali to je ipak ostvarivo. Dakle, bez gubljenja vremena, pogledajmo kako omogućiti ili onemogućiti animaciju prve prijave korisnika u sustavu Windows 10 uz pomoć dolje navedenog vodiča.
Sadržaj
- Omogućite ili onemogućite animaciju prve prijave korisnika u sustavu Windows 10
- Metoda 1: Omogućite ili onemogućite animaciju prve prijave pomoću Registra
- Metoda 2: Omogućite ili onemogućite animaciju prve prijave pomoću uređivača pravila grupe
Omogućite ili onemogućite animaciju prve prijave korisnika u sustavu Windows 10
Biti siguran za stvoriti točku vraćanja za slučaj da nešto krene po zlu.
Metoda 1: Omogućite ili onemogućite animaciju prve prijave pomoću Registra
1. Pritisnite tipku Windows + R, a zatim upišite regedit i pritisnite Enter da otvorite uređivač registra.

2. Dođite do sljedećeg ključa registra:
HKEY_LOCAL_MACHINE\SOFTWARE\Microsoft\Windows NT\CurrentVersion\Winlogon
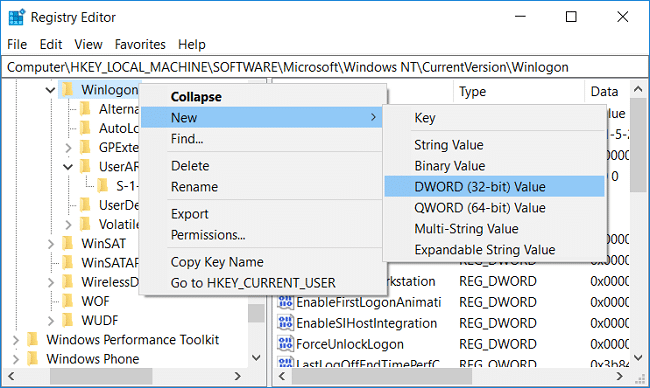
3. Desnom tipkom miša kliknite Winlogon, a zatim odaberite Novo > DWORD (32-bitna) vrijednost.
4. Imenujte ovu DWORD kao EnableFirstLogonAnimation zatim dvaput kliknite na njega i promijenite njegovu vrijednost u:
0 – Ako želite onemogućiti animaciju prve prijave
1– Ako želite omogućiti animaciju prve prijave

5. Kliknite OK i zatvorite sve.
6. Ponovo pokrenite računalo da biste spremili promjene.
Metoda 2: Omogućite ili onemogućite animaciju prve prijave pomoću uređivača pravila grupe
1. Pritisnite tipku Windows + R, a zatim upišite gpedit.msc i pritisnite Enter.

2. Idite na sljedeći put:
Konfiguracija računala > Administrativni predlošci > Sustav > Prijava
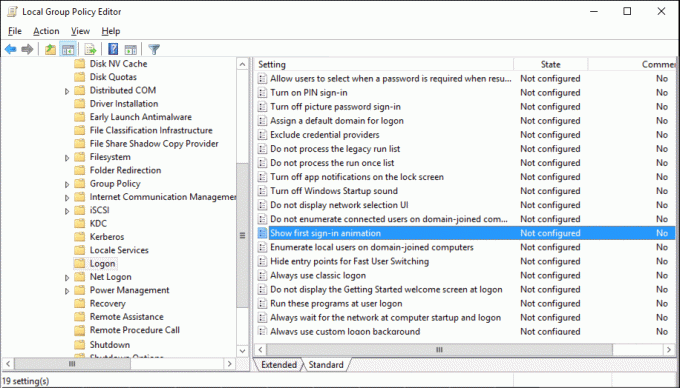
3. Odaberite Prijava, a zatim u desnom oknu prozora dvaput kliknite na Prikaži animaciju prve prijave i postavite svoje postavke na sljedeći način:
Omogućeno – Ako želite omogućiti animaciju prve prijave
Onemogućeno – Ako želite onemogućiti animaciju prve prijave
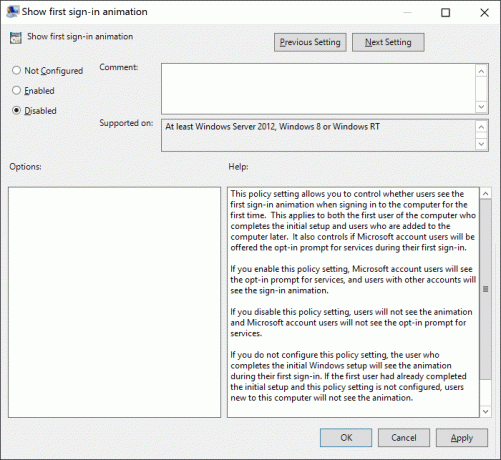
Bilješka: Ako ga postavite na “Nije konfigurirano” tada će samo prvi korisnik koji dovrši početno postavljanje sustava Windows vidjeti
animacija, ali svi drugi sljedeći korisnici dodani na ovo računalo neće vidjeti prvu animaciju prijave.
4. Kliknite Primijeni, a zatim OK.
5. Ponovo pokrenite računalo da biste spremili promjene.
Preporučeno:
- Omogućite ili onemogućite prečace podcrtanih pristupnih tipki u sustavu Windows 10
- Kako pogledati pojedinosti o korisničkom računu u sustavu Windows 10
- Automatski se prijavite na korisnički račun u sustavu Windows 10
- Omogućite ili onemogućite korisničke račune u sustavu Windows 10
To je to što ste uspješno naučili Kako omogućiti ili onemogućiti animaciju prve prijave korisnika u sustavu Windows 10 ali ako još uvijek imate pitanja u vezi s ovim vodičem, slobodno ih postavite u odjeljku za komentare.



