Riješite generički problem PnP monitora u sustavu Windows 10
Miscelanea / / November 28, 2021
Jedna od najboljih značajki sustava Windows je da automatski preuzima i instalira odgovarajuće vozači za bilo koji hardverski uređaj koji spojite na računalo. Plug and play uređaji (PnP) kao što su monitori, tvrdi diskovi, tipkovnice itd. ne zahtijevaju od nas instaliranje upravljačkih programa i mogu se odmah koristiti. Međutim, kako sve ide, Windows nije uvijek uspješan u automatskom konfiguriranju povezanih uređaja i ponekad zahtijeva ručnu pažnju.
Mnogi od nas spajaju sekundarni monitor kako bi povećali dostupnost zaslona nekretnina, imaju veći broj aplikacija Windows se otvara u prvom planu, obavlja više zadataka učinkovitije i za poboljšano iskustvo igranja. Čim priključite HDMI/VGA kabel vašeg drugog monitora na CPU, Windows ga automatski počinje postavljati. Ako to ne učini, pojavit će se generička pogreška PnP monitora. Poruka o pogrešci glasi "nije uspjelo učitavanje upravljačkog programa za hardverski monitor". Unutar Upravitelja uređaja, novo spojeni monitor sadržavat će žuti uskličnik preko njega što implicira da Windows ne može prepoznati uređaj. S problemom se najčešće susreću korisnici koji su nedavno nadogradili sa Windows 7 ili 8 na Windows 10. Drugi razlozi za problem Generičkog PnP Monitora su oštećeni ili nekompatibilni PnP upravljački programi, zastarjeli grafički upravljački programi, nedostajuće sistemske datoteke ili neispravna veza (kablovi).
Rješenja spomenuta u ovom članku izvršavajte jedno za drugim dok ne budete uspjeli riješiti problem Generičkog PnP monitora u sustavu Windows 10.
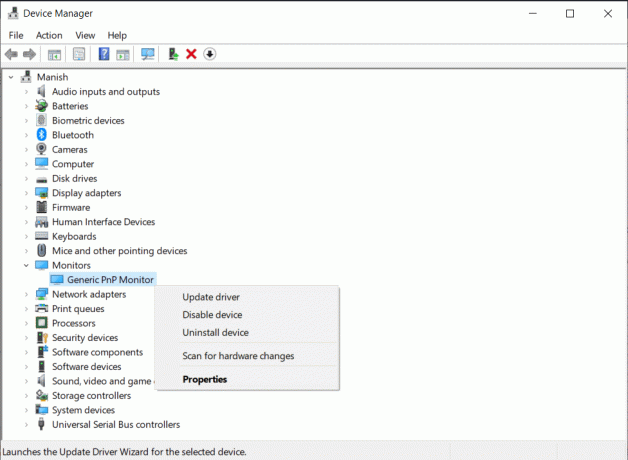
Sadržaj
- Riješite generički problem PnP monitora u sustavu Windows 10
- Metoda 1: Ponovno spojite kabele
- Metoda 2: Deinstalirajte generičke PnP upravljačke programe
- Metoda 2: Ažurirajte generičke PnP upravljačke programe
- Metoda 3: Ažurirajte upravljačke programe za grafiku
- Metoda 4: Pokrenite skeniranje System File Checker
- Metoda 5: Ažurirajte Windows
Riješite generički problem PnP monitora u sustavu Windows 10
Problem je prvenstveno uzrokovan problemima s PnP-om ili upravljačkim programom grafičke kartice. Oba se mogu riješiti jednostavnim deinstaliranjem trenutnih upravljačkih programa (koji su definitivno oštećeni ili nekompatibilni) i zamjenom ažuriranih. Za tu svrhu možete koristiti ugrađeni Upravitelj uređaja ili preuzeti aplikaciju za ažuriranje upravljačkih programa treće strane kao što je Pojačavač vozača. Druga moguća rješenja problema su popravljanje svih oštećenih sistemskih datoteka i ažuriranje na najnoviju verziju sustava Windows.
Metoda 1: Ponovno spojite kabele
Prvo, koliko god zvučalo trivijalno, pokušajte ponovno spojiti napajanje monitora i HDMI/VGA kabel. Prije ponovnog povezivanja, lagano upuhnite malo zraka u priključke kako biste uklonili prljavštinu koja bi mogla začepiti vezu. Ako imate pri ruci drugi set kabela, upotrijebite ih i provjerite pojavljuje li se isti problem.
1. Zatvorite sve svoje aktivne prozore aplikacije, kliknite na Ikona napajanja u Početak izborniku i odaberite Ugasiti.
2. Nakon što se računalo potpuno isključi, isključite prekidač za napajanje i pažljivo prekinuti vezu kabel za napajanje monitora.
3. Nakon 10 minuta uklonite video kabel povezivanje monitora s vašim CPU-om.
4. Ostavite oba kabela isključen na 10-15 minuta a zatim ih ponovno uključite u odgovarajuće priključke.
5. Pokrenite računalo i provjerite postoji li problem Generičkog PnP monitora.
Metoda 2: Deinstalirajte generičke PnP upravljačke programe
Kao što je ranije spomenuto, korisnici ne moraju instalirati upravljačke programe za PnP uređaje kao što su monitori, oni se automatski konfiguriraju. Kad god Windows ne uspije prepoznati/konfigurirati povezani uređaj, on instalira neke generičke upravljačke programe u pokušaju da riješi problem. Ponekad će ti generički upravljački programi biti zastarjeli ili neće biti kompatibilni s hardverom i rezultirati generičkim PnP problemom. U tom slučaju korisnici bi trebali ukloniti postojeće upravljačke programe i pustiti Windows da traži nove.
1. Pritisnite Windows tipka i R pokrenuti Trčanje naredbeni okvir, upišite devmgmt.msc, i kliknite na U redu do otvori Upravitelj uređaja. Također možete izravno tražiti isto u traci za pretraživanje Cortane.

2. U prozoru upravitelja uređaja, također dvostruki klik na Monitori ili jednim klikom na strelicu s desne strane za proširenje.
3. Desni klik na Generički PnP monitor i odaberite Deinstalirajte uređaj.

4. Pojavit će se skočni prozor upozorenja koji zahtijeva potvrdu. Kliknite na Deinstaliraj potvrditi.
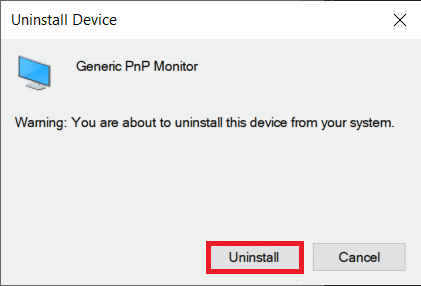
5. Nakon što su upravljački programi deinstalirani, proširite Akcijski izborniku i odaberite Skenirajte promjene hardvera opcija.

6. Ponovo pokrenite računalo i Windows će automatski ponovno instalirati upravljačke programe.
Također pročitajte:Kako riješiti problem treperenja zaslona monitora
Metoda 2: Ažurirajte generičke PnP upravljačke programe
Ako upravljački programi koje je instalirao OS ne riješe problem, korisnici bi ih trebali ručno ažurirati. Također možete preuzeti najažurnije upravljačke programe s web-mjesta proizvođača i instalirati ih kao što biste instalirali bilo koju drugu datoteku aplikacije (.exe).
1. slijediti koraci 1 i 2 prethodne metode, tj. otvorena Upravitelj uređaja, i proširiti Monitori kategorija.
2. Desni klik na Generički PnP monitor Odaberi Ažurirajte upravljački program.
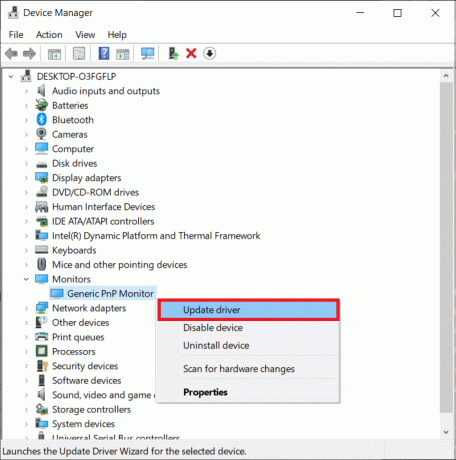
3. U sljedećem prozoru odaberite Automatsko traženje upravljačkih programa. Windows će skenirati svjetsku mrežu za sve nove i ažurirane upravljačke programe dostupne za vaše računalo i automatski ih instalirati.
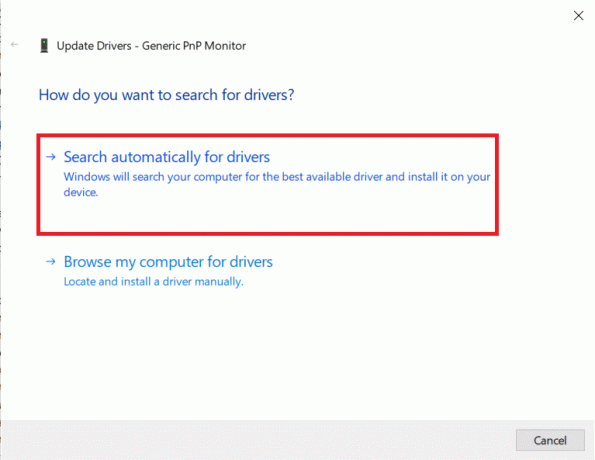
4. Ako Windows ne uspije pronaći ažurirane datoteke upravljačkog programa, kliknite na Pregledaj moje računalo za upravljačke programe.
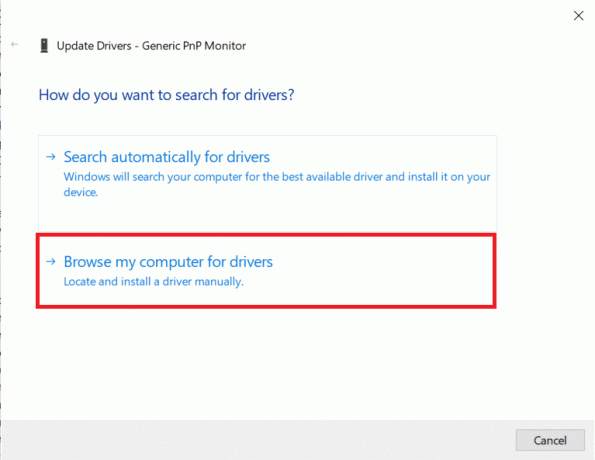
5. U sljedećem prozoru kliknite na Dopustite mi da odaberem s popisa dostupnih upravljačkih programa na mom računalu.
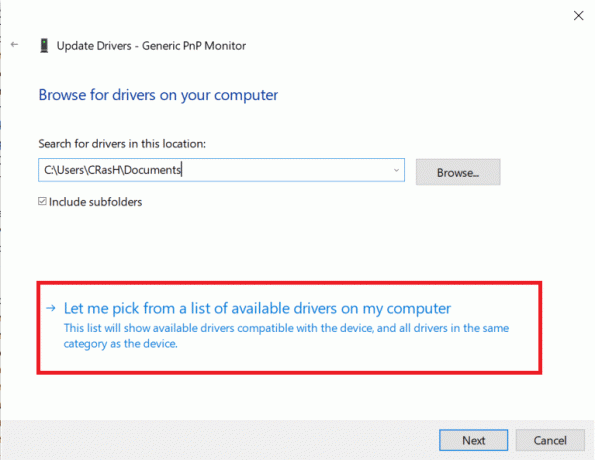
6. Označite okvir pored Prikaži kompatibilni hardver. Odaberite upravljački program Generic PnP Monitor i kliknite na Sljedeći da ih instalirate. Pričekajte da se proces instalacije završi i zatvorite sve aktivne Windowse.

Metoda 3: Ažurirajte upravljačke programe za grafiku
Osim ažuriranja upravljačkih programa PnP, mnogi korisnici su također riješili problem ažuriranjem upravljačkih programa svoje grafičke kartice. Proces je sličan ažuriranju PnP upravljačkih programa.
1. Otvorena Upravitelj uređaja još jednom i proširiti Adapter za zaslon kategorija.
2. Desnom tipkom miša kliknite grafičku karticu vašeg računala i odaberite Ažurirajte upravljački program.
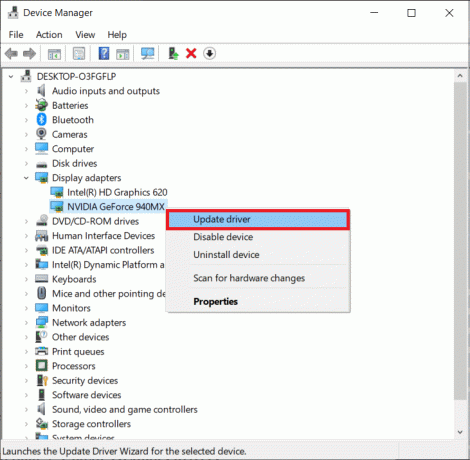
3. Opet, odaberite Automatsko traženje upravljačkih programa i neka Windows traži ažurirane upravljačke programe.
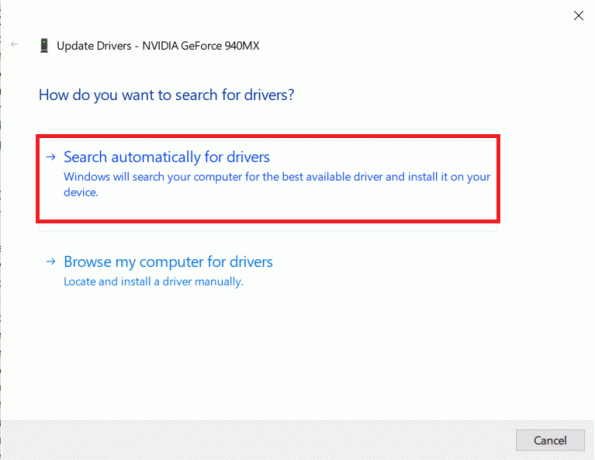
4. Ponovo pokrenite računalo nakon instaliranja ažuriranih upravljačkih programa.
Metoda 4: Pokrenite skeniranje System File Checker
U rijetkim slučajevima, novo ažuriranje sustava Windows može oštetiti određene sistemske datoteke i izazvati niz problema. Virusni napad ili zlonamjerna aplikacija također mogu biti potencijalni krivci koji se petljaju sa sistemskim datotekama i upravljačkim programima. Da biste prvo izvršili antivirusno skeniranje, deinstalirajte nepoznati zlonamjerni softver, a zatim upotrijebite uslužni program za provjeru sistemskih datoteka kako biste popravili sve oštećene ili nedostajuće sistemske datoteke.
1. Traziti Naredbeni redak u traci Pokreni pretraživanje, desnom tipkom miša kliknite rezultat pretraživanja i odaberite Pokreni kao administrator.

2. Tip sfc /scannow u povišenom prozoru i pritisnite enter da izvršite naredbu.

3. Provjera će potrajati više od nekoliko minuta da dosegne 100%, nemojte zatvarati prozor naredbenog retka prije nego što se provjera dovrši. Nakon što skeniranje završi, Ponovno pokrenite računalo.
Također pročitajte:Kako ukloniti zlonamjerni softver s računala u sustavu Windows 10
Metoda 5: Ažurirajte Windows
Konačno, ako je problem uzrokovan bilo kakvom greškom u trenutnoj verziji sustava Windows na vašem računalu, morat ćete se ili vratiti na prethodnu verziju ili je ažurirati na najnoviju.
1. pritisni Tipka Windows + I da otvorite Postavke i kliknite na Ažuriranje i sigurnost.

2. Na kartici Windows Update kliknite na Provjerite ima li ažuriranja dugme. Ako su dostupna nova ažuriranja OS-a, preuzmite ih i instalirajte što je prije moguće.

Preporučeno:
- Kako promijeniti primarni i sekundarni monitor u sustavu Windows
- Popravite drugi monitor koji nije otkriven u sustavu Windows 10
- Kako popraviti oštećeni registar u sustavu Windows 10
Nadamo se da je ovaj članak bio od pomoći i da ste uspjeliriješite problem Generičkog PnP monitora u sustavu Windows 10. Za dodatnu pomoć na ovu temu ili bilo što drugo u tom slučaju, javite se Bok! u komentarima ispod.



