Kako promijeniti ikone aplikacija na Android telefonu
Miscelanea / / November 28, 2021
Najbolja stvar u vezi s Android operativnim sustavom je to što je vrlo prilagodljiv. Počevši od aplikacija koje odlučite zadržati na svom uređaju, do cjelokupnog sučelja, prijelaza, općeg izgleda, pa čak i ikona, sve se može promijeniti. Ako vam je ovaj način dosadan, vaš telefon trenutno izgleda, samo naprijed i potpuno ga preobrazite. Promijenite temu, postavite novu pozadinu, dodajte cool efekte prijelaza i animacije, upotrijebite prilagođeni pokretač, zamijenite zadane ikone novim funky, itd. Android vam omogućuje da vaš stari telefon izgleda potpuno nov transformirajući njegovo korisničko sučelje.
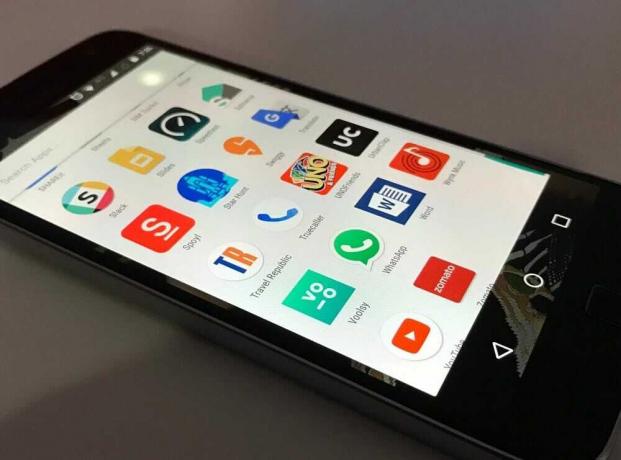
Sadržaj
- Zašto moramo promijeniti ikonu aplikacije?
- Kako promijeniti ikone aplikacija na svom Android telefonu?
- Metoda 1: Promjena ikona aplikacija pomoću pokretača treće strane
- Metoda 2: Promjena ikona aplikacija pomoću aplikacije treće strane
- #1. Sjajne ikone
- #2. Izmjena ikona
Zašto moramo promijeniti ikonu aplikacije?
Svaki Android uređaj, ovisno o njemu OEM, dolazi s malo drugačijim korisničkim sučeljem. Ovo korisničko sučelje određuje izgled ikona, a da budem iskren, ove ikone ne izgledaju baš dobro. Neki od njih su okrugli, neki pravokutni, a drugi imaju svoj jedinstveni oblik. Kao rezultat toga, mnogi ljudi osjećaju potrebu za promjenom izgleda ovih ikona. Evo nekih od glavnih razloga zašto korisnici osjećaju potrebu za promjenom ikona aplikacija.
- Za svjež novi izgled – Sasvim je normalno da vam iz dana u dan bude dosadno gledati isto sučelje i ikone. Svatko želi promjenu u nekom trenutku. Promjena izgleda ikone će dodati dašak svježine i učiniti da vaš stari uređaj izgleda kao da je potpuno nov. Stoga, da razbijemo monotoniju, dosadni stari zadani Android možemo zamijeniti nečim cool, funky i jedinstvenim.
- Da donese uniformnost – Kao što je već spomenuto, svaka ikona ima svoj jedinstveni oblik. Zbog toga ladica aplikacija ili početni zaslon izgledaju neorganizirano i neestetski. Ako ste netko tko preferira jednoličnost, onda možete jednostavno promijeniti ikone aplikacija kako bi izgledale slično. Na primjer, promijenite sve njihove oblike u okrugle ili pravokutne i dodijelite fiksnu shemu boja.
- Da zamijenim neke ružne ikone - Suočimo se. Svi smo naišli na određene aplikacije koje nude izvrsne značajke i usluge, ali ikona izgleda užasno. Želimo nastaviti koristiti aplikaciju jer je jako dobra, ali njena ikona nas rastužuje svaki put kada je pogledamo. Stavljanje u mapu funkcionira, ali na sreću postoji bolja alternativa. Android vam omogućuje da prilagodite izgled ikona tako da ne morate praviti kompromise sa svojom estetikom.
Kako promijeniti ikone aplikacija na svom Android telefonu?
Postoji nekoliko načina na koje možete promijeniti izgled ikona aplikacija. Možete koristiti pokretač treće strane koji nudi mnoštvo mogućnosti prilagodbe, uključujući opciju promjene ikona. Međutim, ako ne želite koristiti zasebni pokretač, možete se odlučiti za aplikaciju treće strane koja vam omogućuje promjenu samo ikona. U ovom ćemo odjeljku detaljno raspravljati o obje ove metode.
Metoda 1: Promijenite ikone aplikacija Korištenje pokretača treće strane
Prvi način za promjenu ikona aplikacija je korištenje pokretača Androida treće strane kao što je Nova. Za razliku od vašeg zadanog OEM pokretača, Nova Launcher vam omogućuje da prilagodite nekoliko stvari, a to uključuje vaše ikone. Uz pomoć ove aplikacije možete preuzeti razne pakete ikona i instalirati ih na svoj uređaj. Ovi paketi ikona imaju određenu temu i mijenjaju izgled svih ikona. Osim toga, Nova Launcher vam također omogućuje promjenu izgleda jedne ikone aplikacije. U nastavku se nalazi postupni vodič za korištenje Nova Launcher za prilagodbu ikona aplikacija.
1. Prva stvar koju trebate učiniti je preuzmi Nova Launcher iz Trgovine Play.
2. Sada kada prvi put otvorite aplikaciju, ona će od vas tražiti da to učinite postavite Nova Launcher kao zadani pokretač.
3. Da biste to učinili otvorite Postavke na svom uređaju i dodirnite aplikacije opcija.
4. Ovdje odaberite Zadane aplikacije opcije.

5. Nakon toga kliknite na opciju Launcher i odaberite Nova Launcher kao vaš zadani pokretač.
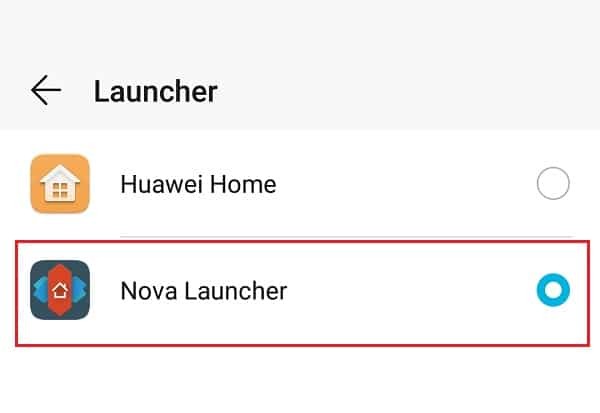
6. Sada, da biste promijenili ikone aplikacija, morate preuzeti i instalirati paket ikona iz Trgovine Play. Jedan takav primjer je Minty ikone.
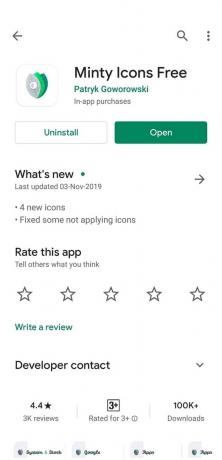
7. Nakon toga otvori Postavke Nove i dodirnite na Gledaj i osjeti opcija.
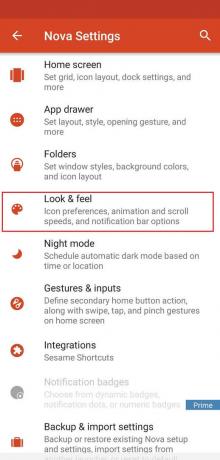
8. Ovdje dodirnite Stil ikone.

9. Sada kliknite na Opcija teme ikone i odaberite Paket ikona koji je instaliran na vašem uređaju. (u ovom slučaju to je Minty Icons).


10. Ovo će promijeniti izgled svih vaših ikona.
11. Dodatno, Nova Launcher također vam omogućuje uređivanje izgleda jedne aplikacije.
12. Da biste to učinili, dodirnite i držite ikonu dok se na zaslonu ne pojavi skočni izbornik.
13. Odaberite Uredi opcija.
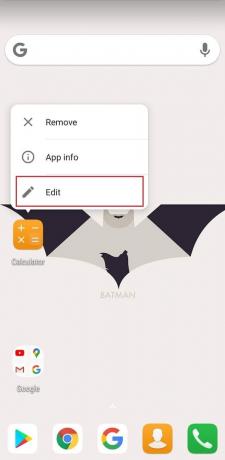
14. Sada dodirnite na slika ikone.
15. Možete odabrati ugrađenu ikonu ili odabrati drugi paket ikona ili čak postaviti prilagođenu sliku klikom na Galerije aplikacije opcija.

16. Ako želite odabrati prilagođenu sliku, otvorite svoju galeriju, idite do slike i dodirnite je.
17. Možete izrezati i promijeniti veličinu i na kraju dodirnuti Odaberite sliku mogućnost postavljanja slike kao ikone za aplikaciju.

Također pročitajte:Popravite da se Android aplikacije automatski zatvaraju
Metoda 2: Promijenite ikone aplikacija Korištenje aplikacije treće strane
Sada prelazak na novi pokretač donosi veliku promjenu u korisničkom sučelju. Nekim korisnicima možda neće odgovarati tako velika promjena jer bi trebalo dosta vremena da se naviknu na novi izgled i značajke. Stoga je jednostavnije rješenje u obliku određenih aplikacija trećih strana povoljnije. Aplikacije kao što su Awesome Icons, Icons Changer i Icon Swap omogućuju vam da izravno promijenite ikone aplikacija bez utjecaja na druge aspekte korisničkog sučelja. Možete koristiti pakete ikona za promjenu svih aplikacija odjednom ili za uređivanje pojedinačnih aplikacija. Moguće je koristiti sliku iz galerije kao ikonu aplikacije.
#1. Sjajne ikone
Awesome Icon besplatna je aplikacija dostupna u Trgovini Play koju možete koristiti za uređivanje izgleda ikona svojih aplikacija. Omogućuje vam promjenu jedne ikone ili svih ikona ovisno o opsegu promjene koju želite. Najbolja stvar u vezi ove aplikacije je to što možete odabrati bilo koju nasumično odabranu sliku iz svoje galerije i koristiti je kao ikonu aplikacije na svom Android telefonu. Ovo je posebno uzbudljivo za grafičke dizajnere koji mogu stvoriti vlastitu digitalnu umjetnost i koristiti je kao ikonu za neke aplikacije. U nastavku je vodič za korištenje Awesome Icons.
1. Prva stvar koju trebate učiniti je preuzeti i instalirajte sjajne ikone iz Trgovine Play.
2. Sada otvorite aplikaciju i moći ćete vidjeti sve ikone svih aplikacija koje su instalirane na vašem uređaju.
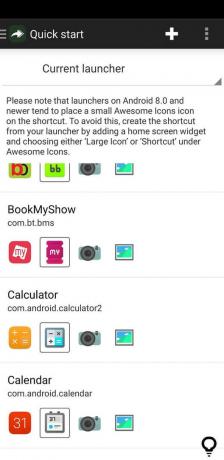
3. Potražite aplikaciju čiju ikonu želite promijeniti i dodirnite je.
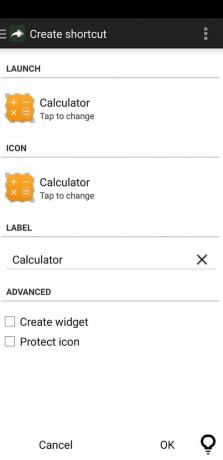
4. Ovo će otvoriti njegove postavke prečaca. Ovdje dodirnite sliku ikone na kartici IKONA i odaberite jednu od opcija s popisa.
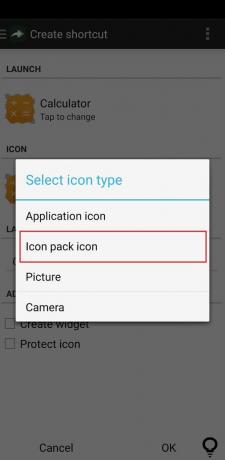
5. Možete odabrati unaprijed instalirani paket ikona ili se odlučiti za prilagođenu sliku iz galerije.
6. Awesome Icons vam također omogućuje promijenite oznaku za aplikaciju. Ovo je uzbudljiv i zabavan način da svom uređaju date prilagođeni izgled.
7. Na kraju kliknite na gumb U redu i prečac za aplikaciju s prilagođenom ikonom bit će dodan na početni zaslon.

8. Jedna stvar koju treba spomenuti je da ova aplikacija ne mijenja ikonu stvarne aplikacije već stvara prečac s prilagođenom ikonom.
#2. Izmjena ikona
Icon Changer još je jedna besplatna aplikacija koja nudi gotovo iste značajke kao i Awesome Icons. Možete stvoriti prečac za bilo koju aplikaciju instaliranu na vašem uređaju i prilagoditi njezinu ikonu. Jedina razlika je u tome što Icon Changer ima relativno jednostavnije sučelje i lakši je za korištenje. Slijedite dolje navedene korake za promjenu ikona aplikacija na svom Android telefonu:
1. Prvo preuzmite i instalirajte Aplikacija za promjenu ikona na svom uređaju.
2. Sada, kada otvorite aplikaciju, moći ćete vidjeti sve aplikacije koje su instalirane na vašem uređaju.
3. Dodirnite aplikaciju čiji prečac želite stvoriti.
4. Sada će vam biti predstavljene tri opcije, tj promijenite aplikaciju, ukrasite je i dodajte filtar.
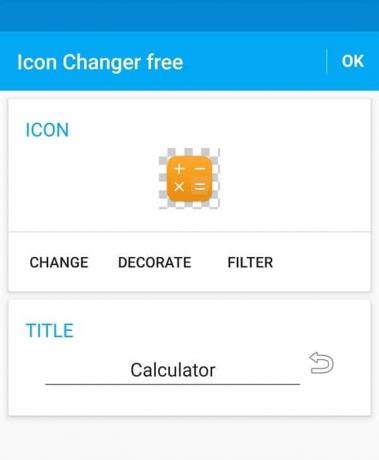
5. Kao i u prethodnom slučaju, možete zamijenite originalnu ikonu u potpunosti prilagođenom slikom ili uz pomoć paketa ikona.

6. Ako umjesto toga odlučite ukrasiti, moći ćete uređivati atribute kao što su svjetlina, kontrast, nijansa, veličina itd.
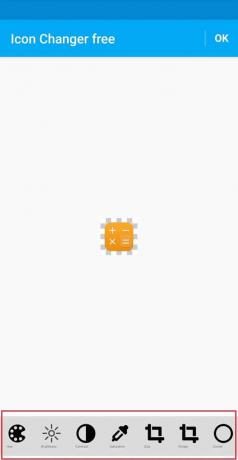
7. The postavka filtera omogućuje vam dodavanje različitih boja i slojeva uzoraka na izvornu ikonu aplikacije.
8. Nakon što završite, dodirnite gumb U redu i prečac će biti dodan na početni zaslon.
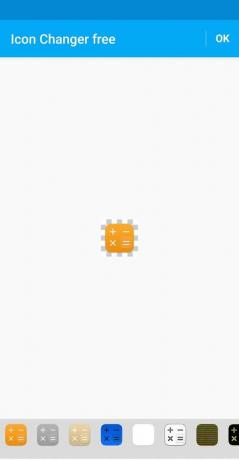
Preporučeno:
- Kako ograničiti brzinu interneta ili propusnost WiFi korisnika
- Kako automatski ažurirati sve Android aplikacije odjednom
Nadamo se da su vam ove informacije korisne i da ste bili u mogućnosti promijeniti ikone aplikacija na Android telefonu. Kao što je ranije spomenuto, Android je poznat po svojoj otvorenosti i jednostavnosti prilagodbe. Trebao bi ići naprijed i pokušati. Novi uzbudljiv izgled dodaje zabavni element našem starom uređaju. Kad možete imati cool i trendi ikone, zašto se zadovoljiti jednostavnim ikonama zadanog sustava. Istražite Play Store, isprobajte razne pakete ikona i pogledajte koji vam najviše odgovara. Možete čak miješati i uskladiti različite pakete ikona kako biste stvorili uistinu jedinstveno korisničko sučelje.



