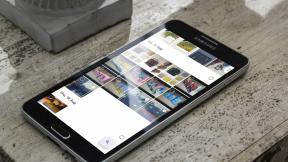Zahtjev za popravak deskriptora uređaja nije uspio (nepoznati USB uređaj)
Miscelanea / / November 28, 2021
Ako priključite vanjski USB uređaj na Windows 10 i dobijete poruku o pogrešci koja kaže “USB nije prepoznat. Zahtjev za deskriptor uređaja nije uspio” onda ste na pravom mjestu jer ćemo danas vidjeti kako popraviti ovu pogrešku. Glavni problem je što nećete moći pristupiti svom USB uređaju zbog ove poruke o pogrešci. Ako kliknete na obavijest o pogrešci ili ćete otići u upravitelj uređaja, kliknite desnom tipkom miša na neispravan uređaj i odaberite Svojstva vidjet ćete poruku o pogrešci "Posljednji USB uređaj koji ste spojili na ovo računalo nije u radu, a Windows ne prepoznaje to."

Još jedna stvar koju treba napomenuti da će uređaj koji je pokvario biti označen kao "Nepoznati USB uređaj (Zahtjev za deskriptor uređaja nije uspio)" sa žutim trokutom koji će potvrditi da vaš uređaj ne radi ispravno ili da USB nije prepoznat jer je označen kao Unknown USB Uređaj. Dakle, bez gubljenja vremena, pogledajmo Kako popraviti nepoznati USB uređaj (Zahtjev za deskriptor uređaja nije uspio) uz pomoć dolje navedenog vodiča.
Sadržaj
- Što je zahtjev za deskriptorom uređaja nije uspio Pogreška?
- Uzroci pogreške neuspjelog zahtjeva za deskriptorom uređaja
- Zahtjev za popravak deskriptora uređaja nije uspio (nepoznati USB uređaj)
- 1. način: promijenite postavke USB selektivne obustave
- Metoda 2: Koristite alat za rješavanje problema s hardverom i uređajima
- Metoda 3: Deinstalirajte nepoznate USB upravljačke programe
- Metoda 4: Onemogućite brzo pokretanje
- Metoda 5: Ažurirajte generičko USB čvorište
- Metoda 6: Uklonite napajanje da biste popravili USB uređaj koji nije prepoznat
- Metoda 7: Ažurirajte BIOS na najnoviju verziju
Što je zahtjev za deskriptorom uređaja nije uspio Pogreška?
Deskriptor USB uređaja odgovoran je za pohranjivanje informacija vezanih za različite USB uređaje i prepoznavanje tih USB uređaja u budućnosti kada su spojeni na sustav. Ako USB nije prepoznat, deskriptor USB uređaja ne radi ispravno u sustavu Windows 10 pa ćete se suočiti s greškom Neuspjeli zahtjev za deskriptorom uređaja. Ovisno o konfiguraciji vašeg sustava, možete se suočiti s jednom od sljedećih poruka o pogrešci:
USB uređaj nije prepoznat. Posljednji USB uređaj koji ste spojili na ovo računalo pokvario je rad i Windows ga ne prepoznaje. Jedan od USB uređaja spojenih na ovo računalo je pokvario rad i Windows ga ne prepoznaje. Pokušajte ponovno spojiti uređaj. Ako ga Windows i dalje ne prepoznaje, vaš uređaj možda ne radi ispravno. Nepoznati USB uređaj (zahtjev za deskriptor uređaja nije uspio) kod 43. USB\DEVICE_DESCRIPTOR_FAILURE

Uzroci pogreške neuspjelog zahtjeva za deskriptorom uređaja
- Zastarjeli, oštećeni ili nekompatibilni upravljački programi USB uređaja
- Virus ili zlonamjerni softver oštetili su vaš sustav.
- USB priključak je neispravan ili ne radi ispravno
- BIOS nije ažuriran što bi moglo uzrokovati ovaj problem
- USB uređaj može biti oštećen
- Windows ne može pronaći opis USB uređaja koji možda koristite
Zahtjev za popravak deskriptora uređaja nije uspio (nepoznati USB uređaj)
Biti siguran za stvoriti točku vraćanja za slučaj da nešto krene po zlu.
1. način: promijenite postavke USB selektivne obustave
1. Desnom tipkom miša kliknite na ikona baterije na traci zadataka i odaberite Mogućnosti napajanja.

2. Pokraj trenutno aktivnog plana napajanja kliknite na Promijenite postavke plana.

3. Sada kliknite Promijenite napredne postavke napajanja.

4. Pronaći USB postavke a zatim kliknite na Ikona plus (+). da ga proširi.
5. Opet proširiti USB selektivne postavke obustave i svakako odaberite Onemogućeno i za "Na bateriju" i za "Uključeno".

6. Kliknite Primijeni nakon čega slijedi u redu i Ponovno pokrenut svoje računalo za spremanje promjena.
Metoda 2: Koristite alat za rješavanje problema s hardverom i uređajima
1. Pritisnite Windows tipka + R zatim upišite Kontrolirati i pritisnite enter da otvorite upravljačku ploču.

2. Sada unutar upravljačke ploče tip okvira za pretraživanje alat za rješavanje problema i odaberite Rješavanje problema.

4. Nakon toga kliknite na Konfigurirajte vezu uređaja pod, ispod Hardver i zvuk i slijedite upute na zaslonu.

5. Ako je problem pronađen, kliknite Primijenite ovaj popravak.
Provjerite jeste li u mogućnosti Zahtjev za popravak deskriptora uređaja nije uspio (nepoznati USB uređaj), ako ne onda nastavite.
Metoda 3: Deinstalirajte nepoznate USB upravljačke programe
1. Pritisnite Windows tipka + R zatim upišite devmgmt.msc i pritisnite enter za otvaranje Upravitelj uređaja.

2. U upravitelju uređaja se proširuje Kontroleri univerzalne serijske sabirnice.

4. Povežite svoj uređaj koji Windows ne prepoznaje.
5. Vidjet ćete an Nepoznati USB uređaj (Zahtjev za deskriptor uređaja nije uspio) sa žutim uskličnikom ispod Kontroleri univerzalne serijske sabirnice.
6. Sada kliknite desnom tipkom miša na njega i odaberite Deinstaliraj.
Bilješka:Učinite to za sve uređaje ispod Kontroleri univerzalne serijske sabirnice koji imaju žuti uskličnik.

7. Ponovno pokrenite računalo, a upravljački programi će se automatski instalirati.
Metoda 4: Onemogućite brzo pokretanje
1. Pritisnite tipku Windows + R, a zatim upišite kontrolirati i pritisnite Enter za otvaranje Upravljačka ploča.

2. Kliknite na Hardver i zvuk zatim kliknite na Mogućnosti napajanja.
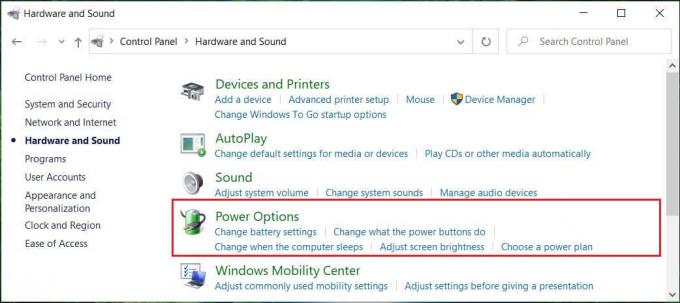
3. Zatim u lijevom oknu prozora odaberite "Odaberite što rade tipke za uključivanje."

4. Sada kliknite na "Promijenite postavke koje trenutno nisu dostupne."

5. Poništi kvačicu “Uključite brzo pokretanje” i kliknite na Spremi promjene.

6. Ponovno pokrenite računalo da biste spremili promjene i provjerite jeste li u mogućnosti Zahtjev za popravak deskriptora uređaja nije uspio (nepoznat USB uređaj).
Metoda 5: Ažurirajte generičko USB čvorište
1. Pritisnite Windows tipka + R zatim upišite devmgmt.msc i Enter da otvorite Upravitelj uređaja.

2. Proširiti Kontroleri univerzalne serijske sabirnice.
3. Desnom tipkom miša kliknite Generičko USB čvorište i odaberite "Ažuriraj upravljački program."

4. Sada odaberite Pregledaj moje računalo za softver upravljačkog programa.

5. Kliknite na. Dopustite mi da odaberem s popisa upravljačkih programa na svom računalu.

6. Odaberi Generičko USB čvorište s popisa upravljačkih programa i kliknite Sljedeći.

7. Pričekajte da Windows završi instalaciju, a zatim kliknite Zatvoriti.
8. Obavezno slijedite korake od 4 do 8 za sve "Generis USB čvorište” prisutan pod kontrolerima univerzalne serijske sabirnice.
9. Ako je problem i dalje riješen, slijedite gornje korake za sve uređaje navedene ispod Kontroleri univerzalne serijske sabirnice.

Ova metoda možda može ispraviti neuspjeli zahtjev za deskriptorom uređaja (nepoznati USB uređaj), ako ne, nastavite.
Metoda 6: Uklonite napajanje da biste popravili USB uređaj koji nije prepoznat
Ako iz nekog razloga vaše prijenosno računalo ne uspije isporučiti napajanje USB portovima, moguće je da USB portovi uopće neće raditi. Da biste riješili problem s napajanjem prijenosnog računala, morate potpuno isključiti sustav. Zatim uklonite kabel napajanja, a zatim izvadite bateriju iz prijenosnog računala. Sada držite gumb za napajanje 15-20 sekundi, a zatim ponovno umetnite bateriju, ali nemojte spajati napajanje. Uključite svoj sustav i provjerite jeste li u mogućnosti Zahtjev za popravak deskriptora uređaja nije uspio (nepoznat USB uređaj).

Metoda 7: Ažurirajte BIOS na najnoviju verziju
Izvođenje ažuriranja BIOS-a kritičan je zadatak, a ako nešto krene po zlu, može ozbiljno oštetiti vaš sustav; stoga se preporuča stručni nadzor.
1. Prvi korak je identificirati svoju verziju BIOS-a, pritisnite Windows tipka + R zatim upišite "msinfo32” (bez navodnika) i pritisnite enter da otvorite informacije o sustavu.

2. Jednom Informacije o sustavu Otvara se prozor pronađite verziju/datum BIOS-a, a zatim zabilježite proizvođača i verziju BIOS-a.

3. Zatim idite na web-mjesto vašeg proizvođača, npr. u mom slučaju to je Dell, pa ću otići Dell web stranica a zatim unesite serijski broj mog računala ili kliknite na opciju automatskog otkrivanja.
4. Sada ću kliknuti na popis prikazanih drajvera BIOS i preuzet će preporučeno ažuriranje.
Bilješka: Ne isključujte svoje računalo i ne isključujte ga iz izvora napajanja tijekom ažuriranja BIOS-a jer biste mogli oštetiti svoje računalo. Tijekom ažuriranja, vaše će se računalo ponovno pokrenuti i nakratko ćete vidjeti crni ekran.
5. Nakon što se datoteka preuzme, samo dvaput kliknite na .exe datoteku da biste je pokrenuli.
6. Ako ste ispravno slijedili sve gore navedene korake, možda ćete moći uspješno ažurirati svoj BIOS na najnoviju verziju.
Preporučeno:
- 7 načina da popravite kritični proces koji je umro u sustavu Windows 10
- Uklonite Omogući pristup iz kontekstnog izbornika u sustavu Windows 10
- Popravite da se aplikacija nije mogla ispravno pokrenuti (0xc000007b)
To je to što ste uspješno imali Zahtjev za popravak deskriptora uređaja nije uspio (nepoznati USB uređaj) ali ako još uvijek imate pitanja u vezi s ovim vodičem, slobodno ih postavite u odjeljku za komentare.