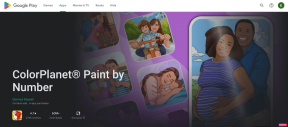Ne samo datoteke ili mape, premjestite lokaciju na Dropbox
Miscelanea / / February 11, 2022

Iako volim održavati
organizirano računalo
(sve moje datoteke čuvam u a
struktura mapa i podmapa
), također imam običaj stavljati stvari
privremeno na mojoj radnoj površini
. U isto vrijeme radim na
više strojeva
, tako da uvijek postoji šansa da imam nešto napola odrađeno na jednom stroju.
Kad se to dogodi, moram uložiti puno toga ručni napor za prijenos datoteke ili mape na drugi stroj (kada se zadatak tamo treba dovršiti). U potrazi za rješenjem za suradnju oba moja stroja naišao sam na prekrasan proces koji je razrađen Travis Pflanz.
Predlaže kako možemo lako premjestiti lokaciju kao što su Desktop i Moji dokumenti u Dropbox. Na taj način sužava se ručni napor fizičkog premještanja datoteka. To također znači da bi se oba uređaja u svakom trenutku ažurirala međusobnim sadržajem (na temelju onoga što je premješteno).
Hajde da vidimo kako to učiniti.
Koraci za premještanje radne površine na Dropbox
Proces sam implementirao za stolna računala na oba svoja računala. Ipak, to se može učiniti za druge mape kao što su Moji dokumenti i Knjižnice. Radilo bi i za više od dva računala.
Prije nego počnemo, pogledajmo sadržaj moje mape Dropbox.
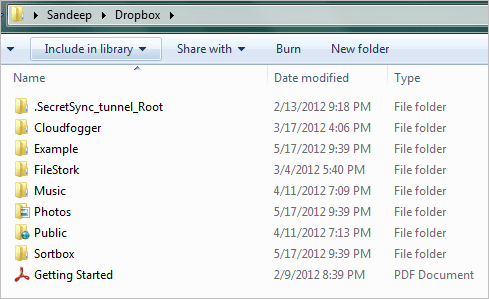
Pogledajmo i sadržaj moje radne površine.
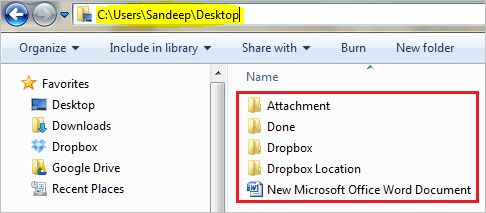
Korak 1: Napravite novu mapu unutar Dropbox hijerarhije. Nazvala sam ga kao Radna površina (radi jednostavnosti razumijevanja) jer sam to želio pokrenuti.
Korak 2: Idite korak naprijed u mapu koju ste upravo stvorili i zabilježite lokaciju. Ili bolje rečeno, kopirajte lokaciju u međuspremnik.

3. korak: Otvorite lokaciju radne površine iz svoje korisničke mape. Trebalo bi biti nešto poput C:\Users\Sandeep\Desktop.
4. korak: Desnom tipkom miša kliknite prazan prostor i odaberite Svojstva. Na Svojstva dijaloški okvir uključen Mjesto tab.
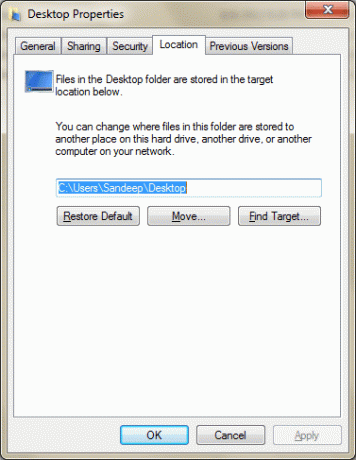
5. korak: Kliknite na gumb s imenom Potez i zalijepite lokaciju koju ste kopirali u koraku 2 u prozor za pregledavanje koji će se pojaviti.

6. korak: Spremite lokaciju i Prijavite se postavke. Prije pokretanja postupka od vas će se tražiti potvrda premještanja; Kliknite na U redu.
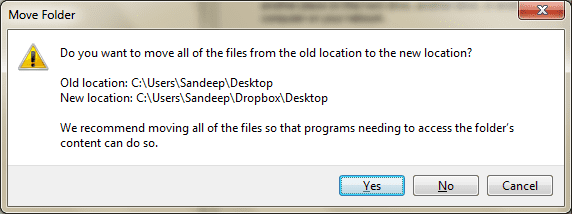
7. korak: Ponovite korake od 2 do 6 na drugom računalu (ili više od toga) i počnite uživati u dostupnosti sadržaja radne površine na oba računala u svakom trenutku.
Pogledajmo sada sadržaj mape Desktop u Dropboxu.
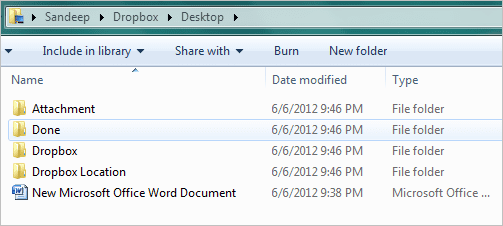
Zaključak
Pokušajte, ako ne za vašu radnu površinu, možda biste je htjeli primijeniti na druge posebne mape. I ne zaboravite govoriti o iskustvima u odjeljku za komentare. Ako znate za slične trikove, napišite, a mi ćemo to pokušati razraditi u obliku članka.
Posljednje ažurirano 3. veljače 2022
Gornji članak može sadržavati partnerske veze koje pomažu u podršci Guiding Tech. Međutim, to ne utječe na naš urednički integritet. Sadržaj ostaje nepristran i autentičan.