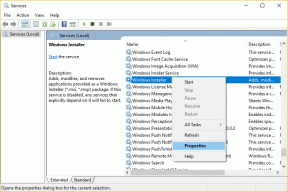Kako snimiti i snimiti zaslon svoje radne površine pomoću Jinga
Miscelanea / / February 11, 2022
Iznova i iznova sam pronašao sebe kako pomažem prijateljima i obitelji s njihovim računalnim problemima. A ponekad im je jako teško natjerati ih da shvate što moraju učiniti. Stoga sam počeo dijeliti dokumentirane tutorijale radi lakšeg i jednostavnog rada. Stoga kad god trebam objasniti brzi postupak, snimam ga na svom zaslonu i snimam stvarajući tako kratki video tutorial.
Ovo me spašava od iritacije i gubljenja vremena. Međutim, ako ste početnik, mogli biste izgubiti dodatno vrijeme na smišljanje kako to postići. Dakle, mislili smo da vam možemo pokazati način stvaranja videozapisi aktivnosti na ekranu koristeći nevjerojatan alat tzv Jing.
Za razliku od većine takvih alata, Jing je besplatan za korištenje i nudi mnoštvo značajki za igru. Štoviše, sučelje je elegantno, brzo i jednostavno za korištenje. Kada završite s instaliranjem aplikacije, prikazat će vam se stranica s uputama. Preporučam vam da ga pogledate i steknete iskustvo iz prve ruke. Kada završite, možete započeti pritiskom na Započnite dugme.

Koraci za snimanje zaslona ili snimanje pomoću Jinga
Primijetit ćete a kao sunce ikona radne površine na središnjem vrhu zaslona. Zadržite pokazivač miša kako biste izvukli njegove tri grane i slijedite dolje navedene korake:-
Korak 1: Uzmi prvu s lijeve grane. Ovo pokazuje žutu boju poprečne linije odabira područja.
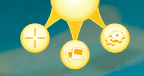
Korak 2: Odaberite područje na zaslonu koje želite podijelite kao sliku ili izradite videozapis aktivnosti unutar pokrivenosti. Sljedeće sučelje omogućuje vam da nastavite sa slikom (prva ikona) ili a sesija snimanja videa(druga ikona).

3. korak: Ako odaberete video opciju, vaša aktivnost na području će se snimati dok ne pritisnete tipku ikona zaustavljanja. Također možete privremeno pauzirati ili promijeniti mikrofon i dodati paralelu glasovne upute.

Po završetku pojavljuje se novo sučelje koje vam omogućuje da mu date ime ili uredite pomoću Camtasia Studio.
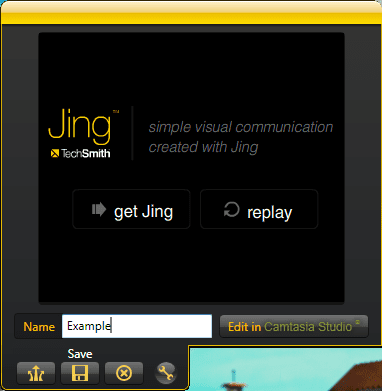
Ako odlučite raditi na slici, označite je s više informacija ili je uredite pomoću Snagita. Možda biste mu htjeli dati i ime.
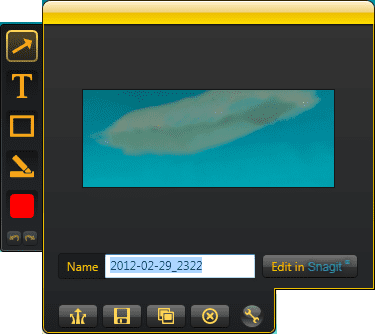
4. korak: Mogli biste naprijed podijelite svoju kreaciju preko Screencast (prva ikona na sučeljima koraka 3) ili je spremite na svoj lokalni disk. Odabirom dijeljenja medij će se prenijeti na vaš profil kao web usluga. Istovremeno, a jedinstvena veza se stavlja u vaš međuspremnik. Možete ga spremiti kao referencu ili ga odmah podijeliti.
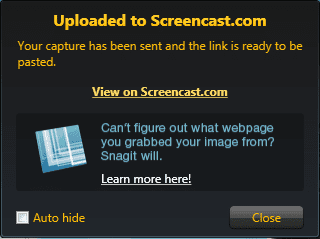
Međutim, od vas će se tražiti da se registrirate i kreirate online profil ako to radite prvi put.

Ako želite dio za dijeljenje obaviti kasnije, morat ćete se prijaviti na web sučelje. Dođite do Moja knjižnica i odaberite medij za dijeljenje. The Udio kartica vam daje jedinstvenu vezu. Također odlučite poslati vezu kao pozivnicu.

Bilješka: Screencast profil daje vam 2 GB besplatnog prostora za pohranu odjednom i omogućuje 2 GB mjesečne propusnosti.
Više s Jingom
Natrag na ikonu poput sunca, možete provjeriti svoju povijest aktivnosti i pregledavati, dijeliti ili brisati stavke na drugoj grani. Posljednji ima neke postavke i više opcija. Ostavit ćemo to vama da istražite.
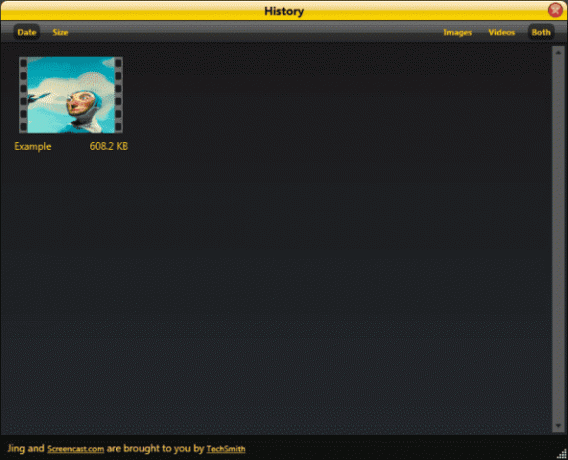
Zaključak
Jing je za mene bio pravo rješenje. Uvelike sam ga koristio kako bih pomogao ljudima i podijelio neke zanimljive aktivnosti koje izvodim. Recite nam svoja iskustva s alatom.
Posljednje ažurirano 2. veljače 2022
Gornji članak može sadržavati partnerske veze koje pomažu u podršci Guiding Tech. Međutim, to ne utječe na naš urednički integritet. Sadržaj ostaje nepristran i autentičan.