Prijenos podataka aplikacije, napretka igre s jednog iPhonea na drugi
Miscelanea / / February 11, 2022

Kada je riječ o aplikacijama, mnoge od njih se sve više oslanjaju na njih
iCloud ili iTunes za sinkronizaciju podataka
i/ili napredak na različitim uređajima. Međutim, ako ne želite koristiti nijedno od ovih ili ako biste možda željeli podijeliti sve svoje podatke iz jedne aplikacije ili svoje napredak u recimo igrici s nekim drugim (poput one prikazane na snimkama zaslona ispod), onda ste izvan sreća.



Ili bih barem tako rekao da ovaj zgodni trik ne postoji. Uz to ćete naučiti kako jednostavno prenijeti sve (ili gotovo sve) podatke aplikacije s jednog iPhone ili iOS uređaja na drugi sa samo vaše računalo i USB kabel i što je najvažnije, bez da oba vaša iOS uređaja moraju biti prijavljeni na isti račun da biste to učinili tako.
Prijenos podataka aplikacije na drugi iOS uređaj
Prije početka svakako besplatno preuzmite aplikaciju iExplorer s ovih poveznica: Windows & Mac. To je prethodna verzija aplikacije, a programeri sada imaju poboljšanu verziju, ali za ovu novu verziju naplaćuju ruku i nogu. Stoga upotrijebite gornje poveznice i poštedite svoj novčanik nepotrebne boli.
Ok, idemo.
Korak 1: Uzmite iPhone ili drugi iOS uređaj s kojeg želite dobiti podatke i priključite ga na svoj Mac ili Windows PC pomoću USB kabela.
Nakon što to učinite, otvorite aplikaciju iExplorer na računalu i pričekajte dok vaš iPhone ne otkrije.

Korak 2: Kliknite strelicu pored imena iPhonea. Zatim otvorite aplikacije meni na sličan način. Naći ćete popis svih dostupnih aplikacija na vašem iPhoneu. Pronađite onu s koje želite prenijeti podatke.


3. korak: Otvorite mapu aplikacije i pomičite se prema dolje dok ne pronađete Dokumenti mapu unutar njega. Ovo je mapa koja sadrži sve podatke koje želite prenijeti. Desnom tipkom miša kliknite tu mapu i odaberite Izvezi u mapu… od dostupnih opcija. Napravite novu mapu na radnoj površini. Kada se to od vas zatraži, odaberite tu mapu kao odredište za spremanje podataka (u našem primjeru, podaci aplikacije mapa).


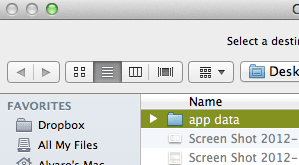
4. korak: Nakon što je prijenos podataka gotov, odspojite iOS uređaj s računala, uključite iPhone ili iOS uređaj na koji želite prenijeti podatke i pričekajte dok ih ne otkrije korisna aplikacija iExplorer.
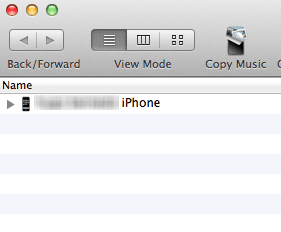
5. korak: Kao i prije, otvorite priloženu ikonu iPhonea, a zatim aplikacije izborniku i navigirajte dok ne dođete do mape koja sadrži aplikaciju u koju želite prenijeti izvezene podatke.
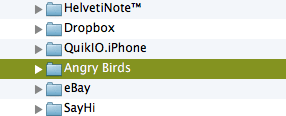
6. korak: Otvorite priloženu mapu aplikacije i pronađite je Dokumenti mapu. Otvorite ga, odaberite sve njegove zatvorene elemente i izbrišite ih. Potvrdite naredbu za brisanje kada se to od vas zatraži.

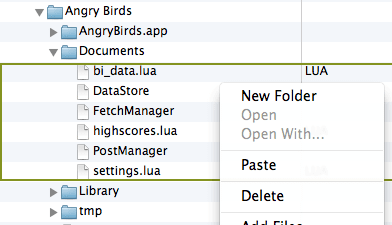
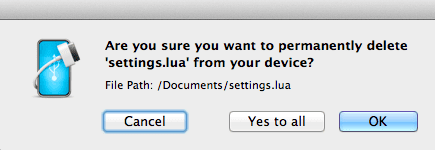
Bilješka: Alternativno, možete jednostavno prepisati podatke u mapi Dokumenti onim koji imate.
7. korak: Odaberite sve podatke unutar Dokumenti mapu koju ste izvezli na radnu površinu i povucite je na Dokumenti mapu koju ste upravo ispraznili unutar aplikacije u iExploreru. Pričekajte dok se prijenos ne završi i odspojite svoj iPhone ili drugi iOS uređaj.

Cool savjet: Ako vam još uvijek nedostaju neke informacije, možete pokušati prenijeti Knjižnica mapu.
Ti si gotov. Sada možete otvoriti aplikaciju na iOS uređaju na koji ste kopirali podatke i vidjet ćete da su svi rezultati, bilješke, napredovanje razine i više prenio besprijekorno.
Ovdje je "ciljani" iPhone prije prijenosa podataka aplikacije:
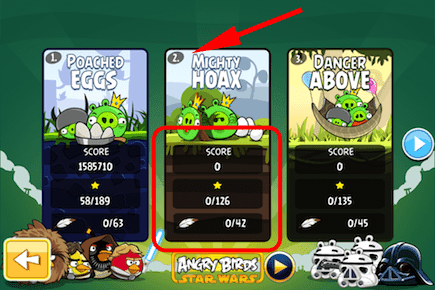

A ovdje je id nakon što je prijenos završen.

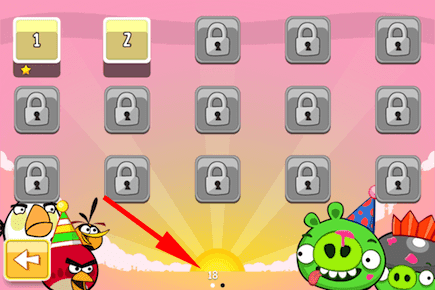
Bez obzira izvodite li to s aplikacijom za bilješke, igrom ili aplikacijom za obvezu, sve bi trebalo raditi isto. Javite nam kako koristite ovaj postupak u komentarima.
Posljednje ažurirano 3. veljače 2022
Gornji članak može sadržavati partnerske veze koje pomažu u podršci Guiding Tech. Međutim, to ne utječe na naš urednički integritet. Sadržaj ostaje nepristran i autentičan.



