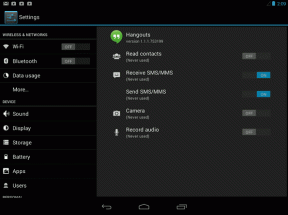Ispravite pogrešku 0xa00f4244 Nema priloženih kamera
Miscelanea / / February 12, 2022
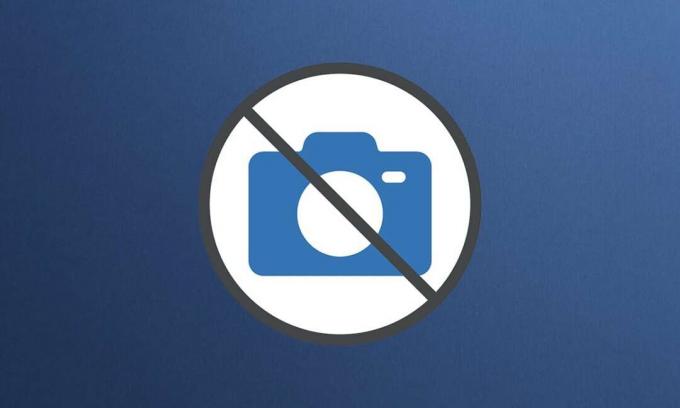
Malo je stvari koje su više frustrirajuće od kašnjenja na sastanak zbog neispravne web kamere. Čak iako ugrađene kamere na prijenosnim računalima i kamere trećih strana imaju određeni položaj u sustavu Windows 10, povremeno se loše ponašaju. Najčešća pogreška povezana s kamerom u sustavu Windows 10 je 0xa00f4244 nema priključenih kamera i kamera šifra pogreške 0xa00f4271 poruke o pogrešci, koja je popraćena izjavom, ne možemo pronaći vaše fotoaparat. Donosimo vam savršen vodič za rješavanje ovih poruka o pogrešci. Dakle, nastavite čitati!

Sadržaj
- Kako popraviti grešku 0xa00f4244 Nema priključenih kamera na Windows 10
- Kako provjeriti kompatibilnost web kamere
- Metoda 1: Osnovno rješavanje problema s hardverom
- Metoda 2: Uklonite neželjene pozadinske procese
- Metoda 3: Pokrenite alat za rješavanje problema s hardverom i uređajima
- Metoda 4: Pokrenite alat za rješavanje problema s aplikacijama Windows Store
- Metoda 5: Omogućite dopuštenja aplikacije za kameru
- Metoda 6: Dopustite kameri pristup drugim aplikacijama
- Metoda 7: Ažurirajte ili vratite upravljački program kamere
- Metoda 8: Ponovno instalirajte upravljački program kamere
- Metoda 9: Izvršite podešavanje registra
- Metoda 10: Popravite oštećene datoteke
- Metoda 11: Popravite Microsoft Store
- Metoda 12: Pokrenite skeniranje zlonamjernog softvera
- Metoda 13: deinstalirajte oštećene aplikacije
- Metoda 14: Ažurirajte Windows
- Metoda 15: deinstalirajte nedavna ažuriranja sustava
- Metoda 16: Resetirajte aplikaciju kamere
- Metoda 17: Vratite na zadane postavke BIOS-a
- Metoda 18: Ponovno instalirajte aplikaciju Camera
- Savjet stručnjaka: Ponovno instalirajte aplikaciju Camera iz PowerShell-a
Kako popraviti grešku 0xa00f4244 Nema priključenih kamera na Windows 10
Za razliku od prijašnjih doba, današnja era je sve o povezivanju putem ekrana, kamera i tehnologije. Zasloni se koriste za pozivanje institucionalnih i stručnih skupova. Organizacije i institucije međusobno komuniciraju putem internetskih sastanaka. Ali ako postoji greška u mikrofonu ili kameri, to može biti zabrinjavajuće. Stoga smo u ovom članku pokazali sve moguće metode za popravak 0xa00f4244 nema priključenih kamera i poruku o pogrešci koda kamere 0xa00f4271 ako dobijete dok koristite kameru na Windows 10.
Kako provjeriti kompatibilnost web kamere
Kompatibilnost web kamere možete provjeriti slijedeći korake navedene u nastavku.
1. Udari Windows tipka, tip upravitelj uređaja, i kliknite na Otvorena.

2. Proširite Kamere opcija.
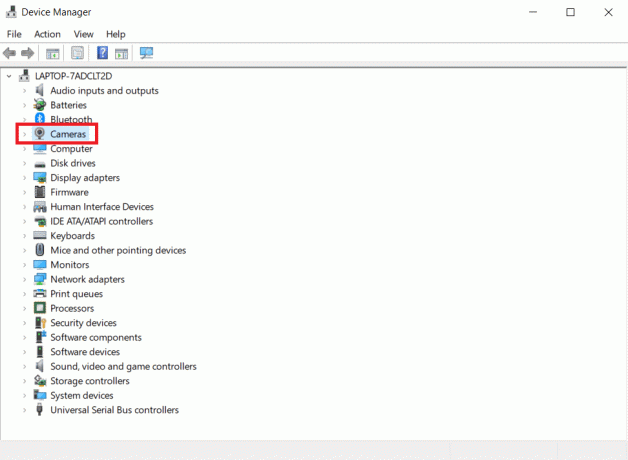
3. Desnom tipkom miša kliknite uređaj web kamere i odaberite Svojstva.

4. Prebacite se na Vozač tab. Klik Pojedinosti o vozaču.
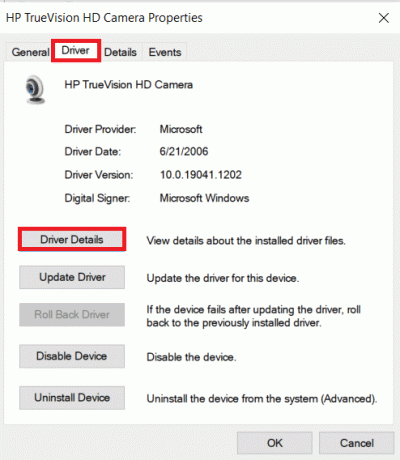
5. Tražiti stream.sys na popisu datoteka. Ako ga pronađete, to znači da vaša kamera nije kompatibilna sa sustavom Windows 10 i morat ćete nabaviti novu. Inače, sve je spremno.
Ispod su sve moguće metode za popravljanje navedene poruke o pogrešci na Windows 10.
Metoda 1: Osnovno rješavanje problema s hardverom
Slijedite dane osnovne korake za rješavanje problema s hardverom da biste ispravili pogrešku.
- Ako se suočite s pogreškama kao što je kod pogreške kamere 0xa00f4271, ne možemo pronaći vašu kameru, to znači da Windows ima problema s prepoznavanjem vaše web kamere, budite sigurni da pritisnite gumb za napajanje ili okrenite prekidač koji ga ponovno uključuje.
- Iako je kamera ugrađena u zaslon, u nekim slučajevima možda ćete morati povezati svoj monitor s jedinicom računala pomoću određene veze s web kamerom. Potražite kabel u kućištu kamere i priključite ga.
- Odvojite i ponovno spojite kabel ako je već bio priključen. Ako izvorni USB priključak ne radi, mogli biste pokušajte koristiti drugi USB priključak.
Metoda 2: Uklonite neželjene pozadinske procese
Slijedite ove korake da biste uklonili neželjeni pozadinski proces kako biste smanjili veliku upotrebu memorije.
1. Pokreni Upravitelj zadataka, pritisni Ctrl + Shift + Esctipke u isto vrijeme.
2. Pronađite i odaberite nepoželjanpozadiniprocesa koristeći visoku memoriju.
3. Zatim kliknite Završi zadatak, kao što je prikazano istaknuto.

Također pročitajte:Popravite visoku upotrebu CPU-a u procesu servisiranja DISM hosta
Metoda 3: Pokrenite alat za rješavanje problema s hardverom i uređajima
Windows dolazi s ugrađenim alatom za rješavanje problema koji vam može pomoći u rješavanju uobičajenih hardverskih problema. Vrijedi dati priliku ako imate problema sa svojom web kamerom, a kompatibilna je s raznim aplikacijama.
1. Pritisnite Windows+ Rtipke istovremeno pokrenuti Trčanje dijaloški okvir.
2. Tip msdt.exe -id DeviceDiagnostici kliknite na u redu, kao što je prikazano.

3. Ovdje kliknite na Napredna opciju, kao što je istaknuto u nastavku.

4. Označite okvir označen Automatski primijenite popravke i kliknite na Sljedeći.

5. Nakon što je proces završen, ponovno pokrenite računalo
Provjerite ima li drugih problema pokretanjem Fotoaparat app.
Metoda 4: Pokrenite alat za rješavanje problema s aplikacijama Windows Store
Budući da je Windows Camera softver za Microsoft Store, trebali biste ga također riješiti, pogotovo ako imate poteškoća s pokretanjem drugih aplikacija trgovine.
1. Pritisnite Tipke Windows + I istovremeno pokrenuti Postavke.
2. Klikni na Ažuriranje i sigurnost pločica, kao što je prikazano.

3. Ići Rješavanje problema izborniku s lijevog okna.
4. Izaberi Aplikacije iz trgovine Windows i kliknite na Pokrenite alat za rješavanje problema gumb kao što je istaknuto u nastavku.

5. Pričekajte nekoliko minuta dok će se pokrenuti alat za rješavanje problema Otkrivanje problema.

6. slijediti upute na zaslonu riješiti problem. Nakon što je proces završen, ponovno pokrenutivaše računalo.
Također pročitajte:Kako popraviti da kamera nije pronađena u Google Meetu
Metoda 5: Omogućite dopuštenja aplikacije za kameru
U prethodnom članku raspravljali smo o tome koliko je važno još jednom provjeriti dopuštenja kamere u postavkama privatnosti vašeg operativnog sustava. Također je ključno još jednom provjeriti dopuštenja aplikacije Kamera kako biste bili sigurni da je sve u redu. Evo kako to možete učiniti:
1. Traziti Fotoaparat u traci za pretraživanje sustava Windows. Kliknite na Postavke aplikacije.

2. Ispod Dopuštenja aplikacije odjeljak, prekidač Na prekidač za Fotoaparat, Mikrofon, Videozapisi, i Pozadinske aplikacije kako biste omogućili odgovarajuća dopuštenja.
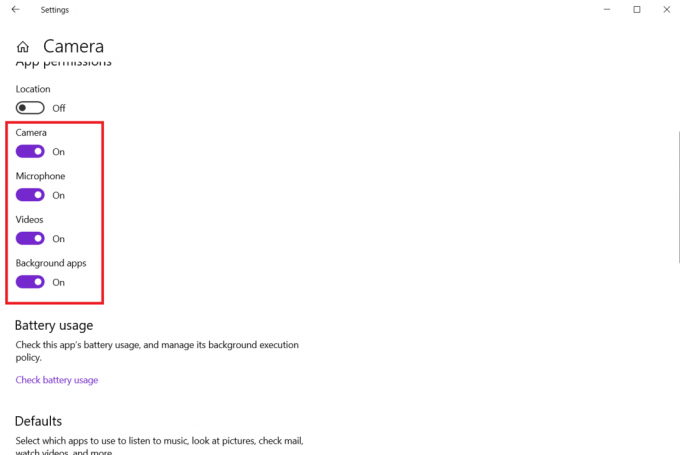
Metoda 6: Dopustite kameri pristup drugim aplikacijama
Vaš uređaj i aplikacije zahtijevaju pristup web kameri. Microsoftovi timovi, na primjer, ne mogu koristiti web kameru bez vašeg odobrenja. U suprotnom, poruka o pogrešci će se pojaviti na vašem zaslonu. Posebno vrijedi za ljude koji su upravo instalirali značajno ažuriranje sustava Windows ili ponovno instalirali operativni sustav.
1. Pritisnite Tipke Windows + I zajedno otvoriti Postavke.
2. Klikni na Privatnost postavljanje.

3. Izaberi Fotoaparat pod, ispod Dopuštenja aplikacije na lijevoj ploči.

4. Provjerite je li pristup kameri za ovaj uređaj omogućen tako da kliknete na Promijeniti dugme.

5. Sklopka Na prekidač na Dopustite aplikacijama pristup vašoj kameri.

6. Pod, ispod Odaberite koje aplikacije iz trgovine Microsoft Store mogu pristupiti vašoj kameri, sklopka Na the Fotoaparat preklopiti.

7. Također prebacite Na prekidač na Dopustite desktop aplikacijama da pristupe vašoj kameri.

Također pročitajte: Popravite pogrešku I/O uređaja u sustavu Windows 10
Metoda 7: Ažurirajte ili vratite upravljački program kamere
Trebali biste provjeriti upravljačke programe kamere kako biste potvrdili da je sve u redu, kao što je navedeno u obavijesti o pogrešci. Dakle, slijedite ove korake da biste ažurirali ili vratili upravljački program kamere kako biste popravili pogrešku 0xa00f4244 nema priključenih kamera.
Opcija 1: Ažurirajte upravljački program kamere
1. Pogoditi Windows tipka, tip upravitelj uređaja, i kliknite na Otvorena.

2. Dvaput kliknite na Kamere da ga proširi.

3. Desnom tipkom miša kliknite na svoju vozač kamere (npr. HP TrueVision HD) i odaberite Ažurirajte upravljački program opcija.

4. Kliknite na Automatsko traženje upravljačkih programa opcija za automatsku instalaciju ažuriranja upravljačkih programa.

5A. Sada će se upravljački programi ažurirati na Najnovija verzija, ako nisu ažurirani. Ponovno pokrenite računalo i ponovno provjerite.
5B. Ako su već u fazi ažuriranja, na zaslonu se prikazuje sljedeća poruka: Najbolji upravljački programi za vaš uređaj već su instalirani. Kliknite na Zatvoriti za izlazak iz prozora.

Opcija 2: Vratite ažuriranja upravljačkog programa
1. Dođite do Upravitelj uređaja i proširiti Kamere kao i ranije.
2. Desnom tipkom miša kliknite na svoju vozač kamere (npr. HP TrueVision HD) i odaberite Svojstva.

3. Prebacite se na Kartica upravljačkog programa i kliknite na Povratni upravljački program dugme.
Bilješka: Ako je opcija za vraćanje upravljačkog programa zasivljena, to znači da vaše računalo nema unaprijed instalirane datoteke upravljačkog programa ili nikada nije ažurirano. U tom slučaju pokušajte s alternativnim metodama o kojima se govori u ovom članku.

4. Odaberite razlog za Zašto se vraćaš? u Vraćanje paketa upravljačkih programa prozor i kliknite na Da gumb za nastavak.

5. Konačno, ponovno pokrenite računalo kako bi povratni učinak bio učinkovit.
Metoda 8: Ponovno instalirajte upravljački program kamere
Evo koraka za ponovnu instalaciju upravljačkog programa kamere kako biste popravili pogrešku 0xa00f4244 nema priključenih kamera.
1. Pokreni Upravitelj uređaja iz izbornika za pretraživanje sustava Windows.

2. Proširite Kamere opciju dvostrukim klikom na nju.

3. Desnom tipkom miša kliknite uređaj web kamere i odaberite Deinstalirajte uređaj.

4. Poništite kvačicu Izbrišite softver upravljačkog programa za ovaj uređaj opciju i kliknite na Deinstaliraj dugme.

5. Zatim, ponovno pokrenite računalo.
6. Otvorena Upravitelj uređaja i kliknite desnom tipkom miša Fotoaparat uređaj i odaberite Skenirajte promjene hardvera.
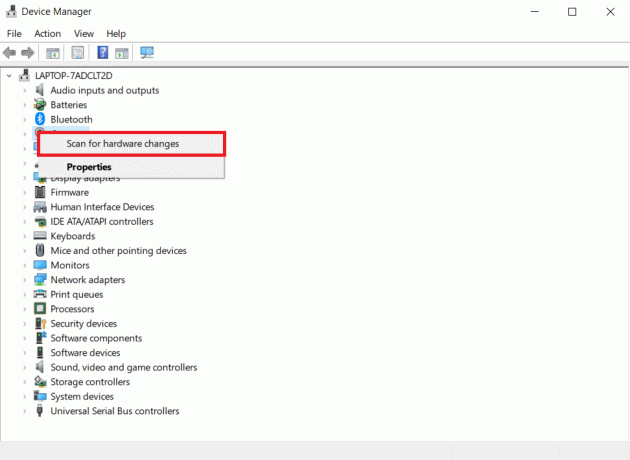
Windows će automatski instalirati upravljačke programe za web kameru.
Također pročitajte:Što je upravljački program uređaja? Kako radi?
Metoda 9: Izvršite podešavanje registra
Slijedite ove korake kako biste izvršili podešavanje registra kako biste popravili pogrešku 0xa00f4244 nema priključenih kamera.
1. Pogoditi Tipke Windows + R zajedno kako bi otvorili Trčanje dijaloški okvir.
2. Tip regedit i kliknite na u redu.

3. Kliknite na Da u Kontrola korisničkog računa potaknuti.
Bilješka: Napravite sigurnosnu kopiju svog registra klikom Datoteka, onda Izvoz. Možete ga jednostavno vratiti ako nešto pođe po zlu. Osim toga, za svaki slučaj, možete izgraditi točku vraćanja.
4. Zalijepite sljedeće staza klikom u gornjem oknu Urednik registra prozor:
Računalo\HKEY_LOCAL_MACHINE\SOFTWARE\WOW6432Node\Microsoft\Windows Media Foundation\Platform
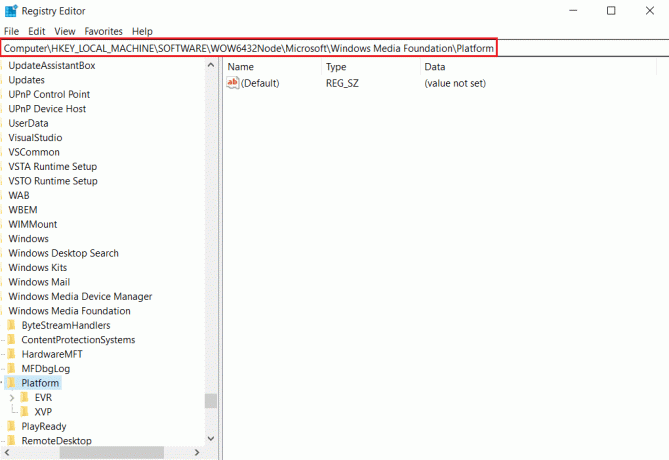
5. Desnom tipkom miša kliknite na prazan prostor u desnom oknu.
6A. Ako u svom sustavu imate 32-bitni procesor, odaberite Novi i onda DWORD (32-bit) s popisa.
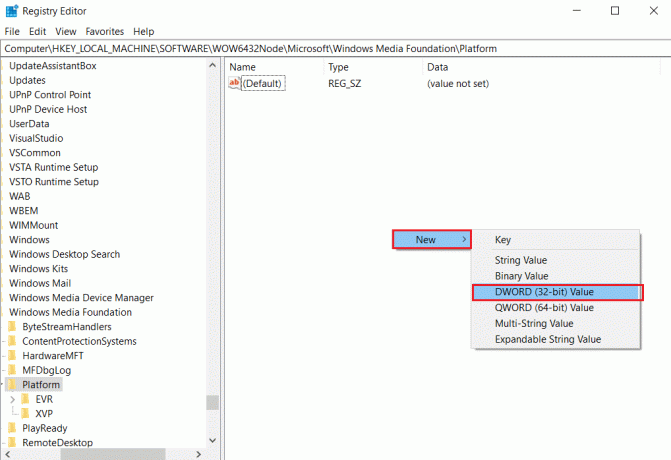
6B. Ako u svom sustavu imate 64-bitni procesor, odaberite Novi i onda QWORD (64-BIT) s popisa.
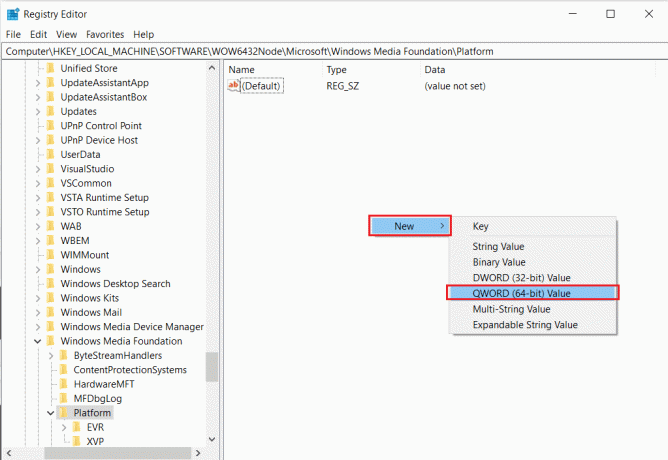
7. Preimenujte ovu vrijednost kao EnableFrameServerMode.
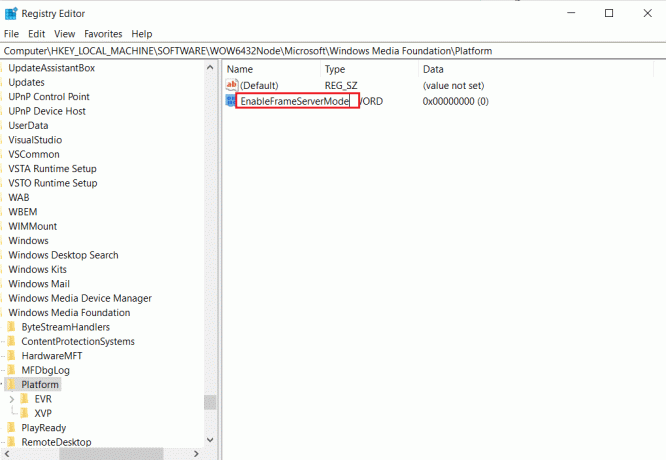
8. Desnom tipkom miša kliknite novo generirano EnableFrameServerMode vrijednost i odaberite Izmijeni… opcija.
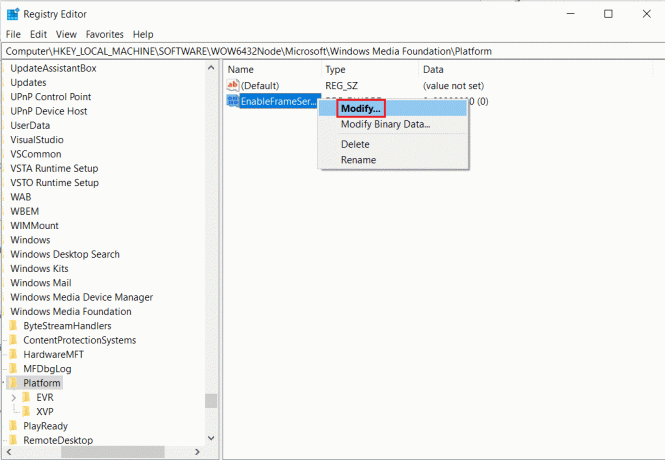
9. Promijeni Podaci o vrijednosti do 0.
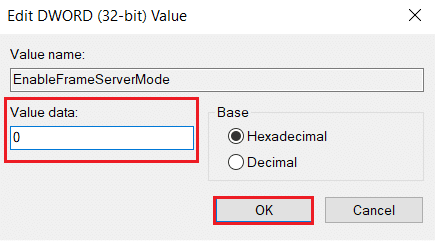
10. Kliknite na u redu za spremanje promjena i ponovno pokrenite računalo.
Metoda 10: Popravite oštećene datoteke
Vaš operativni sustav može sadržavati datoteke koje su izravno povezane sa softverom Windows Camera koji je oštećen ili nedostaje. Međutim, zbog SFC-a (System File Checker) i DISM-a, možete riješiti problem 0xa00f4244 bez priključenih kamera bez potrebe za aplikacijama trećih strana (servisiranje i upravljanje slikom pri postavljanju).
1. Udari Windows tipka, tip Naredbeni redak i kliknite na Pokreni kao administrator.

2. Kliknite na Da u Kontrola korisničkog računa potaknuti.
3. Tip chkdsk C: /f /r /x zapovjediti i pogoditi Enter tipka.

4. Ako se od vas zatraži poruka, Chkdsk se ne može pokrenuti...volumen je... u procesu upotrebe, zatim upišite Y i pogodio Enter tipka.
5. Opet upišite naredbu: sfc /scannow i pritisnite Enter tipka pokrenuti Provjera sistemskih datoteka skenirati.

Bilješka: Pokrenut će se skeniranje sustava i trebat će nekoliko minuta da se završi. U međuvremenu, možete nastaviti obavljati druge aktivnosti, ali pazite da slučajno ne zatvorite prozor.
Nakon dovršetka skeniranja, prikazat će se jedna od ovih poruka:
- Zaštita resursa sustava Windows nije pronašla nikakve povrede integriteta.
- Zaštita resursa sustava Windows nije mogla izvesti traženu operaciju.
- Zaštita resursa sustava Windows pronašla je oštećene datoteke i uspješno ih popravila.
- Zaštita resursa sustava Windows pronašla je oštećene datoteke, ali neke od njih nije uspjela popraviti.
6. Nakon što je skeniranje završeno, ponovno pokrenutivaše računalo.
7. Opet, lansiranje Naredbeni redak kao administrator i izvršavajte zadane naredbe jednu za drugom:
dism.exe /Online /cleanup-image /scanhealthdism.exe /Online /cleanup-image /restorehealthdism.exe /Online /cleanup-image /startcomponentcleanup
Bilješka: Morate imati ispravnu internetsku vezu da biste ispravno izvršili DISM naredbe.

Također pročitajte:Kako popraviti Omegle kameru koja ne radi
Metoda 11: Popravite Microsoft Store
Ovo rješenje će vratiti Microsoft Store i sve njegove komponente, kao i omogućiti prepoznavanje vaše kamere.
1. Otvorena Naredbeni redak kao što je prikazano u Metoda 16.
2. Pritisnite Enter tipka nakon što upišete svaki od sljedećih naredbe po jedan:
neto stop bitovinet stop wuauservnet stop appidsvcnet stop cryptsvcDel "%ALLUSERSPROFILE%\Application Data\Microsoft\Network\Downloader\*.*"rmdir %systemroot%\SoftwareDistribution /S /Qrmdir %systemroot%\system32\catroot2 /S /Qregsvr32.exe /s atl.dllregsvr32.exe /s urlmon.dllregsvr32.exe /s mshtml.dllnetsh winsock resetnetsh winsock reset proxyneto startni bitovinet start wuauservnet start appidsvcnet start cryptsvc

Metoda 12: Pokrenite skeniranje zlonamjernog softvera
Vaše je računalo možda zaraženo zlonamjernim softverom bez vašeg znanja. Kao rezultat toga, zlonamjerni agent je možda blokirao ključne funkcije sustava i usluge povezane s aplikacijom Camera, što objašnjava zašto poruka o problemu 0xa00f4244 No Cameras are Attached i dalje postoji. Međutim, možete vratiti postavke računala pokretanjem skeniranja virusa i uklanjanjem svih infestacija. Možete koristiti Windows Defender ako nemate instaliran antivirusni program treće strane.
1. Pogoditi Tipke Windows + I istovremeno pokrenuti Postavke.
2. Ovdje kliknite na Ažuriranje i sigurnost postavke kao što je prikazano.

3. Ići Windows sigurnost u lijevom oknu.

4. Klikni na Zaštita od virusa i prijetnji opciju u desnom oknu.

5. Klikni na Brzo skeniranje gumb za traženje zlonamjernog softvera.

6A. Kada se skeniranje završi, prikazat će se sve prijetnje. Kliknite na Pokreni radnje pod, ispod Trenutne prijetnje.

6B. Ako na vašem uređaju nema prijetnje, uređaj će prikazati Nema trenutnih prijetnji uzbuna.

Također pročitajte:Popravite kameru na prijenosnom računalu koja nije otkrivena u sustavu Windows 10
Metoda 13: deinstalirajte oštećene aplikacije
Ako ste nedavno instalirali softver treće strane, možda neće ispravno raditi sa Windows 10, što će rezultirati raznim komplikacijama. Oni čak mogu uzrokovati pad aplikacije Kamera s 0xa00f4244 kamere nisu priključene ili porukama pogreške kod pogreške kamere 0xa00f4271. Međutim, brisanjem aplikacija u sukobu možete riješiti problem.
1. Udari Windows tipka, tip aplikacije i značajke, i kliknite na Otvorena.

2. Klikni na proturječna aplikacija (npr. Roblox Player) i odaberite Deinstaliraj opciju, kao što je prikazano u nastavku.

3. Kliknite na Deinstaliraj ponovno potvrditi isto kao što je prikazano gore.
4. Prati upute na zaslonu da završite proces deinstalacije.
5. Ponovno pokrenite računalo i pokušajte koristiti Fotoaparat ponovno primjena.
Metoda 14: Ažurirajte Windows
Slijedite navedene korake za pokretanje ažuriranja sustava Windows kako biste popravili 0xa00f4244 nema priključenih kamera ili pogreške kod pogreške kamere 0xa00f4271.
1. Pritisnite Tipke Windows + I istovremeno pokrenuti Postavke.
2. Klikni na Ažuriranje i sigurnost pločica, kao što je prikazano.

3. U Windows Update karticu, kliknite na Provjerite ima li ažuriranja dugme.

4A. Ako je dostupno novo ažuriranje, kliknite Sada instalirati i slijedite upute za ažuriranje.

4B. Inače će se prikazati ako je Windows ažuriran Ažurni ste poruka.

5. Kada je gotovo, otvorite Aplikacija za kameru i potražite sve probleme.
Također pročitajte:Kako omogućiti kameru na Omegleu
Metoda 15: deinstalirajte nedavna ažuriranja sustava
Ažuriranje sustava koje je nedavno objavljeno možda neće biti u potpunosti usklađeno sa sustavom Windows 10, što rezultira problemima s aplikacijama iz trgovine Microsoft Store. Može biti teško reći, ali ima smisla ako ste počeli primati 0xa00f4244 nema priključenih kamera ili šifre pogreške kamere 0xa00f4271 odmah nakon završetka ažuriranja sustava. Da biste to testirali, možete deinstalirati najnovije ažuriranje sustava Windows prema danim koracima.
1. Udari Windows tipka, tip Upravljačka ploča, i kliknite na Otvorena.

2. Izaberi Prikaži po > Velike ikone, Izaberi Programi i značajke postavljanje.
 .
.
3. Izaberi Pregledajte instalirana ažuriranja na lijevoj ploči.
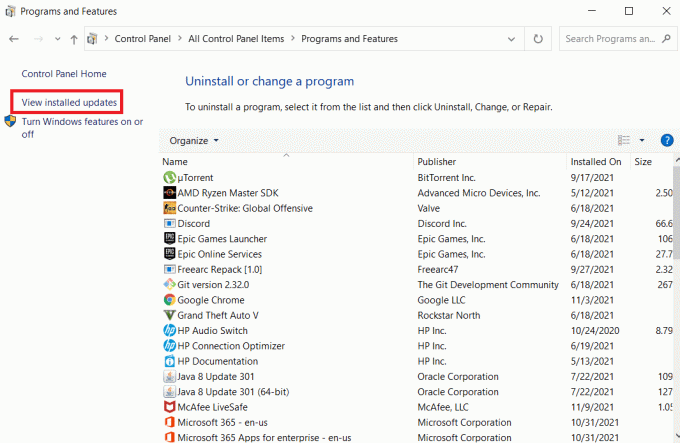
4. Za sortiranje ažuriranja kliknite na Instalirano na stupac.
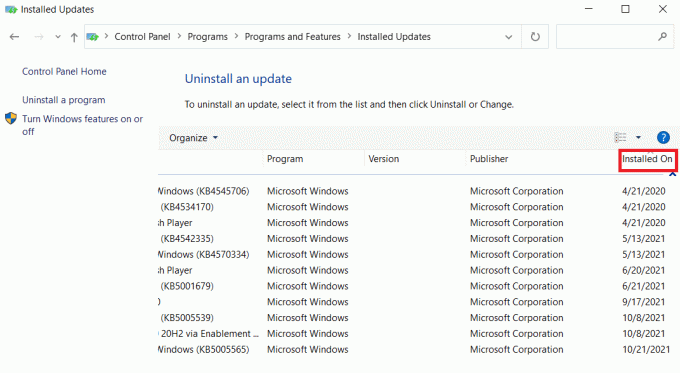
5. Dvaput kliknite na popis prvo ažuriranje. Klik Da kako bi potvrdili njegovo uklanjanje.
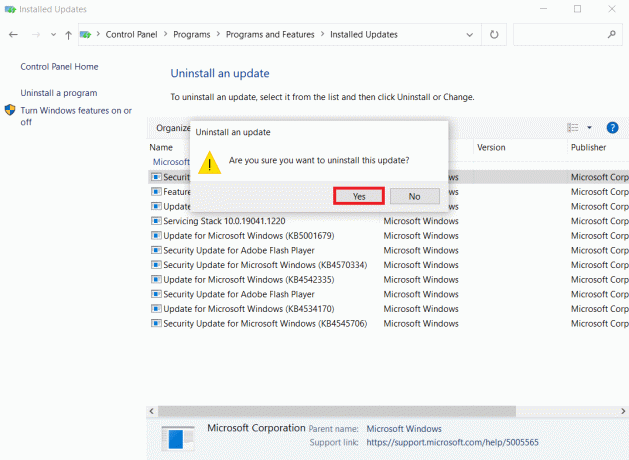
6. Ponovno pokrenite svoje računalo i pokrenite Fotoaparat app.
Metoda 16: Resetirajte aplikaciju kamere
Možete brzo resetirati postavke aplikacije Camera iz Microsoft Storea ako nešto nije u redu s njom što uzrokuje 0xa00f4244 da nema priključenih kamera ili kod pogreške kamere 0xa00f4271. Imajte na umu, međutim, da će svi podaci aplikacije biti izbrisani. Ovo morate učiniti:
1. Kliknite na Početak, tip fotoaparat, i kliknite na Postavke aplikacije.

2. Pomaknite se prema dolje Postavke prozor i kliknite na Resetiraj gumb ispod Reset odjeljak.

3. Potvrdite upit klikom na Resetiraj ponovno gumb.

4. Resetiranje će potrajati. A kvačica pojavljuje se u blizini Resetiraj opcija nakon završetka. Zatvori prozor i pokušajte ponovno.
Metoda 17: Vratite na zadane postavke BIOS-a
Nekoliko korisnika izvijestilo je da je vraćanje BIOS postavki na zadane popravilo poruku o problemu 0xa00f4244 Nema priloženih kamera. To je jednostavan postupak koji uključuje samo nekoliko klikova. Ovo morate učiniti:
1. Ući BIOS način rada, ponovno pokrenite računalo i odmah pritisnite tipku prikazanu na zaslonu.
2. Nakon što unesete BIOS izbornik, Unesi Napredne značajke BIOS-a, kao što je prikazano.

3. Pronađite i omogućite opciju koja resetuje konfiguracijske podatke.
4. Izađite u Windows i spremite trenutni Postavljanje BIOS-a.

5. Konačno, otvorite Fotoaparat aplikaciju i provjerite postoji li problem ili ne.
Također pročitajte:Popravite da web kamera ne radi u sustavu Windows 10
Metoda 18: Ponovno instalirajte aplikaciju Camera
0xa00f4244 nema priključenih kamera pogreška ili kod pogreške kamere 0xa00f4271 problem je ponekad teško riješiti opcijom resetiranja. Dakle, slijedite dolje navedene korake za ponovno instaliranje aplikacije za kameru.
1. Traziti Fotoaparat u traci za pretraživanje sustava Windows. Kliknite na Postavke aplikacije.

2. Kliknite na Prekini.
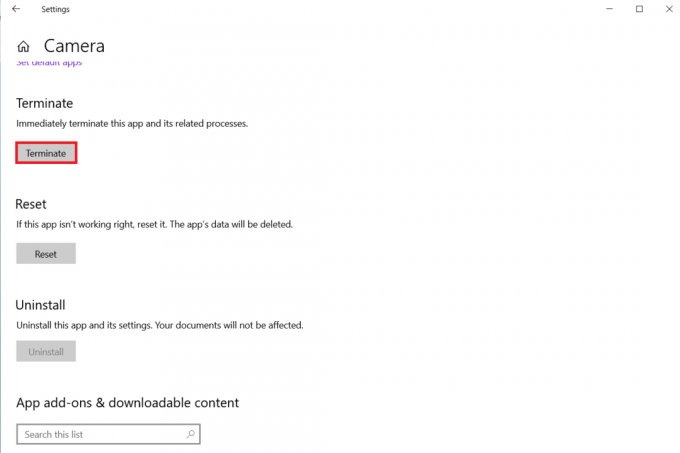
3. Desnom tipkom miša kliknite na Gumb Start. Kliknite na Aplikacije i značajke.

4. Pronađite i odaberite Fotoaparat app.
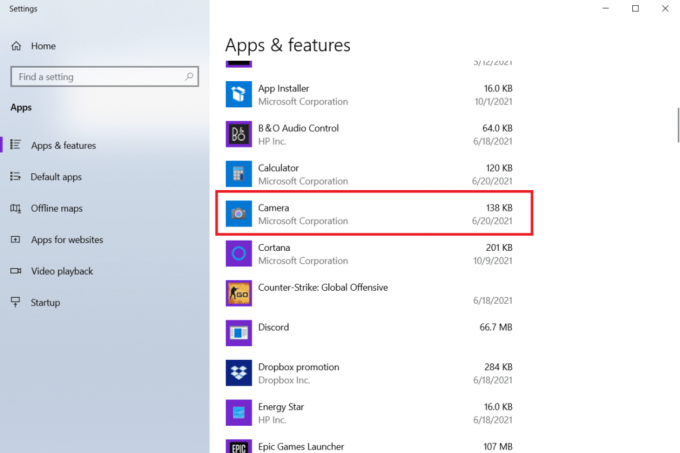
5. Kliknite na Deinstaliraj.

6. Potvrdite da Deinstaliraj aplikacija i ponovno pokrenite računalo.
7. Pokreni Microsoft Store iz trake za pretraživanje sustava Windows.
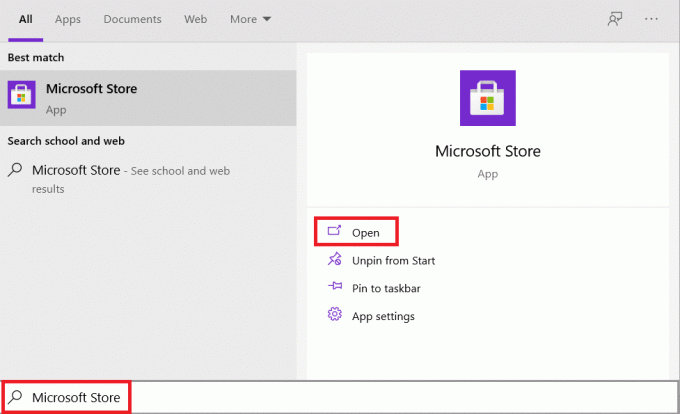
8. Odaberite ovaj program pritiskom na gornji desni gumb za pretraživanje i upisivanjem Windows kamera.

9. Nakon toga kliknite na Dobiti a zatim kliknite na Instalirati.

Ako je gumb Deinstaliraj za aplikaciju Kamera zasivljen pod Aplikacije i značajke, možete upotrijebiti PowerShell da prisilite program na deinstaliranje.
Savjet stručnjaka: Ponovno instalirajte aplikaciju Camera iz PowerShell-a
Alternativno, možete instalirati aplikaciju za kameru iz Windows PowerShell-a prema danim koracima
1. Udari Windows tipka, tip powershell, i kliknite na Pokreni kao administrator.

2. Upišite sljedeće naredba i pritisnite Enter tipka.
Get-AppxPackage -allusers | Odaberite Ime, Puno ime paketa
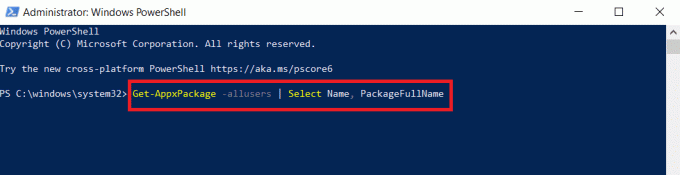
3. Identificirajte Ime i PackageFullName stupac i pomaknite se prema dolje.

4. Kopiraj PackageFullName za Microsoft. WindowsCamera.
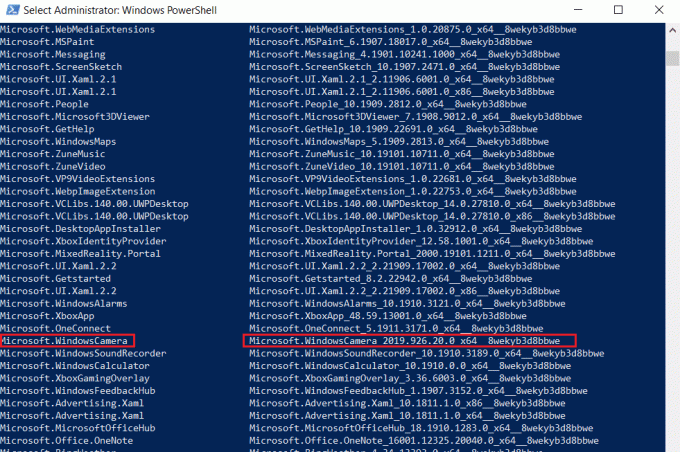
5. Sada upišite sljedeće naredba i pogodio Enter tipka.
Remove-AppxPackage PackageFullName
Bilješka: Zamijenite PackageFullName s imenom koje ste kopirali.

6. Zatim upišite dano naredba i pritisnite Enter tipka za instaliranje aplikacije Kamera.
Add-AppxPackage -registar "C:\Program Files\WindowsApps\PackageFullName\appxmanifest.xml" -DisableDevelopmentMode
Bilješka: Opet, zamijenite PackageFullName s imenom koje ste kopirali.
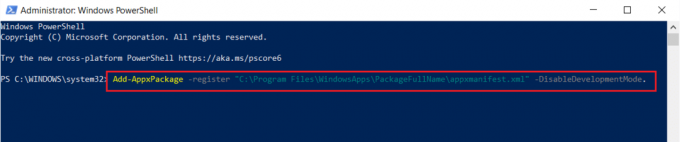
Preporučeno:
- Kako gledati nepraktične Jokere na Netflixu
- Popravak Ne može stvoriti novu particiju nedodijeljenog prostora u sustavu Windows 10
- Kako poslati Skype kod u odgovarajućem formatu
- Gdje gledati Fantastične zvijeri?
Nadamo se da su ove informacije bile korisne u popravljanju 0xa00f4244 nema priključenih kamera pogreška. Recite nam koja je tehnika bila najuspješnija za vas. Molimo ostavite sva pitanja ili prijedloge u odjeljku ispod.