5 načina da popravite nedostatak zvuka na YouTubeu
Miscelanea / / November 28, 2021
Za YouTube, jedno od najpopularnijih web-mjesta za streaming videozapisa, nije potrebno predstavljanje. Međutim, ponekad tijekom gledanja omiljenih videa doživite neke probleme. Jedan od najčešćih problema s kojima se korisnici susreću je “Bez zvuka” dok gledate vaš video. Doista, može vas iritirati do ekstremne razine, ali postoji rješenje i za ovaj problem.

Svaki problem dolazi s rješenjima; sve što trebate učiniti je pronaći najbolju. Kada je u pitanju pronalaženje rješenja za ovaj problem, trebali bismo identificirati pravi uzrok iza kojeg nema zvuka na YouTubeu. Nekoliko stvari može ometati vaš zvuk na YouTubeu, kao što su postavke web-lokacije, problemi s preglednikom, problemi sa zvukom sustava itd. Međutim, ako slijedite sustavni pristup kako biste suzili svoje mogućnosti za pronalaženje problema, sigurno ćete pronaći pravi uzrok ovog problema kako biste odmah izolirali problem. U nastavku se spominju metode za rješavanje problema bez zvuka na YouTubeu.
Sadržaj
- 5 načina da popravite nedostatak zvuka na YouTubeu
- Metoda 1 - Provjerite zvukove vašeg sustava
- Metoda 2 – Problem s preglednikom
- Metoda 3 – Ažuriranje Adobe Flash Playera
- Metoda 4 – YouTube postavka
- Metoda 5 – Ažurirajte upravljački program zvučne kartice
5 načina da popravite nedostatak zvuka na YouTubeu
Biti siguran za stvoriti točku vraćanja za slučaj da nešto krene po zlu.
Metoda 1 - Provjerite zvukove vašeg sustava
Prvo što trebate učiniti je provjeriti zvuk vašeg sustava, radi li ispravno. Možda je glavni uzrok problema bez zvuka na YouTubeu ne radi zvuk vašeg sustava. Da biste provjerili postavke zvuka sustava, morate to učiniti desni klik na ikona zvuka na programskoj traci, odaberite zvuci, i kliknite na Gumb za testiranje.

Ako nema zvuka, morate provjeriti postavke sustava.
1. Postavka glasnoće – Jedan bi problem mogao biti taj što je vaš glasnoća je utišana. To možete provjeriti na programskoj traci. Nakon što kliknete na ikona zvuka, vidjet ćete a plava traka, i ako prigušeno je, bit će oznaka X na zvučniku. Pomoći će ako ga ponovno omogućite.

2. Provjerite i ažurirajte upravljački program za zvuk – U većini slučajeva zaboravljamo da neki upravljački programi žele biti ažurirani na vrijeme. Morate provjeriti upravljački program zvuka za ovaj problem. Pomoglo bi kada biste otvorili Upravitelj uređaja gdje ćete pronaći setove zvuka i videa. Ako se ispod ove postavke nalazi žuti uskličnik, trebate kliknuti i ažurirati upravljački program. Pogledajte posljednju metodu da vidite kako ručno ažurirati upravljačke programe za zvuk korak po korak.

3. Omogućite upravljački program zvuka – Moguće je da ste greškom onemogućili upravljački program zvuka. Morate provjeriti pod Upraviteljem uređaja i upravljačkim programom zvuka. Ako je onemogućen, jednostavno kliknite desnom tipkom miša na Pogon za zvuk i odaberite Omogućiti opcija.

Metoda 2 – Problem s preglednikom
Ako koristite svoj YouTube videozapis u pregledniku Chrome i nema zvuka, pokušajte otvoriti isti videozapis u drugom pregledniku. Ako zvuk radi, lako možete razumjeti da je problem bio u pregledniku. Sada morate riješiti problem s istim preglednikom. Početi sa "desni klik” na ikona zvučnika na traci zadataka, otvorite Mješalica za volumen i riješite problem s odabranim preglednikom. U nekim slučajevima, zvučnik bi mogao biti isključen za određene preglednike, pa ga morate omogućiti. Ako nemate instaliran drugi preglednik, morate ga instalirati da biste provjerili ovu opciju.

Metoda 3 – Ažuriranje Adobe Flash Playera
Ako otvorite flash video na različitim web-mjestama za streaming videozapisa i čujete zvuk, problem je u postavkama YouTubea. Međutim, ako i dalje postoji problem sa zvukom, onda je problem u Adobe Flash playeru. Morate biti sigurni da je vaš Adobe Flash Player najnovija verzija preporučena za Windows. Ako ustanovite da vaša verzija nije najnovija preporučena za Windows, trebate je ažurirati ili instalirajte najnoviju verziju Adobe Flash Playera do Riješite problem bez zvuka na YouTubeu.

Bilo bi od pomoći ako biste također osigurali da je Adobe Flash Player omogućen za vaš preglednik u sustavu Windows 10. Dakle, ako ne znate kako to učiniti, svakako biste trebali pročitati ovaj članak: Omogućite Adobe Flash Player na Chromeu, Firefoxu i Edgeu
Metoda 4 – YouTube postavka
Nekako jesi prigušen the YouTube postavka zvuka. Da, nekim ljudima se događa da ponekad isključe YouTube i zaborave ga ponovno omogućiti za zvuk. Morate pogledati ikonu zvučnika na YouTube Videou i ako vidite oznaka X na njemu, tada je onemogućeno ili isključeno. Kada mišem prijeđete preko ikone, možete je jednostavno ponovno omogućiti i prilagoditi postavku glasnoće. Pomoglo bi ako bi ti pomaknuo klizač na desnu stranu za povećanje glasnoće.
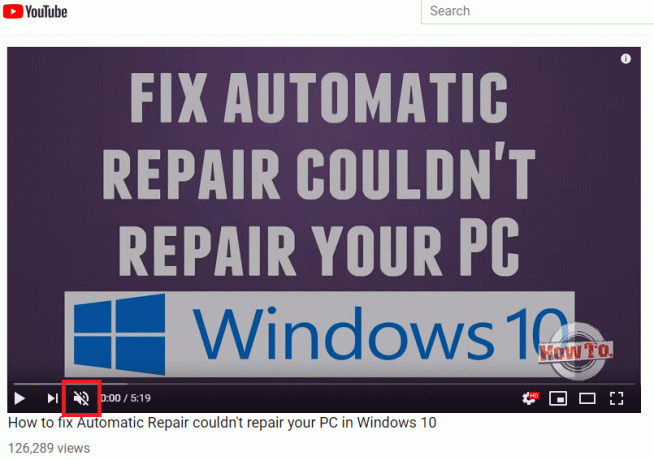
Metoda 5 – Ažurirajte upravljački program zvučne kartice
1. Pritisnite tipku Windows + R, a zatim upišite devmgmt.msc i pritisnite Enter za otvaranje Upravitelj uređaja.

2. Proširiti Kontroleri zvuka, videa i igara a zatim desnom tipkom miša kliknite na “Realtek zvuk visoke razlučivosti" & Odaberi Ažurirajte upravljački program.

3. U sljedećem prozoru kliknite na "Traži automatski ažurirani softver upravljačkog programa“.

4. U slučaju da već imate ažurirani upravljački program, vidjet ćete poruku "Najbolji upravljački programi za vaš uređaj već su instalirani“.

6. Ako nemate najnovije upravljačke programe, Windows automatski će ažurirati Realtek Audio upravljačke programe na najnovije dostupno ažuriranje.
7. Kada završite, ponovno pokrenite računalo da biste spremili promjene.
Ako se još uvijek suočavate s problemom upravljačkog programa za audio visoke razlučivosti Realtek, trebate ručno ažurirati upravljačke programe, slijedite ovaj vodič.
1. Ponovno otvorite Upravitelj uređaja, a zatim kliknite desnom tipkom miša Realtek zvuk visoke razlučivosti & Odaberi Ažurirajte upravljački program.
2. Ovaj put kliknite na "Pretraži na mom računalu softver upravljačkog programa."

3. Zatim odaberite "Dopustite mi da odaberem s popisa dostupnih upravljačkih programa na mom računalu.”

4. Odaberite odgovarajući vozač s popisa i kliknite Sljedeći.

5. Pustite da se instalacija upravljačkog programa završi i zatim ponovno pokrenite računalo.
Preporučeno:
- Kako popraviti izvanmrežni status pisača u sustavu Windows 10
- YouTube ne radi problem na Chromeu [RIJEŠENO]
- Popravak sustava Windows Hello nije dostupan na ovom uređaju u sustavu Windows 10
- Kako ponovno instalirati Realtek HD Audio Manager [VODIČ]
Nadamo se da će vam gore spomenuti koraci pomoći Riješite problem bez zvuka na YouTubeu. Morate početi s jednom opcijom kako biste utvrdili radi li ta metoda za vas ili ne. Jedan po jedan, možete provjeriti sve spomenute metode, i pozitivno, moći ćete ponovno gledati svoj omiljeni video uz zvuk kao i obično.



