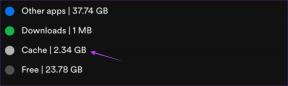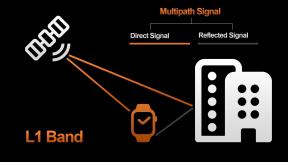Popravak: Windows tipka ne radi u sustavu Windows 10
Miscelanea / / November 28, 2021
Windows tipka ne radi u sustavu Windows 10? Windows Key, također poznat kao WinKey, postoji još od početka izbornika Start. Ova fizička tipka koja nosi ikonu Windows može se pronaći između tipke fn i tipke alt na svakoj tipkovnici koja postoji. Jednostavnim pritiskom na tipku Windows pokreće se izbornik Start koji vam zauzvrat omogućuje pristup svim aplikacijama koje ste instalirali na svoje računalo. Osim što je vaš fizički pristupnik za sve aplikacije, WinKey također služi kao primarni ključ za više od 75% prečaca na Windows sustavu.
WinKey + E (File Explorer), WinKey + S (Pretraživanje), WinKey + I (Postavke Windowsa), WinKey + tipke sa strelicama (za škljocnuti prozore za više zadataka) i mnoštvo drugih prečaca kojih mnogi nisu ni svjesni.

Zamislite ako Windows tipka iz nekog razloga prestane funkcionirati, to bi bacilo veliki ključ u planove korisnika Windowsa, zar ne? Nažalost, Windows tipka često prestaje funkcionirati, što korisnicima ne uzrokuje ništa osim frustracije.
U ovom ćemo članku proći kroz razloge zašto WinKey ne radi, a zatim nastaviti s popravkom.
Zašto Windows tipka prestaje raditi?
U najgorem slučaju, tipka Windows možda neće raditi zbog mehaničkog ili električnog kvara vaše tipkovnice. Također, određene tipkovnice, posebno tipkovnice za igre, sadrže prekidač načina igranja koji kada je uključen, onemogućuje WinKey. Postavka načina igranja nije ograničena samo na tipkovnice već i na računala/prijenosna računala za igre. Kombinacija određenih tipki, promjena postavki u nekom softveru itd. može vam omogućiti da se prebacite na način igranja onemogućujući značajku Windows tipke.
Što se tiče softverske strane stvari, pogreška Windows ključ ne radi može biti zato što je Windows ključ potpuno onemogućen u uređivaču registra. Onemogućeni izbornik Start također će rezultirati istom greškom. Ponovno uključivanje oboje trebalo bi riješiti pogrešku u tom slučaju.
Ostali razlozi za pogrešku uključuju oštećene ili zastarjele upravljačke programe, oštećenu uslugu file explorera, zlonamjerni softver itd.
Sadržaj
- Kako popraviti Windows tipku koja ne radi u Windows 10?
- Popravak: Windows tipka ne radi u sustavu Windows 10
- Metoda 1: Onemogućite način igranja i Winlock na tipkovnici
- Metoda 2: Provjerite radi li izbornik Start
- Metoda 3: Korištenje uređivača registra sustava Windows
- Metoda 4: Ponovno registrirajte sve aplikacije pomoću Powershell-a
- Metoda 5: Ponovno pokrenite Windows Explorer
- Metoda 6: Onemogućite tipke filtera
- Metoda 7: deinstalirajte oštećene upravljačke programe tipkovnice i ponovno instalirajte upravljačke programe tipkovnice
- Metoda 8: Pokrenite SFC skeniranje
- Metoda 9: Skenirajte svoj sustav na zlonamjerni softver
Kako popraviti Windows tipku koja ne radi u Windows 10?
Postoji više metoda koje se mogu koristiti za ispravljanje navedene pogreške i srećom, nijedna od ovih metoda nije preteška za razumjeti ili izvršiti. Neke od metoda su isključivo povezane sa softverom poput izvršavanja naredbe u PowerShell-u ili ažuriranja Windows registar editor dok drugi uključuju onemogućavanje načina igranja i Winlocka putem same tipkovnice.
Prije nego krenemo naprijed, isključite tipkovnicu i priključite je na drugi sustav i provjerite radi li tipka za Windows. Ako nije, greška leži u samoj tipkovnici i možda je vrijeme da kupite novu.
Popravak: Windows tipka ne radi u sustavu Windows 10
Ako je tipkovnica radila na drugom sustavu, samo naprijed i isprobajte sljedeće metode kako biste vratili svoju Windows tipku na svoje osobno računalo.
Metoda 1: Onemogućite način igranja i Winlock na tipkovnici
Prvo ćemo se uvjeriti da je sve u redu s našim hardverom prije nego što prijeđemo na druge metode povezane sa softverom.
Ako ste jedan od onih koji koriste tipkovnicu za igre, možda ste svjesni prekidača načina igranja s kojim su opremljene sve tipkovnice za igre. Kada je uključen, način igranja onemogućuje sve tipke koje bi mogle ometati vaše iskustvo igranja. To uključuje i Windows ključ; budući da vas pritiskom na tipku Windows obično izlazi iz igre pokretanjem izbornika Start.
The način igranja značajka može biti osobito korisna kada igrate online igre s prijateljima ili neprijateljima gdje čak i a sekunda ometanja može vas ubiti i učiniti da budete predmet njihovih šala sljedećih nekoliko dana.
Dakle, prva metoda popravljanja funkcionalnosti Windows tipke je provjera je li aktivan način igranja. Ako da, jednostavno isključite ga okretanjem prekidača. Prekidač načina igranja često je označen ikonom joysticka. Pronađite prekidač, isključite ga i provjerite radi li Windows tipka ili ne.
Za Logitechove tipkovnice za igre, prekidač načina igranja može se naći iznad tipki f1,f2,f3 ili f4. Ako je prekidač prema desnoj polovici, što znači da je način igranja aktivan, okrenite ga ulijevo i onemogućite način igranja.
Za tipkovnice Corsair, softver corsair uključuje funkcionalnost za podešavanje osvjetljenja tipkovnice, načina igranja itd. Pokrenite softver corsair, pronađite opciju za omogućite ili onemogućite Windows ključ i omogućite ga.
Za MSI tipkovnice, Dragon Gaming centar ima opciju za omogućavanje ili onemogućavanje tipke Windows pa samo naprijed otvorite Dragon Gaming Center, pronađite opciju i uključite je.
Osim načina igranja, neke tipkovnice imaju i tipku tzv Winlock koji vam omogućuje da isključite funkciju Windows tipke. Winlock se nalazi s desne strane Gumb Ctrl gdje se obično postavlja drugi Windows ključ. Pritisnite tipku Winlock da biste uključili tipku Windows.
Također, ako imate kontroler za igre ili gamepad povezan na vaš sustav, isključite ga i zatim pokušajte koristiti WinKey.
Metoda 2: Provjerite radi li izbornik Start
Vjerojatno je da vaša tipka s Windows logotipom radi sasvim dobro, ali je izbornik Start onemogućen/neispravan što vas navodi na to da vjerujete da je tipka Windows ta za koju treba kriviti. Da biste provjerili je li izbornik Start omogućen, slijedite korake u nastavku:
1. Desnom tipkom miša kliknite gumb za početak, odaberite Pokrenite, upišite regedit i pritisnite enter ili otvorite upravitelja zadataka (Ctrl + Shift + ESC), kliknite na Datoteka nakon čega slijedi Pokrenite novi zadatak, tip regedit i kliknite na u redu.

U svakom slučaju, prikazat će vam se skočni prozor kontrole korisničkog računa koji traži dopuštenje za dopuštanje Urednik registra da izvršite promjene u vašem sustavu. Kliknite na Da dati dopuštenje i nastaviti dalje.
2. Na lijevoj ploči kliknite na strelicu pored HKEY_CURRENT_USER proširiti isto.
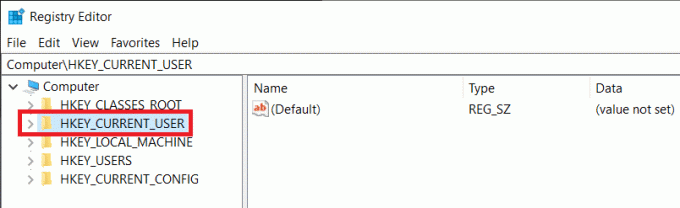
3. Slijedeći isti postupak, idite na svoj put do
HKEY_CURRENT_USER > Softver > Microsoft > Windows > Trenutna verzija > Explorer > Napredno.
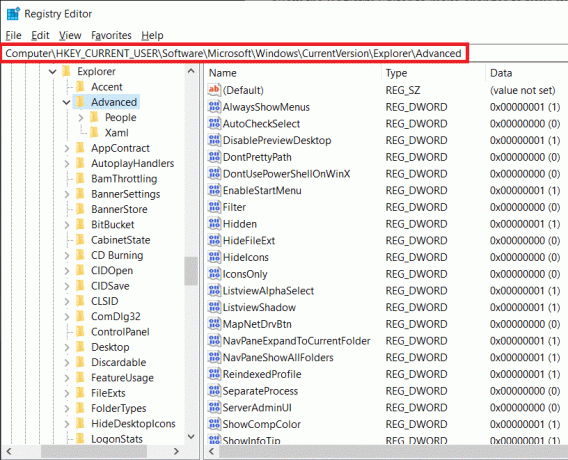
4. Desnom tipkom miša kliknite negativ/prazan prostor na desnoj ploči i odaberite Novo > DWORD (32-bitna) vrijednost.
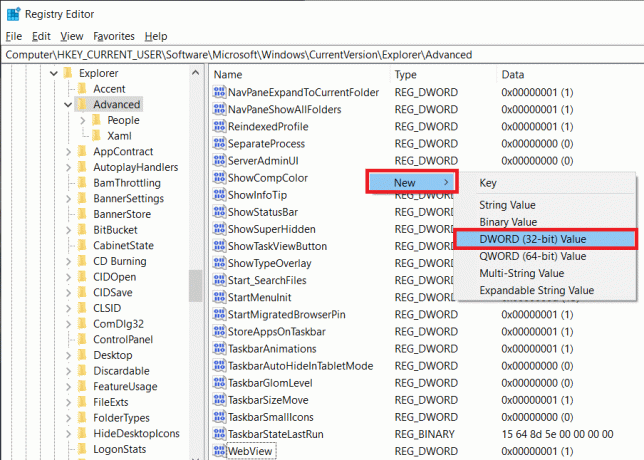
5. Imenujte novi ključ koji ste upravo stvorili EnableXamlStartMenu i blizu Urednik registra.
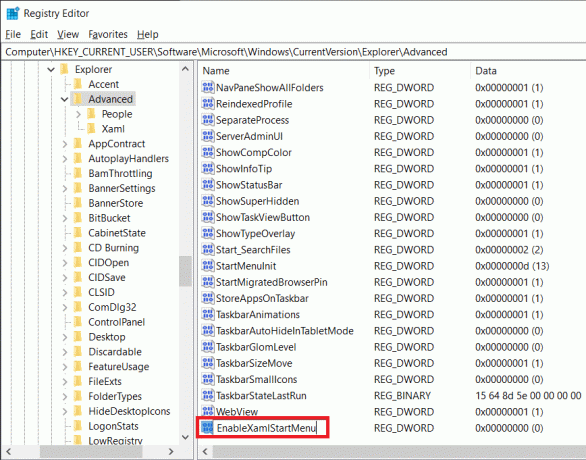
6. Ponovno pokrenite računalo i provjerite je li izbornik Start omogućen kada se vratite.
Metoda 3: Korištenje uređivača registra sustava Windows
Mnogi korisnici su prijavili da se pogreška "WinKey ne radi" može riješiti putem uređivača registra sustava Windows. Međutim, budite oprezni kada koristite uređivač registra jer čak i najmanja pogreška u slijedećem vodiču u nastavku može uzrokovati mnoštvo drugih pogrešaka.
1. Pokrenite Windows uređivač registra bilo kojom od metoda spomenutih u koraku 1 prethodne metode (Metoda 2).
2. U uređivaču registra dvaput kliknite na HKEY_LOCAL_MACHINE proširiti isto.
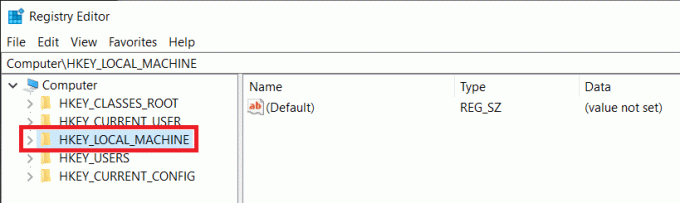
3. Sada dvaput kliknite na SUSTAV slijedi CurrentControlSet > Control, i na kraju kliknite na Mapa za raspored tipkovnice.
Adresna traka bi na kraju trebala prikazati sljedeću adresu:
HKEY_LOCAL_MACHINE\SYSTEM\CurrentControlSet\Control\Izgled tipkovnice

4. Desnom tipkom miša kliknite na Karta skeniranog koda unos registra prisutan na desnoj ploči i odaberite Izbriši.
(Ako ne pronađete unos Scancode Map kao što ja nisam, ova metoda neće raditi za vas pa idite naprijed i isprobajte sljedeću metodu)
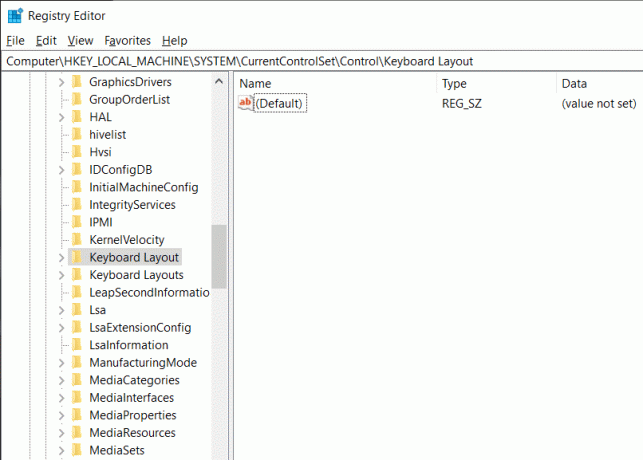
5. Zatvoriti Windows Registry Editor i ponovno pokrenite računalo.
Metoda 4: Ponovno registrirajte sve aplikacije pomoću Powershell-a
Windows PowerShell je moćan alat naredbenog retka koji se može koristiti za izvršavanje raznih naredbi. Vaš Windows ključ možda neće funkcionirati zbog nekog softverskog sukoba i pomoću PowerShell-a ponovno ćemo registrirati sve aplikacije kako bismo se riješili tih sukoba.
1. Desnom tipkom miša kliknite gumb Start i odaberite Windows PowerShell (administrator).
Bilješka: Ako pronađete naredbeni redak (administrator) umjesto Windows PowerShell (administrator) u izborniku naprednog korisnika, kliknite na Pokreni, upišite PowerShell i pritisnite ctrl + shift + enter da otvorite PowerShell s administrativnim privilegije.

Alternativno, ako sam gumb za pokretanje ne radi, spustite se na sljedeće mjesto.
C:\Users\Vaše korisničko ime\AppData\Roaming\Microsoft\Windows\Start Menu\Programs\Windows PowerShell\
Desnom tipkom miša kliknite Windows PowerShell i odaberite Pokreni kao administrator.

2. Pažljivo upišite donji naredbeni redak ili jednostavno kopirajte i zalijepite u prozor PowerShell.
Get-AppXPackage -AllUsers | Foreach {Add-AppxPackage -DisableDevelopmentMode -Register “$($_.InstallLocation)\AppXManifest.xml”}

Unakrsno provjerite je li skripta koju ste unijeli ispravna, a zatim pritisnite Enter za pokretanje naredbe.
3. Nakon što PowerShell završi s izvršavanjem naredbe, zatvorite prozor PowerShell i ponovno pokrenite računalo da biste se vratili na funkcionalnu tipku Windows.
Metoda 5: Ponovno pokrenite Windows Explorer
Windows Explorer kontrolira vaše Windows korisničko sučelje, a oštećeni proces Windows Explorera može uzrokovati neke probleme, uključujući pogrešku WinKey ne radi. Poznato je da jednostavno ponovno pokretanje File Explorera rješava problem za mnoge korisnike.
1. Pokrenite Upravitelj zadataka pritiskom na Ctrl + Shift + ESC na tipkovnici ili pritiskom na ctrl + shift + del, a zatim odabirom Upravitelj zadataka.
2. Prijeđite na Pojedinosti karticu i locirajte explorer.exe.
3. Desnom tipkom miša kliknite explorer.exe i odaberite Završi zadatak.
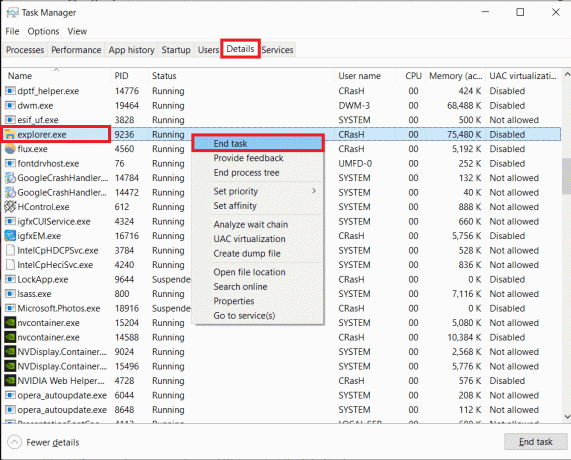
4. Sada kliknite na Datoteka opciju koja se nalazi u gornjem desnom kutu prozora upravitelja zadataka i odaberite Pokreni novi zadatak.
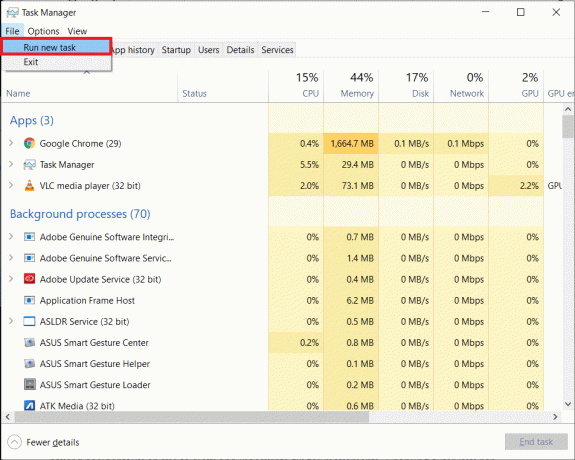
5. Tip explorer.exe i pritisnite u redu za ponovno pokretanje File Explorer procesa.

Provjerite postoji li pogreška i dalje. Ako jest, isprobajte sljedeću metodu.
Metoda 6: Onemogućite tipke filtera
Značajka tipki filtera u prozorima je prisutna da ignorira kratke i ponovljene pritiske tipki koje mogu biti uzrokovane slučajno ili zbog sporih i netočnih pokreta prstiju. Poznato je da omogućavanje ključa filtra utječe na funkcionalnost tipke prozora, a poznato je da isključivanje značajke ključa filtera rješava pogrešku. Da biste onemogućili značajku tipki filtera:
1. Desnom tipkom miša kliknite gumb za početak i odaberite Postavke. Ili možete pritisnuti Windows tipka + I da biste otvorili Postavke.
2. Pronađite i kliknite na Jednostavnost pristupa.

3. Pomaknite se prema dolje lijevo okno i kliknite na Tipkovnica pod oznakom Interakcija.
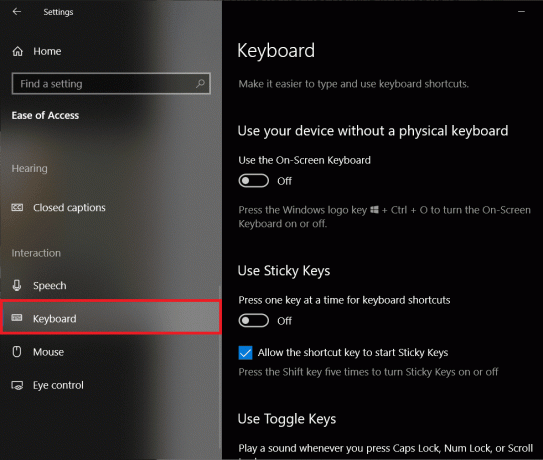
4. Sada se pomaknite prema dolje po desnom oknu, pronađite Koristi tipke filtera i isključite ga.
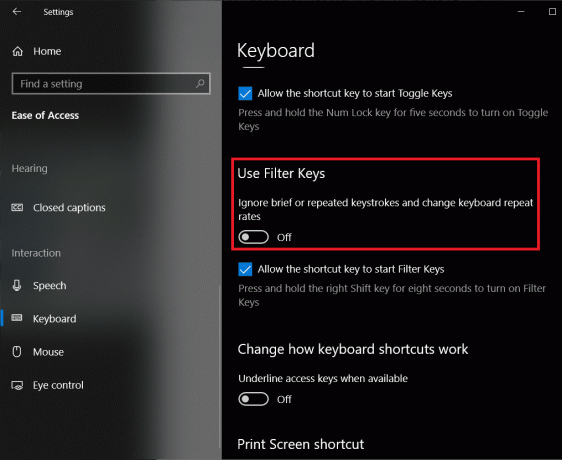
Provjerite jeste li u mogućnosti popravite ključ Windows koji ne radi u sustavu Windows 10 problem, ako ne, onda nastavite sa sljedećom metodom.
Metoda 7: deinstalirajte oštećene upravljačke programe tipkovnice i ponovno instalirajte upravljačke programe tipkovnice
Svaki komad hardvera zahtijeva skup datoteka, poznatih kao upravljački programi ili upravljački programi uređaja, za učinkovitu komunikaciju s operacijskim sustavom/softverom računala. Zastarjeli upravljački programi uređaja ili potpuno oštećeni upravljački programi mogu dovesti do grešaka pri korištenju tog određenog komada hardvera, u našem slučaju tipkovnice. Ponovna instalacija upravljačkih programa tipkovnice trebala bi riješiti sve probleme s kojima se možete suočiti prilikom korištenja.
1. Desnom tipkom miša kliknite gumb za početak, odaberite Pokreni, upišite devmgmt.msc i pritisnite Enter za pokrenite Upravitelj uređaja.

2. Dvaput kliknite na Tipkovnice proširiti isto.
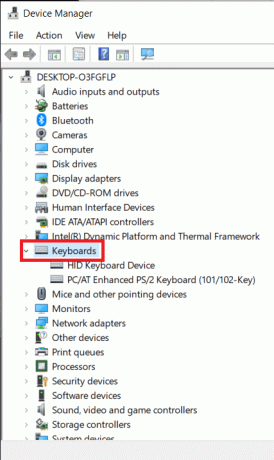
3. Desnom tipkom miša kliknite upravljačke programe tipkovnice i odaberite Deinstalirajte uređaj.

U poruci upozorenja koja slijedi kliknite na Da ili Deinstaliraj potvrditi.
4. Ako koristite USB tipkovnicu, jednostavno ga isključite i ponovno uključite i Windows će automatski skenirati web i instalirati ažurirane upravljačke programe za vašu tipkovnicu.
Alternativno, desnom tipkom miša kliknite upravljačke programe tipkovnice i odaberite Ažurirajte upravljački program.
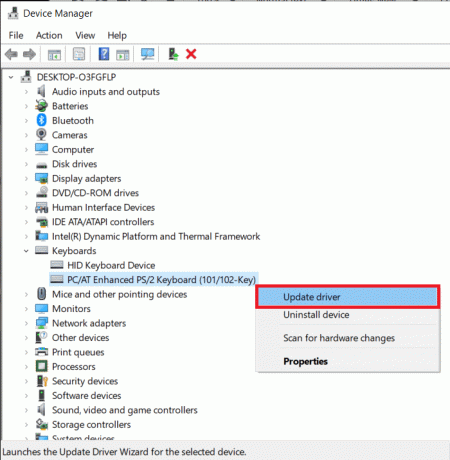
5. U sljedećem dijaloškom okviru odaberite Traži automatski ažurirani softver upravljačkog programa.
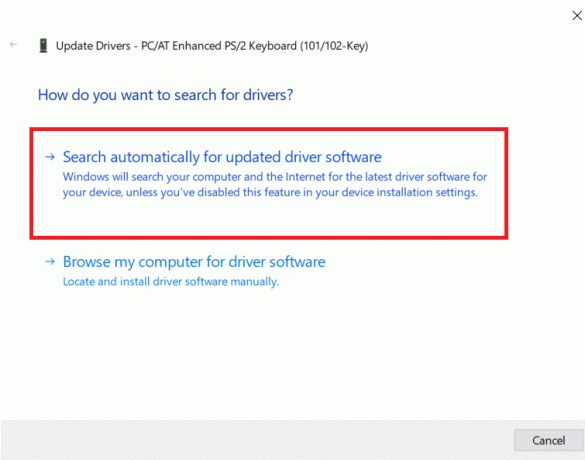
Metoda 8: Pokrenite SFC skeniranje
Moguće je da je Windows ključ prestao funkcionirati nakon korumpirane instalacije sustava Windows. U tom slučaju, najbolje je pokrenuti skeniranje sistemskih datoteka koje će skenirati sve nedostajuće i oštećene značajke i popraviti ih. Za izvođenje SFC skeniranja:
1. Desnom tipkom miša kliknite gumb Start, odaberite Pokreni, upišite cmd i pritisnite ctrl + shift + enter pokrenite naredbeni redak s administrativnim privilegijama.
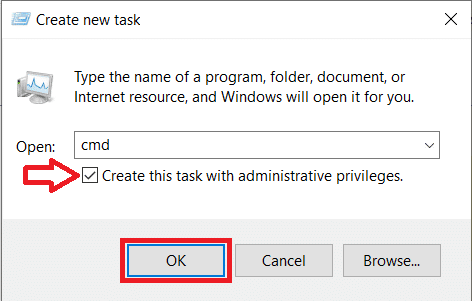
Alternativno, možete pokrenuti naredbeni redak kao administrator iz upravitelja zadataka (Ctrl + Shift + ESC) tako da klikom na Datoteka > Pokreni novi zadatak, upišite cmd, označite kreirajte zadatak s administrativnim privilegijama i pritisnite OK.
2. U prozoru naredbenog retka upišite sfc /scannow i pritisnite enter.
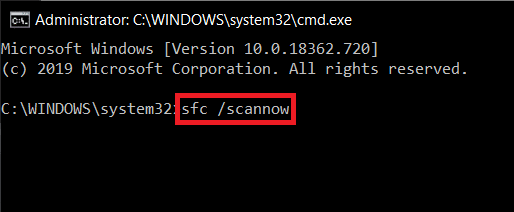
3. Pričekajte da proces skeniranja završi provjeru vašeg računala. Kada završite, zatvorite prozor naredbenog retka i ponovno pokrenite računalo.
Metoda 9: Skenirajte svoj sustav na zlonamjerni softver
Ne mislite li da ponekad zlonamjerni softver uzrokuje nekoliko problema u vašem sustavu? Da, stoga je vrlo preporučljivo pokrenuti dijagnostički alat za skeniranje vašeg sustava na zlonamjerni softver i viruse. Stoga se preporučuje da pročitate ovaj post kako biste popravili ključ Windows koji ne radi u problemu sa sustavom Windows 10: Kako koristiti Malwarebytes Anti-Malware za uklanjanje zlonamjernog softvera.

Preporučeno:Pokrenite testiranje performansi računala na računalu sa sustavom Windows
Osim svih gore navedenih metoda, još uvijek postoji nekoliko metoda koje su korisnici prijavili kako bi riješili svoje probleme s ključem Windowsa. Metode uključuju odjavu i povratak na vaš Windows račun, potpuno stvaranje novog korisničkog računa, deinstaliranje zlonamjernih aplikacija itd. Iako bi nekoliko metoda objašnjenih u ovom članku trebalo svima popraviti ključ Windows koji ne radi u pogrešci sustava Windows 10.