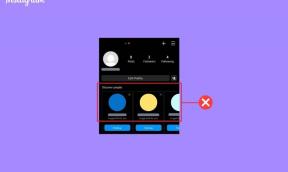Kako napraviti sigurnosnu kopiju svojih datoteka kako biste bili sigurni od Ransomwarea
Miscelanea / / February 12, 2022
The WannaCry Ransomware napad pokazao nam je koliko smo ranjivi i nespremni. Ipak, mnoga računala su taoci ransomwarea dok su vlasnici težak kako bi pronašli način da vrate svoje dosjee kako se rok bliži.

Ransomware nije samo iskoristio pozadina ranjivosti u sustavu Windows, ali i loše navike neažuriranja OS-a, nepostojanja ažuriranog antivirusnog programa, nepridržavanja sigurne web prakse i još nekoliko.
Jedna od njih koja se posebno pokazala kobnom je apatija prema sigurnosnom kopiranju važnih datoteka.
Zašto ne stvaramo sigurnosnu kopiju datoteka?
Otvoren odgovor je da smo lijeni. To je to. Ne postoji psihološki skriveni razlog zašto to ne činimo. Kad sranje udari u ventilator dolazimo k sebi, ali do tada je kasno. Isto se ponovilo i tijekom ovog napada.
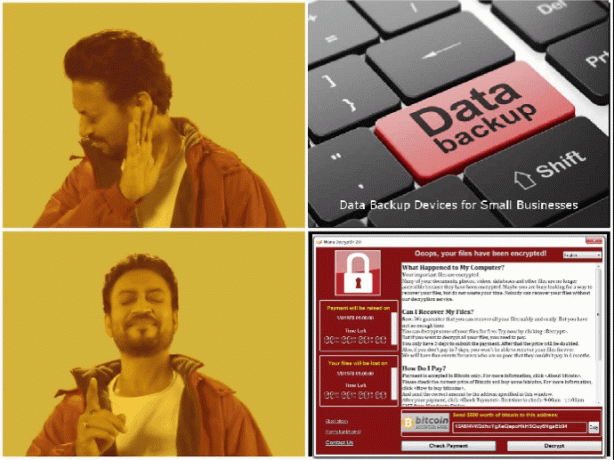
Nadamo se da će ovaj put ljudi naučiti jer su morali doslovno platiti da vrate svoje stvari. Ali jednostavna sigurnosna kopija pomoću alata ugrađenih u Windows nije dovoljna u slučaju napada ransomware-a.
Potrebna nam je drugačija metoda koja osigurava redundantnost protiv prijetnje enkripcije.
Dva je bolje nego jedan
Ovdje je jednostavno rješenje korištenje dvije metode za sigurnosno kopiranje vaših datoteka. Windows 10 već ima dvije značajke sigurnosnog kopiranja u obliku Povijest datoteka & Sigurnosno kopiranje i vraćanje sustava Windows. I jedno i drugo je više nego dovoljno za standardne korisnike. Ali problem je što ne nude višak.
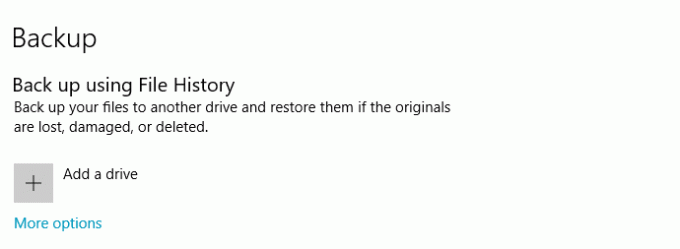 Povijest datoteka dostupna je ako odete u Postavke > Ažuriranje i sigurnost >
Povijest datoteka dostupna je ako odete u Postavke > Ažuriranje i sigurnost >Povijest datoteka pohranjuje prethodne verzije datoteka i mapa u vašem C:/Korisnik/ sama mapa. Kako ransomware šifrira cijeli disk, takva će sigurnosna kopija biti beskorisna.
U slučaju Sigurnosno kopiranje i vraćanje potrebno je odabrati vanjski ili mrežni pogon za sigurnosno kopiranje kako bi bio siguran. Ali to je još uvijek jedna razina koja nije učinkovita.
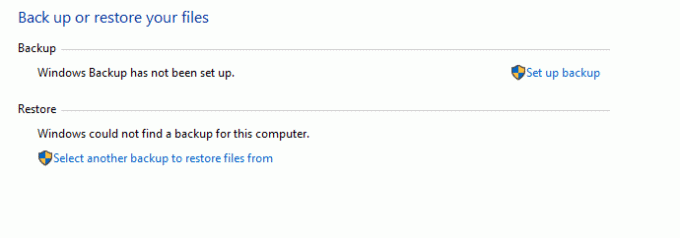 Može se pristupiti tako da odete na Upravljačka ploča > Sustav i sigurnost >
Može se pristupiti tako da odete na Upravljačka ploča > Sustav i sigurnost >Što ako se vanjski pogon koji koristite za sigurnosnu kopiju sruši? Što ako je vanjski disk spojen na računalo, a ransomware izvrši napad?
Takvih je još puno Što ako opisati što može poći po zlu. Čak ni mrežni pogoni nisu sigurni jer se ransomware može širiti LAN-om.
Oblak je rješenje
Rješenje za to je korištenje sigurnosne kopije treće strane. Dostupni su mnogi programi koji to rade, ali trebamo nešto što također može napraviti sigurnosnu kopiju na mreži. Opet postoje mnoge plaćene usluge koje nude online sigurnosnu kopiju.
Počevši od CrashPlana, ako želite jednostavnu besmislicu aplikaciju, plaćeni planovi su vrijedni toga. Nudi neograničenu pohranu u oblaku, sigurnosno kopiranje na licu mjesta, šifriranje i mnoge druge značajke.
Za entuzijaste DIY s obzirom na proračun poput mene, postoje dvije aplikacije koje rade istu stvar kao CrashPlan ali korištenjem vanjskih usluga u oblaku (Dropbox, Onedrive itd.). Ali imajte na umu da je DIY metoda malo složena.
CloudBerry & Odrive za spašavanje
Ove dvije su izvrsne aplikacije za sinkronizaciju u oblaku na više platformi i u našem slučaju za sigurnosno kopiranje podataka. Iako se oba mogu činiti sličnima, mala je razlika između načina na koji oba funkcioniraju.
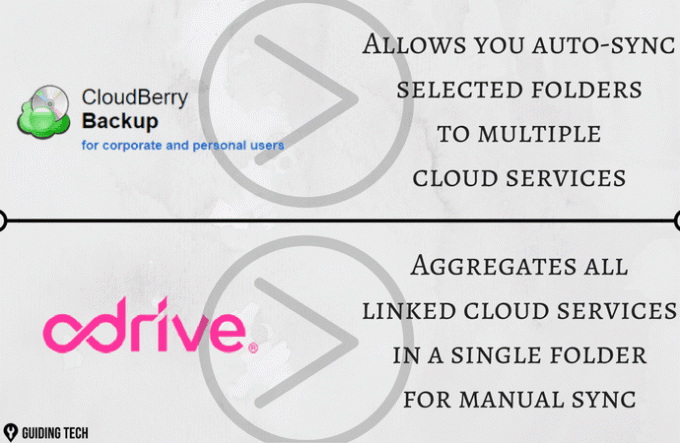
U uporabi, Odrive je vrlo jednostavan. Nakon instalacije, postavlja se na programsku traku i sve povezane usluge u oblaku pojavljuju se kao zasebne mape. Morate ručno kopirati datoteke u određenu mapu da bi se sinkronizirala. Što se tiče
Što se tiče Močvarna jagoda, malo je manje jednostavno pa smo u nastavku pokazali upute:
Korak 1: Nakon što ste instalirali Močvarna jagoda, otvorite ga iz izbornika Start. Kao što je prikazano u nastavku, kliknite na Datoteke gumb za izradu novog plana sigurnosne kopije.
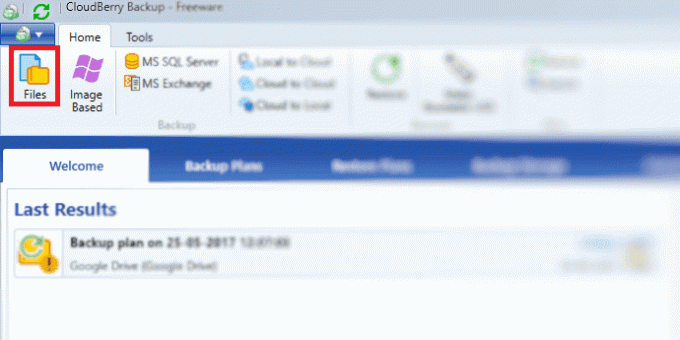
Tražit će od vas da odaberete između Lokalno ili u oblaku i Hibrid sigurnosna kopija. Za našu svrhu koristit ćemo prvu opciju. Ako želite koristiti Hybrid Backup, možete pročitati više o tome ovdje.
Korak 2: Zatim morate dodati račun za pohranu u oblaku za spremanje datoteka. Klikni na Dodaj novi račun gumb za dodavanje računa usluge u oblaku. Zatim kliknite na Sljedeći i odaberite Jednostavan način za sigurnosno kopiranje i na sljedećem zaslonu odaberite mape koje želite sigurnosno kopirati.
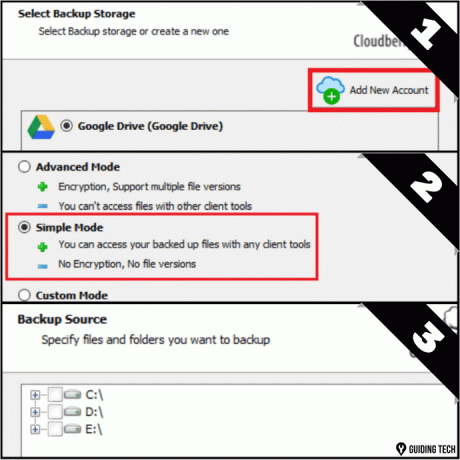
3. korak: Ovaj zaslon ima sve opcije za podešavanje procesa sigurnosne kopije. Možete odrediti koje datoteke treba napraviti sigurnosnu kopiju na temelju nekoliko parametara kao što su vrsta, veličina i prije koliko vremena su izmijenjene.
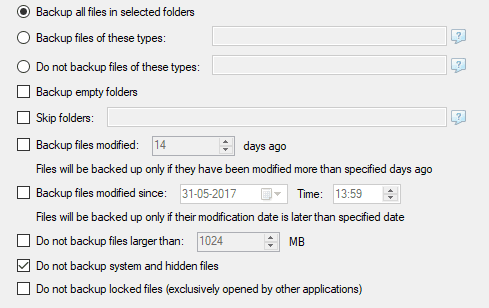
4. korak: U ovom koraku konfigurirate kada treba napraviti sigurnosnu kopiju. Odaberite Stvarno vrijeme ili Ponavljajući opcija ovdje. U posljednjem koraku možete čak postaviti primanje obavijesti na e-poštu o statusu sigurnosne kopije.
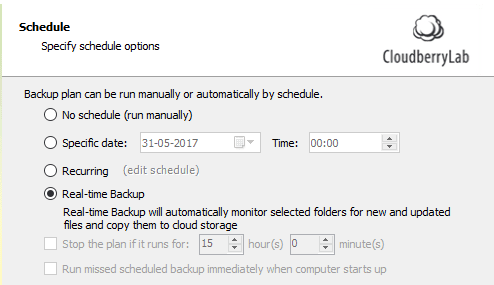
Slični planovi mogu se postaviti za različite mape. Na primjer, možete napraviti sigurnosnu kopiju svojih fotografija Google vožnja dok se Dokumenti mogu prenijeti na drugu uslugu.
Jedini nedostatak Cloudberryja je ograničena podrška osobnih usluga u oblaku. Izvan Onedrive, Google Drive i nekoliko drugih, većina usluga je poduzeća.
Ali ovo ograničenje može se prevladati korištenjem Odrivea, lokalnog sinkronizacija datoteka aplikaciju i malo kreativnosti.
Dakle, konačno ste spremni za sigurnosno kopiranje?
Sigurnosno kopiranje vaših datoteka samo je jedan od vidova zaštite od sve većih cyber napada. Korištenje dobrog (i ažuriranog) anti-virus, održavajte svoj OS ažuriranim i slijedite praksu sigurnog weba.
Jedina stvar koju treba imati na umu je da uvijek preferirate sigurnosnu kopiju izvan lokacije (osim na vašem računalu), bilo u obliku vanjskog pogona ili oblaka. Ako imate bilo kakvih pitanja u vezi s tim ili bilo kakva razmišljanja za podijeliti, podijelite ih putem komentara.
Posljednje ažurirano 2. veljače 2022
Gornji članak može sadržavati partnerske veze koje pomažu u podršci Guiding Tech. Međutim, to ne utječe na naš urednički integritet. Sadržaj ostaje nepristran i autentičan.