Kako prijeći na SSD bez ponovne instalacije sustava Windows
Miscelanea / / February 12, 2022
Nedavno sam nabavio SSD za svoje računalo, pa sam se suočio s mukotrpnim naporom još jedne ponovne instalacije Windowsa. Ponovo instaliram Windows svakih 6 mjeseci jer nakon toliko vremena korištenja, imam više programa i upravljački programi za instalaciju/deinstaliranje čine da računalo ispušta slučajne pogreške i zabrlja moj registar i sustav komponente. Ali izvršio sam ponovnu instalaciju tek ove veljače i nisam bio raspoložen da ponovno prolazim kroz taj proces. Stoga sam odlučio svoj operativni sustav prenijeti na SSD kakav jest.
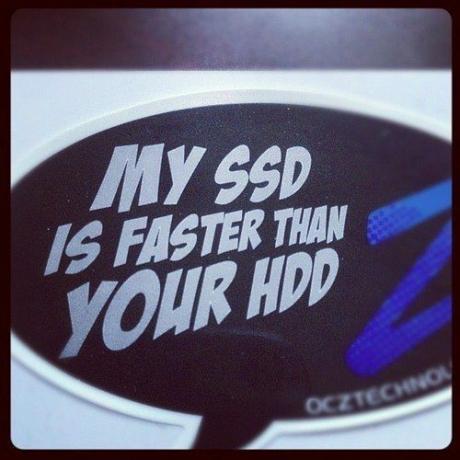
Za ovo se koristi funkcija Disk Clone. Pa pogledajmo kako se to radi. Prije nego nastavimo, kao mjeru predostrožnosti, sigurnosno kopirajte svoje podatke na C: pogon i defragmentirati svoj pogon.
Cool savjet: Zbunjeni ste između SSD-a i HDD-a i zašto svi preporučuju nadogradnju na SSD-ove? Ovdje smo da pomoći vam da shvatite.
Korak 1: Prije svega, idite na Moje računalo i provjerite veličinu vašeg C: pogona. Ako odgovara vašem SSD-u, sve je u redu. U suprotnom, imat ćete
izbrišite neke datoteke iz njega napraviti mjesta. Jedan od načina da smanjite veličinu C: pogona je pomicanje Korisnici mape na neki drugi disk.
Da biste premjestili svoje mape Korisnici, stvorite mapu na drugom mjestu, otvorite svoju C: voziti > tvoj Korisničko ime mapu > desnom tipkom miša kliknite svaki od njih (Dokumenti, glazba, slike), kliknite na Psvojstva i ispod Mjesto karticu, kliknite na Potez i odaberite mapu koju ste napravili.
Korak 2: Postoji mnogo aplikacija za kloniranje diska, ali EaseUS ToDo Backup jednostavan je za korištenje i ima opciju za posebno kloniranje na SSD-ove. preuzimanje datoteka EaseUS ToDo sigurnosna kopija i instalirajte ga. Otvorite aplikaciju i kliknite na Klon na gornjoj desnoj strani.

3. korak: Odaberite svoj Windows pogon i kliknite na Sljedeći.
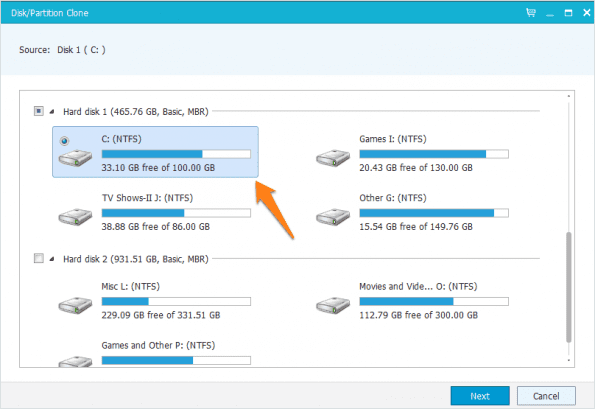
4. korak: Sada će tražiti vaš ciljni pogon, koji je vaš SSD, za kopiranje sadržaja vašeg C: pogona. Provjerite jeste li odabrali Optimizirajte za SSD opciju u donjem lijevom dijelu prozora. Odaberite svoj SSD i kliknite Sljedeći.

Ako dobijete poruku da je izvorni pogon prevelik, morat ćete dodatno smanjiti sadržaj vašeg Windows pogona.
5. korak: Nakon što je proces gotov, pokrenite sa SSD-a, bilo odabirom iz izbornika za pokretanje ili promjenom redoslijeda pogona u BIOS-u. Nakon što uspješno pokrenete Windows, izbrišite podatke sa svog starog Windows pogona.
6. korak: Također moramo biti sigurni da je Windows isključio defragmentaciju za vaš SSD. Ako koristite Windows 7, samo ponovno pokrenite Windows Experience indeks kako bi Windows identificirao da je vaš novi pogon SSD i isključio Defrag. Za korisnike Windows 8 i 8.1 potražite Defragmentirajte i optimizirajte svoje pogone i provjeri pokazuje li se X% obrezano protiv vašeg SSD-a.
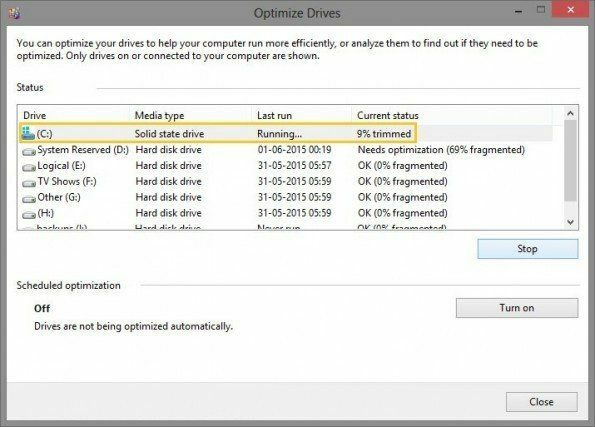
Također moramo provjeriti je li naredba TRIM uključena ili ne. Samo otvori CMD i upišite:
fsutil ponašanje upita disabledeletenotify
Ako dobijete 0, onda je omogućeno, ako dobijete 1 onda nije. Ako dobijete 1, onda saznajte podržava li vaš SSD TRIM ili ne.

Konačno, ako nešto pođe po zlu i ne možete se pokrenuti, vi znati gdje pronaći pomoć.
Zaključak
Ponovno instaliranje sustava Windows, vozači, i sve svoje programe uvijek je zamoran. U prošlosti smo vam pokazali kako vratite svoj Windows kao što je je i sada također znate kako možete prenijeti svoju instalaciju Windowsa s jednog pogona na drugi. Štoviše, ova metoda nije ograničena samo na SSD, ona će raditi i na tradicionalnom HDD-u.
Posljednje ažurirano 2. veljače 2022
Gornji članak može sadržavati partnerske veze koje pomažu u podršci Guiding Tech. Međutim, to ne utječe na naš urednički integritet. Sadržaj ostaje nepristran i autentičan.

![[Brzi savjet] Sporo prijenosno računalo? Prvo provjerite opcije napajanja](/f/e9de828922a700bd900a4e9c352ed559.png?1593878666?width=288&height=384)

