Kako prenijeti lozinke s LastPass na KeePass na pravi način
Miscelanea / / February 12, 2022
Problem s korištenjem a upravitelj lozinki (LastPass u mom slučaju) je da prelazak na novi proizvod kako biste vidjeli kako funkcionira znači prijenos vaših lozinki i korisničkih imena s sadašnjeg alata na novi. Ponekad bi se ovaj zadatak mogao činiti pomalo zastrašujućim ako su podaci veliki. Ne ako ste čitatelj Guiding Techa.
Dok pregledavajući KeePass, tražio sam način da izvezem sve svoje podatke od LastPass do KeePass pa da probam nekoliko dana. I doista sam bio uspješan u tome. Pa da vidimo kako možete prenijeti pojedinosti o lozinki s LastPass na KeePass na pravi način.
Koraci za prijenos podataka s LastPass na KeePass
Korak 1: Preuzmite i pokrenite LastPass džep, the prijenosna verzija LastPass-a upravitelj lozinki za Windows. Prijavite se na svoj LastPass račun koristeći LastPass Pocket. Samo provjerite jeste li povezani s internetom.

Korak 2: Nakon što LastPass sinkronizira sve vaše zaštićene podatke s poslužitelja, kliknite na Datoteka –>Izvoz.
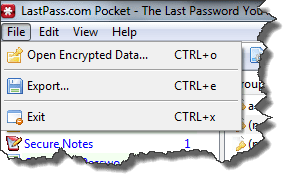
3. korak: Odaberite opciju za izvoz podataka
CSV format običnog teksta. Ponovno unesite svoju LastPass lozinku, odaberite mjesto na koje želite spremiti CSV datoteku i kliknite na Izvoz dugme.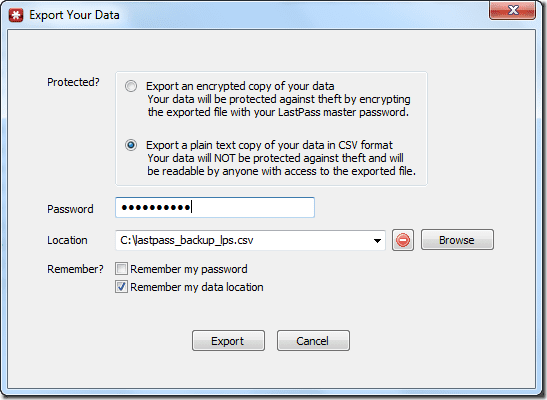
4. korak: Nakon što izvezete datoteku, zatvorite LastPass džep i otvorite CSV datoteku u excelu (ili bilo kojem drugom CSV uređivaču koji želite). Izbrišite omiljeni stupac (posljednji stupac) slijeva. Na kraju spremite i zatvorite datoteku.
5. korak: Sada otvorite KeePass i kreirajte novu datoteku baze podataka. Već smo razgovarali o tome kako možete izradite i konfigurirajte novu bazu podataka dok pregledavate KeePass. Nakon što ste to učinili, kliknite na Datoteka i odaberite Uvezi. Ako želite uvesti podatke u postojeću bazu podataka, možete i to učiniti.
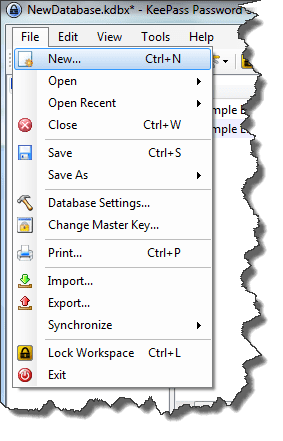
6. korak: U prozoru Uvoz datoteke/podataka odaberite Generički CSV uvoznik na kartici Općenito i učitajte CSV datoteku koju smo kreirali pomoću LastPass-a.
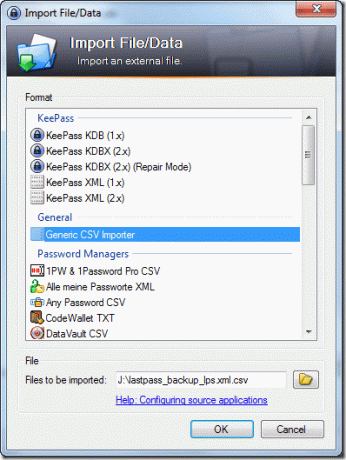
7. korak: KeePass će sada učitati CSV datoteku i otvoriti čarobnjak za uvoz CSV-a. U čarobnjaku otvorite karticu Struktura. Ovdje ćete morati odrediti izgled CSV datoteke koju uvozite.
Polja bi trebala biti ovim točnim redoslijedom: URL, Korisničko ime, Lozinka, (Zanemari), Naslov i Grupa. Ako ne vidite polje ili ako vidite dodatno polje, upotrijebite odjeljak za konfiguraciju blizu njega da dodate ili izbrišete stupce.
Bilješka: Vrlo je važno rasporediti polja ispravnim redoslijedom
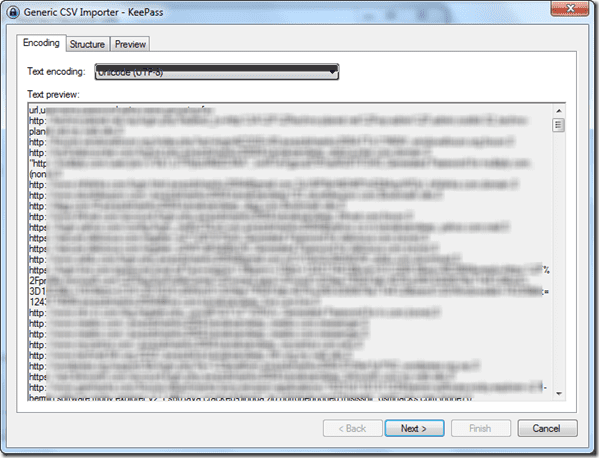
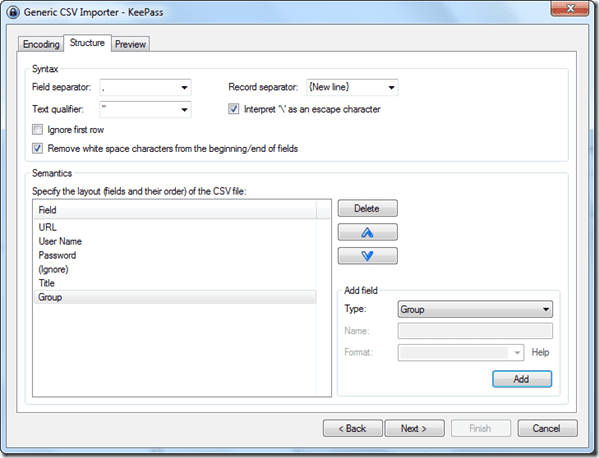
Korak 8: Na kraju pregledajte podatke i kliknite gumb Završi.
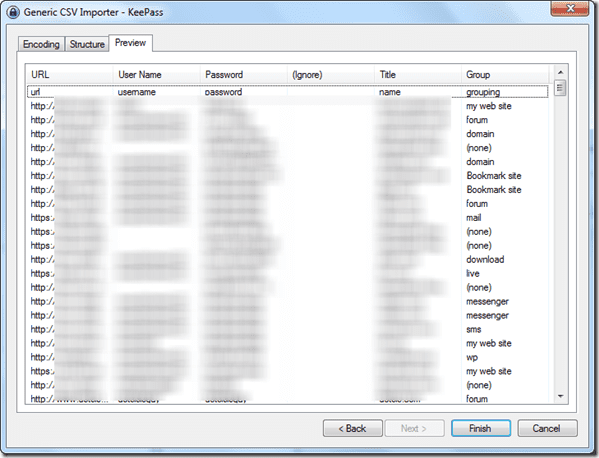
Zaključak
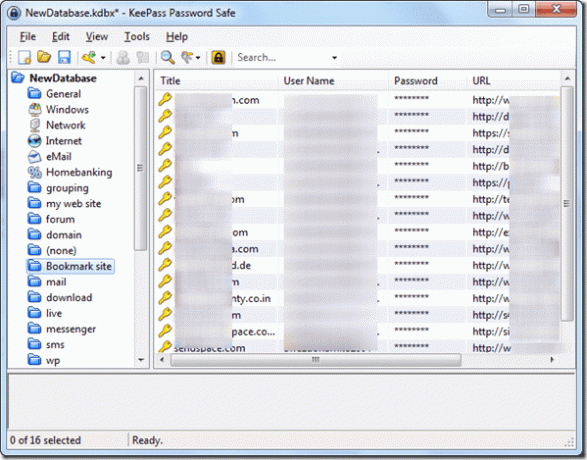
To je sve, vaši će podaci biti uspješno uvezeni iz LastPass u KeePass sa svim netaknutim grupama. Ne zaboravite izbrisati CSV datoteku koju ste koristili za uvoz podataka iz LastPass u KeePass. Da budem ekstra siguran, izbrišite datoteku pomoću zaštićenog algoritma.
Nakon što imate sve svoje LastPass podatke u KeePass-u, isprobajte. Ne zaboravite podijeliti koji biste od njih dvoje dugotrajno koristili.
Posljednje ažurirano 3. veljače 2022
Gornji članak može sadržavati partnerske veze koje pomažu u podršci Guiding Tech. Međutim, to ne utječe na naš urednički integritet. Sadržaj ostaje nepristran i autentičan.



