Ispravite pogrešku Nema instaliranog audio izlaznog uređaja
Miscelanea / / November 28, 2021
Kad god usmjerite pokazivač prema ikoni glasnoće/zvuka u području obavijesti, na ikoni se prikazuje crveni X s greškom ožičenja "Nije instaliran nijedan audio izlazni uređaj.” Glavni uzrok ove pogreške su oštećeni audio upravljački programi ili moguće oštećenje Windows datoteka. Ali problem nije ograničen samo na ove uzroke. Infekcija zlonamjernim softverom mogla je onemogućiti audio usluge, pa vidite da postoje različiti razlozi jer Nema instaliranog audio izlaznog uređaja Može doći do pogreške.

Zbog ove pogreške nećete moći čuti nikakav zvuk iz svog sustava, a kada pokušate pokrenuti alat za rješavanje problema sa zvukom ili zvukom, jednostavno će se prikazati "Rješavanje problema nije moglo identificirati problem.Ovaj problem postaje neugodan jer alat za rješavanje problema u sustavu Windows koji bi trebao obaviti svoj posao u ispravljanju pogreške kaže da nije mogao identificirati problem. Tako Windows obično radi. Bez gubljenja vremena, navest ćemo sve metode pomoću kojih se ovaj problem može riješiti.
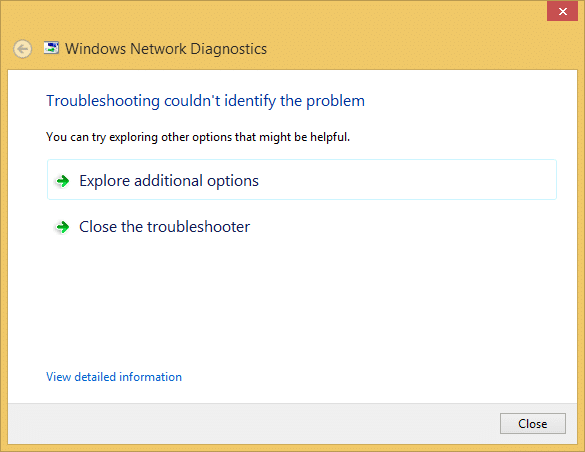
Prije nego isprobate sve dolje navedene metode, provjerite rade li Windows Audio Services. Ako ne znate kako to provjeriti, pogledajte ovaj vodič omogućite Windows Audio Services.
Sadržaj
- Ispravite pogrešku Nema instaliranog audio izlaznog uređaja
- Metoda 1: Ažurirajte upravljačke programe za zvuk
- Metoda 2: Koristite Dodaj naslijeđe za instalaciju upravljačkih programa za podršku starije zvučne kartice
- Metoda 3: Deinstalirajte Realtek High Definition Audio Driver
- Metoda 4: Vraćanje sustava
- Metoda 5: Popravak Instalirajte Windows 10
Ispravite pogrešku Nema instaliranog audio izlaznog uređaja
Biti siguran za stvoriti točku vraćanja za slučaj da nešto krene po zlu.
Metoda 1: Ažurirajte upravljačke programe za zvuk
1. Pritisnite tipku Windows + R, a zatim upišite Devmgmt.msc i pritisnite enter da otvorite Upravitelj uređaja.

2. Proširi zvuk, video i igre kontrolere i kliknite desnom tipkom miša na svoj Audio uređaj zatim odaberite Omogućiti (Ako je već omogućeno, preskočite ovaj korak).

2. Ako je vaš audio uređaj već omogućen, kliknite desnom tipkom miša na vaš Audio uređaj zatim odaberite Ažurirajte softver upravljačkog programa.

3. Sada odaberite “Traži automatski ažurirani softver upravljačkog programa” i pustite da se proces završi.

4. Ako nije bilo moguće ažurirati vašu grafičku karticu, ponovno odaberite Ažuriraj softver upravljačkog programa.
5. Ovaj put odaberite “Pregledaj moje računalo za softver upravljačkog programa.“

6. Zatim odaberite "Dopustite mi da odaberem s popisa upravljačkih programa uređaja na svom računalu.”

7. Odaberite odgovarajući upravljački program s popisa i kliknite Dalje.
8. Pustite da se proces završi, a zatim ponovno pokrenite računalo.
9. Alternativno, idite na svoju web stranica proizvođača i preuzmite najnovije upravljačke programe.
Provjerite jeste li u mogućnosti Popravi pogrešku Nema instaliranog audio izlaznog uređaja, ako ne onda nastavite.
Metoda 2: Koristite Dodaj naslijeđe za instalaciju upravljačkih programa za podršku starije zvučne kartice
1. Pritisnite tipku Windows + R, a zatim upišite devmgmt.msc i pritisnite enter za otvaranje Upravitelj uređaja.

2. U Upravitelju uređaja odaberite Kontroleri zvuka, videa i igara a zatim kliknite na Radnja > Dodaj naslijeđeni hardver.

3. Na Dobrodošli u čarobnjak za dodavanje hardvera kliknite Dalje.

4. Kliknite Dalje, odaberite ‘Tražite i instalirajte hardver automatski (preporučeno).’

5. Ako čarobnjak nije pronašao nikakav novi hardver, zatim kliknite Sljedeći.

6. Na sljedećem ekranu trebali biste vidjeti a popis tipova hardvera.
7. Pomičite se prema dolje dok ne pronađete Kontroleri zvuka, videa i igara opcija onda istaknite ga i kliknite Dalje.

8. Sada odaberite proizvođača i model zvučna kartica a zatim kliknite Dalje.

9. Kliknite Sljedeće za instalaciju uređaja, a zatim kliknite Završi nakon dovršetka postupka.
10. Ponovo pokrenite sustav da biste spremili promjene.
Metoda 3: Deinstalirajte Realtek High Definition Audio Driver
1. Pritisnite tipku Windows + X, a zatim odaberite Upravljačka ploča.

2. Kliknite na Deinstalirajte program a zatim potražiti Realtek High Definition Audio Driver unos.

3. Desnom tipkom miša kliknite na njega i odaberite Deinstaliraj.

4. Ponovno pokrenite računalo i otvorite Upravitelj uređaja.
5. Kliknite na Akcija, a zatim "Skenirajte promjene hardvera.”

6. Vaš sustav će automatski ponovno instalirajte Realtek High Definition Audio Driver.
Još jednom provjerite jeste li u mogućnosti Popravi pogrešku Nema instaliranog audio izlaznog uređaja, ako ne, nastavite sa sljedećom metodom.
Metoda 4: Vraćanje sustava
Kada nijedna od gore navedenih metoda ne uspije riješiti pogrešku, onda Vraćanje sustava može vam definitivno pomoći da ispravite ovu grešku. Dakle, bez gubljenja vremena pokrenite vraćanje sustava do Ispravite pogrešku Nema instaliranog audio izlaznog uređaja.
Metoda 5: Popravak Instalirajte Windows 10
Ova metoda je posljednje sredstvo jer ako ništa ne uspije, onda će ova metoda sigurno popraviti sve probleme s vašim računalom. Popravak Instalirajte pomoću nadogradnje na mjestu kako biste popravili probleme sa sustavom bez brisanja korisničkih podataka prisutnih u sustavu. Stoga slijedite ovaj članak da biste vidjeli Kako jednostavno popraviti Instalirajte Windows 10.
Možda ti se također svidi:
- Kako popraviti da slušalice ne rade u sustavu Windows 10
- Ispravi pogrešku neuspjelog reproduciranja testnog tona
- Kako popraviti audio usluge koje ne reagiraju u sustavu Windows 10
- Popravite pogrešku u instalaciji Realtek HD audio upravljačkog programa
Ako ste slijedili svaki korak prema ovom vodiču, onda ste Ispravite pogrešku Nema instaliranog audio izlaznog uređaja ali ako još uvijek imate bilo kakvih pitanja u vezi s ovim postom, slobodno ih postavite u odjeljku komentara.



