Kako promijeniti zaslon za prijavu i dobiti tamni način rada u sustavu Windows 10
Miscelanea / / February 12, 2022
Neki dan sam čitao članak o PC Worldu i autor je to spomenuo, ako samo Windows 8 nije bio tako loš, Windows 10 ne bi bio tako dobar. Iskreno se slažem s njim po ovom pitanju. Windows 8 prvenstveno je usmjeren na korisnike tableta a da radite na stolnom ili prijenosnom računalu, velike su šanse da bi vam nedostajala glatkoća Windows 7. Uzmi nedostaje izbornik Start na primjer, bio je to potpuni haos za mnoge korisnike Windowsa koji su samo koristili miš za interakciju s računalom.

Windows 10 je mnogo bolji u usporedbi sa sustavom Windows 8 na mnogo načina, ali mi korisnici uvijek želimo više! Programeri su promijenili monotoni zaslon za prijavu u jednobojnoj boji s pozadinom za Windows 10, ali slika je tvrdo kodirana i ne može se mijenjati jednostavno kao pozadina i zaključani zaslon. Međutim, ako vam se pruži prilika, siguran sam da biste ga htjeli promijeniti i prilagoditi svojim željama. Tko želi vidjeti istu stvar uvijek iznova, zar ne?
Dakle, danas ćemo vidjeti kako promijeniti zadanu pozadinu zaslona za prijavu na Windows 10. Štoviše, istražit ćemo i trik kako promijeniti bijelu boju u modernom izborniku sustava Windows u crnu. Ne samo da izgleda otmjeno, već pomaže u uštedi baterije na prijenosnim uređajima.
Promjena pozadine zaslona za prijavu prozora 10
U idealnom slučaju, trik bi zahtijevao uređivanje datoteka sustava Windows i uređivanje registra. Ali Izmjena pozadine prijave za Windows 10 automatizira zadatke sa samo nekoliko klikova. Nakon što ga preuzmete i instalirate, može vam dati neke pogreške, ali ih možete zanemariti.
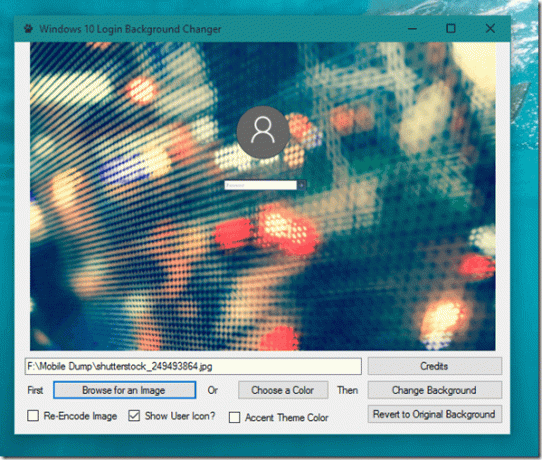
Na kraju kliknite na gumb Potražite sliku i kliknite na gumb Cobjesiti Pozadinu. Ako želite jednobojnu boju kakvu imamo u sustavu Windows 8, postoji opcija i za to.
Dobivanje tamnog načina rada sustava Windows 10
Microsoft nije službeno najavio tamni način rada, a trik je odlično uspio. Za to će vam trebati administratorska prava jer uključuje uređivanje datoteka registra. Dakle, samo naprijed i otvorite Urednik registra iz izbornika Start. Idite do sljedeće mape na lijevoj bočnoj traci: HKEY_CURRENT_USER > SOFTVER > Microsoft > Windows > Trenutna verzija > Teme > Personalizacija. Mapa će izgledati slično sljedećoj snimci zaslona.
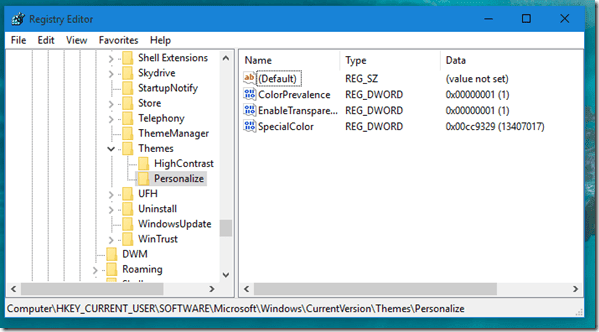
Desnom tipkom miša kliknite prazan prostor na desnoj bočnoj traci i umetnite novu DWORD (32-bitnu) vrijednost. Vidjet ćete novu vrijednost s imenom Nova vrijednost #1.
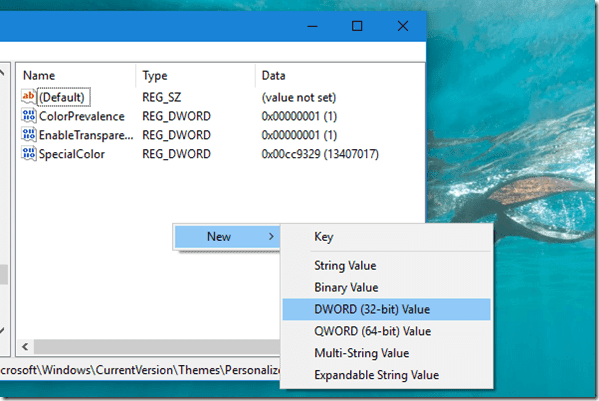
Na kraju preimenujte DWORD u AppsUseLightTheme i ostavite na zadanoj vrijednosti, tj. nula (0). To će značiti da niti jedna od Windows modernih aplikacija neće koristiti svjetlosnu temu.

Kada sve bude na svom mjestu, odjavite se i ponovno se prijavite u Windows 10 da biste vidjeli čaroliju. Gotovo sve moderne aplikacije i prozor s postavkama imat će tamnu pozadinu. Ovdje treba napomenuti da možda neće raditi na svim aplikacijama i ponekad vam može biti teško raditi s Zatvoriti i minimizirati gumbi na naslovnoj traci.

Sve stvari Windows: Pridruži nam se ovdje da nadoknadite sve naše članke o Windowsu, najnoviji su uglavnom posvećeni sustavu Windows 10.
Zaključak
Promjena zaslona za prijavu u sustav Windows 10 bila je zabavna, a zahvaljujući alatu i jednostavna. Tamni način rada možda neće raditi na svim aplikacijama i možda nećete moći uočiti gumb za zatvaranje i minimiziranje na naslovnoj traci. Ali siguran sam da neće biti važni u usporedbi s otmjenim izgledom koji će dobiti vaš Windows. Stoga isprobajte ove trikove i javite nam kako je prošlo.
Posljednje ažurirano 2. veljače 2022
Gornji članak može sadržavati partnerske veze koje pomažu u podršci Guiding Tech. Međutim, to ne utječe na naš urednički integritet. Sadržaj ostaje nepristran i autentičan.



