Što su MS Outlook mape za pretraživanje i kako stvoriti prilagođene
Miscelanea / / February 12, 2022
Prethodno smo elaborirali kako bi to mogao korisnik MS Outlooka stvoriti pravila za provjeru dolaznih e-poruka i filtriranje ili usmjeravanje u određene mape (na temelju prilagođenih pravila). Međutim, možda imate neke posebne zahtjeve koji nisu obuhvaćeni pravila mape. Ili možda ne želite premjestiti grupu (ili vrstu poruke) u potpuno drugu mapu, ali ipak želite zaseban prikaz za njih.
MS Outlook inteligentno pokriva takve zahtjeve u okviru značajke poznate kao Pretražite mape. Takve mape su virtualne mape i zapravo ne sadrže niti pohranjuju vašu e-poštu. Oni samo kreiraju pogled prema definiranim pravilima i prikazuju poruke koje odgovaraju tom pravilu.
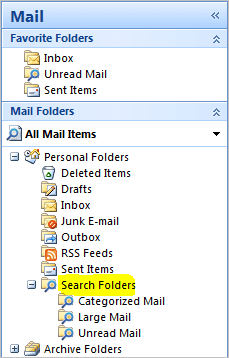
Prema zadanim postavkama, Mapa za pretraživanje uvijek sadrži prikaze kao što su Kategorizirana pošta, Velika pošta i Nepročitana pošta. Možda ćete htjeti izraditi još neke poput For Follow Up, With Attachment itd. Pogledajmo kako to učiniti.
Koraci za stvaranje prikaza u mapi za pretraživanje
Možete odabrati prikaz s popisa standardnih pravila ili čak prilagoditi od kraja do kraja pravila ili standarde temeljene na korisniku.
Korak 1: Desnom tipkom miša kliknite na Mapa za pretraživanje za bilo koji okvir e-pošte i kliknite na Nova mapa za pretraživanje.

Korak 2: Odaberite vrstu mape za pretraživanje koju želite stvoriti. Tipovi mapa navedeni u prva tri odjeljka imaju interna standardna pravila (njihova imena ih prilično definiraju).

U ovom vodiču ćemo proširiti na stvaranje prilagođene mape (posljednja opcija). Dakle, odaberite to i kliknite Odaberite za određivanje pravila i kriterija pregleda.
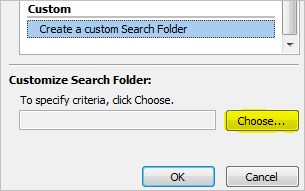
3. korak: Dajte relevantno ime pogledu. Možete promijeniti mapu u kojoj će se provjeravati da li se e-poruke prikazuju ispod prikaza. Zatim kliknite na gumb za Kriteriji definirati pravila po svom izboru.
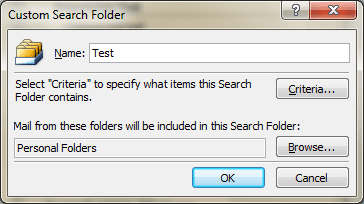
4. korak: U Poruke na kartici možete unijeti neke ključne riječi koje će sustav tražiti u e-mailovima iu polju koje odaberete. Kao što vidite na slici (ispod) možete također definirati Iz i Poslano polja, definirati vremenske okvire i još mnogo toga.
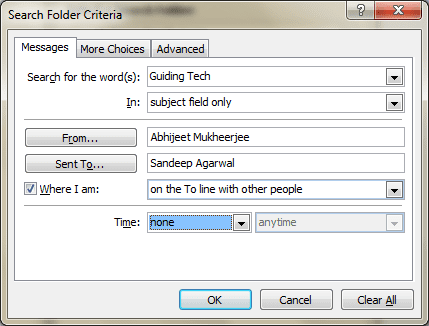
5. korak: Sada možete navigirati do Više izbora i uključuju više pravila kao što su kategorija, pročitane/nepročitane e-poruke, s/bez privitaka, važnost, veličina i još mnogo toga.
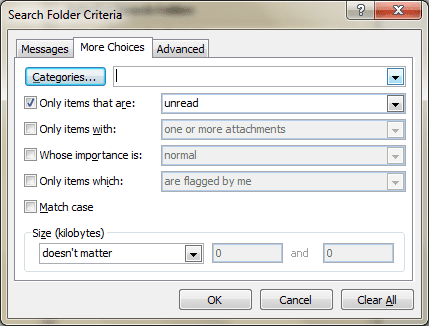
6. korak: Trebate više izbora? Dođite do Napredna i kliknite na Polje. Odaberite kriterij, definirajte uvjet i vrijednost.
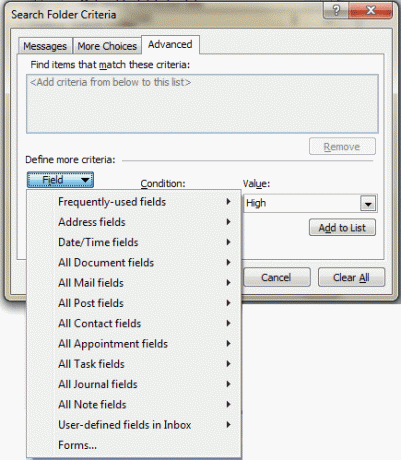
Konačno, kliknite na Dodati na popis da vidite kako se vaš unos pojavljuje. Možete dodati više takvih unosa.
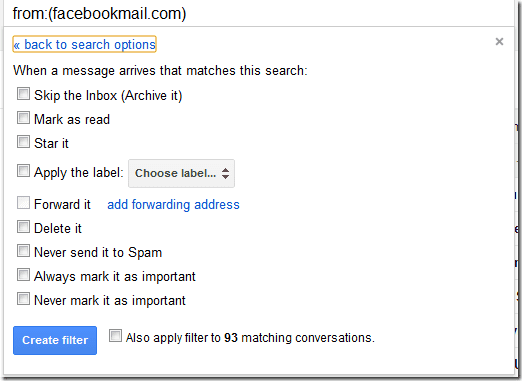
7. korak: Kliknite Ok i spremite postavke. Pokušajte poslati probnu e-poštu i provjerite radi li. Ako nije, sigurno ste pobrkali s pravilima. Stoga ćete ih možda morati ponovno pregledati.
Bilješka: Zapamtite, ako izbrišete e-poruke u Mapama za pretraživanje, oni će također biti uklonjeni sa svoje izvorne lokacije. Ali ako uklonite mapu za pretraživanje, e-poruke povezane s njima i dalje su netaknute na svojim izvornim lokacijama.
Zaključak
Što mislite, koliko su vam korisne mape za pretraživanje? Hoćete li ih koristiti u kombinaciji s drugim pravilima koja već imate?
Imam ih dosta kreiranih za sebe. Oni mi stvarno pomažu organizirati stvari korak dalje i brzo bilježiti različite vrste e-poruka kojima moram pratiti.
Posljednje ažurirano 3. veljače 2022
Gornji članak može sadržavati partnerske veze koje pomažu u podršci Guiding Tech. Međutim, to ne utječe na naš urednički integritet. Sadržaj ostaje nepristran i autentičan.



