Kako popraviti da nedostaje BOOTMGR u sustavu Windows 10
Miscelanea / / November 28, 2021
Kako popraviti da BOOTMGR nedostaje u sustavu Windows 10: “Nedostaje Bootmgr Pritisnite Ctrl+Alt+Del za ponovno pokretanje” je jedna od najčešćih grešaka pri pokretanju koja se javlja jer je sektor za pokretanje sustava Windows oštećen ili nedostaje. Drugi razlog zbog kojeg biste mogli naići na grešku BOOTMGR je ako se vaše računalo pokušava pokrenuti s pogona koji nije ispravno konfiguriran za podizanje sustava. A u ovom vodiču ću vam reći sve o "BOOTMGR” i kako popravi Bootmgr nedostaje pogreška. Dakle, bez gubljenja vremena idemo naprijed.

Sadržaj
- Što je Windows Boot Manager (BOOTMGR)?
- Sada možete vidjeti pogrešku "BOOTMGR is missing" u različitim oblicima:
- Gdje se nalazi Windows Boot Manager?
- Uzroci grešaka BOOTMGR:
- Popravak koji nedostaje BOOTMGR u sustavu Windows 10
- Metoda 1: Ponovo pokrenite računalo
- Metoda 2: Promijenite redoslijed pokretanja (ili redoslijed pokretanja) u BIOS-u
- Metoda 3: Pokrenite automatski popravak
- Metoda 4: Popravite pokretanje i ponovno izgradite BCD
- Metoda 5: Koristite Diskpart da popravite oštećeni datotečni sustav
- Metoda 6: Popravite sliku sustava Windows
- Metoda 7: Provjerite svoj hardver
- Metoda 8: Popravak Instalirajte Windows 10
Što je Windows Boot Manager (BOOTMGR)?
Windows Boot Manager (BOOTMGR) učitava kod za podizanje volumena koji je neophodan za pokretanje operacijskog sustava Windows. Bootmgr također pomaže u izvršavanju winload.exe, koji zauzvrat učitava bitne upravljačke programe uređaja, kao i ntoskrnl.exe koji je temeljni dio sustava Windows.
BOOTMGR pomaže vašem Windows 10, Windows 8, Windows 7 i Windows Vista operativnom sustavu da se pokrene. Sada ste možda primijetili da Windows XP nedostaje na popisu jer Windows XP umjesto toga nema Boot Manager, ima NTLDR (kratica od NT loader).
Sada možete vidjeti pogrešku "BOOTMGR is missing" u različitim oblicima:
1."BOOTMGR nedostaje Pritisnite Ctrl Alt Del za ponovno pokretanje" 2."BOOTMGR nedostaje Pritisnite bilo koju tipku za ponovno pokretanje" 3."BOOTMGR slika je oštećena. Sustav se ne može pokrenuti." 4."Nisam mogao pronaći BOOTMGR"
Gdje se nalazi Windows Boot Manager?
BOOTMGR je samo za čitanje i skrivena datoteka koja se nalazi unutar korijenskog direktorija particije označene kao aktivna koja je općenito particija rezervirana sustavom i nema slovo pogona. A ako nemate particiju rezerviranu sustavom, BOOTMGR se nalazi na vašem C: pogonu koji je primarna particija.
Uzroci grešaka BOOTMGR:
1. Sektor za pokretanje sustava Windows je oštećen, oštećen ili nedostaje.
2. Problemi s tvrdim diskom
3.BIOS Problemi
4. Problemi s operativnim sustavom Windows
5.BCD (podaci o konfiguraciji pokretanja) je oštećen.
Dakle, bez gubljenja vremena, pogledajmo Kako popraviti nedostatak BOOTMGR u sustavu Windows 10 uz pomoć dolje navedenih koraka za rješavanje problema.
Popravak koji nedostaje BOOTMGR u sustavu Windows 10
Važno odricanje od odgovornosti:
Ovo su vrlo napredni tutoriali, ako ne znate što radite, možete slučajno povrijediti svoje računalo ili neispravno izvršite neke korake zbog kojih se vaše računalo neće moći pokrenuti Windows. Stoga, ako ne znate što radite, potražite pomoć bilo kojeg tehničara ili se barem preporučuje stručni nadzor.
Metoda 1: Ponovo pokrenite računalo
Većina nas zna za ovaj vrlo osnovni trik. Ponovno pokretanje vašeg računala može popraviti softverske sukobe koji bi mogli biti razlog greške Bootmgr missing. Stoga pokušajte ponovno pokrenuti i možda će greška BOOTMGR nestati i moći ćete pokrenuti Windows. Ali ako ovo nije pomoglo, nastavite sa sljedećom metodom.
Metoda 2: Promijenite redoslijed pokretanja (ili redoslijed pokretanja) u BIOS-u
1. Ponovno pokrenite svoj Windows 10 i pristup BIOS-u.
2. Kako se računalo počne uključivati pritisnite DEL ili F2 ključ za ulazak Postavljanje BIOS-a.

3. Pronađite i idite do Opcije redoslijeda pokretanja u BIOS-u.

4. Provjerite je li Redoslijed pokretanja postavljen na Tvrdi disk a zatim CD/DVD.
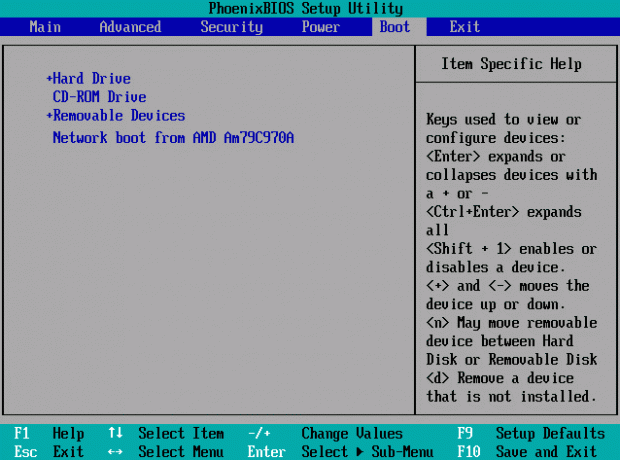
5. U suprotnom promijenite redoslijed pokretanja na prvo podizanje s tvrdog diska, a zatim CD/DVD.
6. Konačno, spremite konfiguraciju i izađite.
Metoda 3: Pokrenite automatski popravak
1. Umetnite instalacijski DVD za pokretanje sustava Windows 10 i ponovno pokrenite računalo.
2. Kada se od vas zatraži Pritisnite bilo koju tipku za pokretanje s CD-a ili DVD-a, pritisnite bilo koju tipku za nastavak.

3. Odaberite svoje jezične postavke i kliknite Dalje. Kliknite Popravi svoje računalo u donjem lijevom kutu.

4. Na zaslonu za odabir opcije kliknite Rješavanje problema.

5. Na zaslonu Rješavanje problema kliknite Napredna opcija.

6. Na zaslonu Napredne opcije kliknite Automatski popravak ili popravak pri pokretanju.

7. Pričekajte do Automatski popravci/popravci pri pokretanju sustava Windows potpuni.
8. Ponovo pokrenite i uspješno ste popravak koji nedostaje BOOTMGR u sustavu Windows 10, ako ne, nastavite.
Također, čitajte Kako popraviti Automatski popravak nije mogao popraviti vaše računalo:
Metoda 4: Popravite pokretanje i ponovno izgradite BCD
1. Stavite Windows instalacijski medij ili disk za popravak pogona za oporavak/sustava i odaberite svoj jezične preferencije, i kliknite Dalje.

2. Klik Popravak vaše računalo na dnu.

3. Sada biraj Rješavanje problema i onda Napredne opcije.

4. Odaberi Naredbeni redak (S umrežavanjem) s popisa opcija.

5. Nakon što se otvori naredbeni redak, upišite: C: i pritisnite Enter.
Bilješka: Upotrijebite svoje Windows Drive Letter, a zatim pritisnite enter.
6. U naredbeni redak upišite jednu po jednu sljedeće naredbe i pritisnite enter:
bootrec /fixmbr
bootrec /fixboot
bootrec /rebuildbcd
Chkdsk /f

7. Nakon uspješnog dovršetka svake naredbe upišite exit.
8. Ponovno pokrenite računalo da vidite možete li pokrenuti Windows.
9. Ako dobijete pogrešku u bilo kojoj od gore navedenih metoda, pokušajte ovu naredbu:
bootsect /ntfs60 C: (zamijenite slovo pogona slovom pogona za pokretanje)

10. Ponovno pokušajte s naredbama koje nisu uspjele ranije.
Metoda 5: Koristite Diskpart da popravite oštećeni datotečni sustav
Bilješka:
Uvijek označite particiju rezerviranu sustavom (obično 100 mb) aktivnom i ako nemate particiju rezerviranu sustavom, označite C: Drive kao aktivnu particiju. Budući da aktivna particija treba biti ona koja ima boot (loader) tj. BOOTMGR na sebi. Ovo se odnosi samo na MBR diskove, dok bi za GPT disk trebao koristiti particiju sustava EFI.
1. Opet otvorite naredbeni redak i upišite: diskpart

2. Sada upišite ove naredbe jednu po jednu i pritisnite Enter:
DiskPart. list disk select disk 0 list partition select partition 1 aktivan izlaz

3. Sada upišite sljedeću naredbu i pritisnite enter nakon svake:
bootrec /fixmbr
bootrec /fixboot
bootrec /rebuildbcd
Chkdsk /f

4. Ponovo pokrenite da biste primijenili promjene i provjerite jeste li u mogućnosti Popravak koji nedostaje BOOTMGR u sustavu Windows 10.
Metoda 6: Popravite sliku sustava Windows
1. Otvorite naredbeni redak i unesite sljedeću naredbu:
DISM /Online /Cleanup-Image /RestoreHealth

2. Pritisnite enter da pokrenete gornju naredbu i pričekajte da se proces završi, obično traje 15-20 minuta.
NAPOMENA: ako gornja naredba ne radi, pokušajte s ovim naredbama:
Dism /Image: C:\offline /Cleanup-Image /RestoreHealth /Izvor: c:\test\mount\windowsDism /Online /Cleanup-Image /RestoreHealth /Izvor: c:\test\mount\windows /LimitAccess
3. Nakon što je proces dovršen, ponovno pokrenite računalo.
Metoda 7: Provjerite svoj hardver
Labave hardverske veze također može uzrokovati grešku koja nedostaje BOOTMGR. Morate osigurati da su sve hardverske komponente ispravno spojene. Ako je moguće, isključite i ponovno postavite komponente i provjerite je li pogreška riješena. Nadalje, ako se pogreška nastavi, pokušajte saznati uzrokuje li tu pogrešku određena hardverska komponenta. Pokušajte pokrenuti sustav s minimalnim hardverom. Ako se pogreška ovaj put ne pojavi, možda postoji problem s jednom od hardverskih komponenti koje ste uklonili. Pokušajte pokrenuti dijagnostičke testove za svoj hardver i odmah zamijeniti neispravan hardver.

Metoda 8: Popravak Instalirajte Windows 10
Ako nijedno od gore navedenih rješenja ne radi za vas, možete biti sigurni da je vaš HDD u redu, ali možda vidite pogrešku "BOOTMGR nedostaje u Windows 10 Error" jer su operativni sustav ili BCD informacije na HDD-u nekako bile izbrisani. Pa, u ovom slučaju, možete pokušati Popravak instalirajte Windows ali ako i ovo ne uspije, jedino preostalo rješenje je instalirati novu kopiju Windowsa (Čista instalacija).

Preporučeno za tebe:
- Ikone sustava se ne pojavljuju kada pokrenete Windows 10
- Popravite kvar u stanju napajanja upravljačkog programa Windows 10
- Popravi pogrešku iznimke sustavne niti koja se ne obrađuje u sustavu Windows 10
- Kako popraviti Automatski popravak nije mogao popraviti vaše računalo
To je to što ste uspješno imali Popravite nedostatak BOOTMGR u problemu sa sustavom Windows 10. Ako još uvijek imate bilo kakvih pitanja u vezi s ovom objavom, slobodno ih postavite u odjeljku za komentare.



