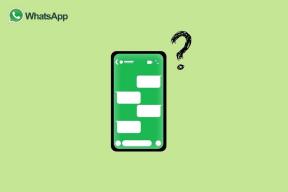Kako popraviti pogrešku pri instalaciji macOS-a
Miscelanea / / November 28, 2021
Postoji nekoliko stvari koje izdvajaju Windows laptop i MacBook; jedno od ovih bića Ažuriranje softvera. Svako ažuriranje operativnog sustava donosi važne sigurnosne zakrpe kao i napredne značajke. To pomaže korisniku da nadogradi svoje iskustvo s uređajima koje koristi. Proces ažuriranja macOS-a jednostavan je i jednostavan. S druge strane, ažuriranje operativnog sustava na Windowsima je dosta dugotrajno. Iako se preuzimanje novog macOS-a čini jednostavnim, nekim korisnicima može predstavljati probleme tijekom instalacije, kao što je došlo do pogreške prilikom instalacije macOS-a. Uz pomoć ovog vodiča možemo osigurati sigurno rješenje za ispravljanje pogreške pri instalaciji macOS-a.

Sadržaj
- Kako popraviti pogrešku pri instalaciji macOS-a
- Točke koje treba zapamtiti
- Metoda 1: Provjerite zaslon Dnevnik
- Metoda 2: Osigurajte internetsku povezanost
- Metoda 3: Očistite prostor za pohranu
- Metoda 4: Odjavite se s beta verzije macOS-a.
- Metoda 5: Preuzmite instalacijski program putem App Storea/Apple web-mjesta
- Metoda 6: Preuzmite macOS putem MDS-a
- Metoda 7: Uključite predmemoriju sadržaja
- Metoda 8: Pokrenite u sigurnom načinu rada
- Metoda 9: Resetirajte PRAM postavke
- Metoda 10: Pokrenite Mac u načinu oporavka
- Metoda 11: Koristite vanjski pogon
- Metoda 12: Kontaktirajte Apple podršku
Kako popraviti pogrešku pri instalaciji macOS-a
Razlozi neuspjele instalacije macOS-a mogu biti:
- Zauzeti poslužitelji: Jedan od najčešćih razloga za pogrešku prilikom instaliranja macOS-a su preopterećeni Apple poslužitelji. Kao rezultat toga, vaše preuzimanje može biti neuspješno ili može potrajati cijeli dan za obradu.
- Mali prostor za pohranu: Ako ste svoj MacBook koristili duže vrijeme, velika je vjerojatnost da ste iskoristili značajan dio prostora za pohranu. Nedovoljna pohrana neće dopustiti pravilno preuzimanje novog macOS-a.
- Problemi s internetskom vezom: Ako postoji problem s vašim Wi-Fi-jem, ažuriranje softvera macOS-a može biti prekinuto ili može doći do pogreške pri instalaciji macOS-a.
Točke koje treba zapamtiti
- Ako je vaš Mac stariji od pet godina, bilo bi najbolje da ne pokušavate ažurirati i držati se Mac operativnog sustava koji trenutno koristite na svom uređaju. Novo ažuriranje moglo bi potencijalno i nepotrebno preopteretiti vaš sustav i dovesti do katastrofalnih pogrešaka.
- Štoviše, uvijek sigurnosno kopirajte svoje podatke prije nego što se odlučite za ažuriranje sustava. Budući da svaka prepreka u procesu instalacije može dovesti do a Greška kernela tj. ponovno podizanje MacOS-a u više navrata jer Mac zapne između dvije verzije operativnih sustava.
Metoda 1: Provjerite zaslon Dnevnik
Ako primijetite da je instalacijski program na vašem zaslonu zapeo u procesu preuzimanja, velika je vjerojatnost da preuzimanje nije zapelo u stvarnosti, samo se čini da je tako. U ovom scenariju, ako kliknete na ikona križa, datoteke se mogu preuzeti nesavršeno. Da biste provjerili je li preuzimanje ispravno obrađeno, slijedite dane korake:
1. Dok promatrate traku napretka, pritisnite Command + Ltipke s tipkovnice. Ovo će vam pokazati više informacija o preuzimanju u tijeku.
2. U slučaju, preuzimanje je zaglavljeno, mogli biste vidjeti da se dodatne datoteke ne preuzimaju.
Metoda 2: Osigurajte internetsku povezanost
Mnogi korisnici su se suočili s ovim problemom jer ili njihova Wi-Fi veza nije bila ispravna ili je došlo do DNS greške. Prije pokretanja ažuriranja provjerite je li vaš Mac online.
1. Provjerite radi li vaš internet ispravno otvaranjem bilo koje web stranice na Safariju. Ako postoje problemi, ponovno pokrenite usmjerivač.
2. Osvježite Wi-Fi na vašem sustavu tako da ga isključite i zatim uključite s Izbornik jabuka.
3. Provjerite DNS usmjerivača: Ako postoje prilagođena DNS imena postaviti za vaš Mac, onda ih je također potrebno provjeriti.
4. Izvedite an online test brzine da provjerite snagu svoje veze. Za jasnoću pogledajte danu sliku.

Također pročitajte:Spora internetska veza? 10 načina da ubrzate svoj internet!
Metoda 3: Očistite prostor za pohranu
Kao što je gore spomenuto, još jedan uobičajeni problem je mali prostor za pohranu na disku. Naša opća upotreba koristi puno prostora na disku. Stoga, kada na vašem računalu ima manje prostora, instalacijski program se možda neće pravilno preuzeti ili može izazvati pogrešku prilikom instaliranja macOS-a.
Bilješka: Trebaš 12 do 35 GB na svoje računalo da biste instalirali najnoviji macOS Big Sur.
Brz način da oslobodite nešto prostora je brisanje neželjenih slika/aplikacija, kao što je navedeno u nastavku:
1. Otvorena Postavke na svom uređaju.
2. Kliknite na Skladištenje u Općenito Postavke, kao što je prikazano u nastavku.

3. Odaberite aplikaciju koju želite izbrisati i kliknite Izbriši aplikaciju.
Metoda 4: Odjavite se s beta verzije macOS-a
Preuzimanje novih ažuriranja moglo bi biti blokirano ako vaš Mac trenutno radi na beta verziji macOS-a. Otkazivanje s beta ažuriranja moglo bi pomoći u ispravljanju pogreške pri instalaciji macOS-a. Evo kako to učiniti:
1. Kliknite na Ikona jabuke >Postavke sustava.
2. Ovdje kliknite na Ažuriranje softvera.

3. Sada kliknite na Pojedinosti opcija koja se nalazi ispod Ovaj Mac je upisan u Apple Beta softverski program.

4. Klik Vratiti zadane da se odjavite s beta ažuriranja.
Ovo bi trebalo popraviti pogrešku neuspjele instalacije macOS-a. Ako ne, isprobajte bilo koju od sljedećih metoda.
Također pročitajte:5 načina da popravite da se Safari neće otvoriti na Macu
Metoda 5: Preuzmite Installer putem App Storea/Apple web-mjesto
Metoda 5A: Putem App Storea
U nekoliko slučajeva ljudi su prijavili da im instalacija macOS-a nije uspjela kada su preuzeli ažuriranje iz postavki sustava. Štoviše, korisnici koji još uvijek koriste macOS Catalina žalili su se na pogrešku koja navodi: nije moguće pronaći traženu verziju macOS-a prikazano na zaslonu kada su pokušali ažurirati svoj macOS putem ažuriranja softvera. Stoga možete pokušati preuzeti softver s Trgovina aplikacijama do popravi pogrešku pri instalaciji macOS-a.
1. Pokrenite Trgovina aplikacijama na vašem Macu.
2. Ovdje potražite relevantno ažuriranje; Na primjer: macOS Big Sur.

3. Provjeri Kompatibilnost odabranog ažuriranja s modelom vašeg uređaja.
4. Kliknite na Dobiti, i slijedite upute na zaslonu.
Metoda 5B: Putem Appleovog web-mjesta
Kako biste prestali primati ovu pogrešku, također možete pokušati preuzeti instalacijski program za Mac izravno s Apple web stranica. Razlike između ova dva instalatera su:
- Instalacijski program preuzet s web stranice, preuzima puno dodatne datoteke kao i na podaci potrebni za sve Mac modele. To osigurava da se datoteke koje su oštećene obnavljaju, a instalacija se odvija bez problema.
- S druge strane, instalacijski program koji se preuzima putem Trgovina aplikacijama ili kroz Postavke sustava preuzima samo one datoteke koje su relevantnena vaš Mac. Dakle, oštećene ili zastarjele datoteke nemaju priliku popraviti se same.
Metoda 6: Preuzmite macOS putem MDS-a
Ovo je alternativa za preuzimanje datoteka ažuriranja za macOS. MDS ili Mac Deploy Stick je ugrađeni Mac alat. Ova aplikacija može automatski ponovno instalirati ili deinstalirati macOS.
Bilješka: MDS treba preuzeti i instalirati tijekom procesa instalacije macOS-a.
1. Aplikacija MDS dostupna je na web stranicama raznih programera, od kojih je poželjna MDS tvrtke TwoCanoes.
2. Kliknite na Besplatno preuzimanje i pokrenite instalacijski program.

3. Pokrenite MDS aplikacija i odaberite macOS verzija želite preuzeti i instalirati na svoj Mac.
Trebali biste moći preuzeti spomenuto ažuriranje bez da se suočite s pogreškom pri instalaciji macOS-a. Ako ne, pokušajte sa sljedećim popravkom.
Također pročitajte:Popravite MacBook koji se ne puni kada je priključen
Metoda 7: Uključite predmemoriju sadržaja
Druga tehnika za ispravljanje pogreške neuspjele instalacije macOS-a je uključivanje predmemorije sadržaja. Ova funkcija smanjuje propusnost koja je potrebna za uspješno preuzimanje i pomaže ubrzati proces instalacije. Nekoliko korisnika moglo bi skratiti vrijeme preuzimanja uključivanjem ove funkcije. Slijedite dane korake da učinite isto:
1. Klikni na Jelovnik jabuke i odaberite Postavke sustava.
2. Kliknite na Dijeljenje opciju, kao što je prikazano.

3. Kliknite na Predmemorija sadržaja s lijeve ploče, kao što je prikazano u nastavku.

4. U skočnom izborniku provjerite sljedeće:
- Veličina predmemorije je Neograničen, i
- Sav sadržaj je odabrano.
5. Ponovno pokrenite Mac a zatim pokušajte s instalacijom.
Metoda 8: Pokrenite u sigurnom načinu rada
Ova metoda se odnosi na nastavak instalacije u sigurnom načinu rada. Srećom, svi agenti za preuzimanje i pokretanje u pozadini blokirani su u ovom načinu rada, što nastoji promovirati uspješnu instalaciju macOS-a. Da biste pokrenuli Mac u sigurnom načinu rada, slijedite dane korake:
1. Ako je vaše računalo uključen, dodirnite na Ikona jabuke iz gornjeg lijevog kuta zaslona.
2. Odaberi Ponovno pokrenite, kao što je prikazano.

3. Dok se ponovno pokreće, pritisnite i držite Tipka Shift.

4. Nakon što vidite zaslon za prijavu, možete oslobađanje tipku Shift.
Ovo bi trebalo ispraviti pogrešku pri instalaciji macOS-a.
Metoda 9: Resetirajte PRAM postavke
Poništavanje postavki PRAM-a izvrsna je alternativa za rješavanje problema koji se odnose na operativni sustav. PRAM i NVRAM pohranjuju važne postavke kao što su razlučivost vašeg zaslona, svjetlina itd. Stoga poništavanje postavki PRAM-a i NVRAM-a također može pomoći da se izbjegne pogreška koja se dogodila prilikom instaliranja macOS-a. Evo kako to učiniti:
1. Isključiti MacBook.
2. Sada ga uključite pritiskom na Gumb za uključivanje.
3. Pritisnite Naredba + opcija + P + R tipke na tipkovnici.
4. Otpustite tipke nakon što vidite Apple logo pojavljuju se.

Bilješka: The Apple logo pojavit će se i nestati triput tijekom procesa.
5. Nakon toga, MacBook bi trebao ponovno podizanje sustava normalno i instalacija uređaja trebala bi biti bez grešaka.
Također pročitajte:Kako prisilno zatvoriti Mac aplikacije pomoću prečaca na tipkovnici
Metoda 10: Pokrenite Mac u načinu oporavka
Druga metoda rješavanja problema za ispravljanje pogreške pri instalaciji macOS-a nije uspjela je prijava u način oporavka i zatim nastavak instalacije.
Bilješka: Provjerite je li Mac povezan na stabilnu internetsku vezu prije nego što prijeđete na način oporavka radi ažuriranja softvera.
1. Klikni na Ikona jabuke > Ponovno pokrenite, kao i ranije.

2. Dok se vaš MacBook ponovno pokreće, pritisnite i držite Tipke Command + R na tipkovnici.
3. Pričekajte oko 20 sekundi ili dok ne vidite Apple logo na vašem ekranu.
4. Kada se uspješno prijavite u način oporavka, koristite Sigurnosna kopija Time Machinea ili Instalirajte novu opciju OS-a kako bi se vaše ažuriranje normalno obrađivalo.
Metoda 11: Koristite vanjski pogon
Ova metoda je puno kompliciranija od svih ostalih metoda za rješavanje problema spomenutih u ovom vodiču. Međutim, ako imate pameti za to, možete pokušati korištenje vanjskog pogona kao medija za podizanje sustava za preuzimanje ažuriranja softvera.
Metoda 12: Kontaktirajte Apple podršku
Ako nijedna od gore navedenih metoda ne pomogne riješiti ovaj problem, kontaktirajte Apple podrška za daljnje upute i podršku. Možete posjetiti Apple Store u vašoj blizini ili ih kontaktirajte putem njihove službene web stranice.
Preporučeno:
- Popravite Mac ne može se povezati s App Storeom
- Popravi Safari Ova veza nije privatna
- Kako blokirati skočne prozore u Safariju na Macu
- 12 načina da popravite nestanak pokazivača na Macu
Nadamo se da je ovaj vodič pomogao popravi pogrešku pri instalaciji macOS-a i izbjegla pogreška koja se dogodila prilikom instaliranja macOS-a na vaše prijenosno računalo. Recite nam koja vam je metoda uspjela. Ostavite svoje prijedloge i upite u odjeljku za komentare ispod!