Pristupite zajedničkim Windows mapama na iPhoneu, iOS-u putem Wi-Fi-ja
Miscelanea / / February 12, 2022
U prošlosti smo vidjeli kako se može pristup dijeljenoj mapi Windows na Androidu i izravno strujite medije na uređaju. Međutim, nakon što sam nedavno kupio iPhone, shvatio sam da je ta značajka potrebna iOS uređaju više od bilo čega drugog. Razlozi su:
- Budući da iOS dolazi s neproširivom memorijom, a verzije od 32 i 64 GB su vrlo skupe samo zbog dodatne memorije. Bilo je potrebno pronaći način za streamanje videa na mom iPhoneu bez korištenja internog prostora na disku.
- Kopiranje videa na iPhoneu nije tako jednostavno kao u Androidu i zato trik može biti vrlo koristan kada imate više od jednog računala kod sebe. Budući da iPhone otežava sinkronizaciju videozapisa s više računala, ova metoda može biti korisna ako želite pristupiti preuzetim videozapisima s drugog računala bez sinkronizacije iTunes-a.
- Gledajući na Retina zaslon stvarno čini razliku.
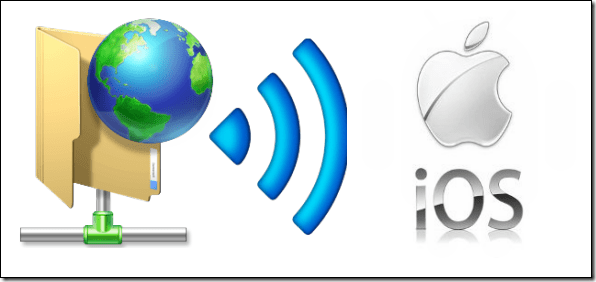
Dakle, pogledajmo kako dijeliti mape na Windows računalu i izravno pristupiti tim mapama na iOS uređaju.
Dijeljenje mape u sustavu Windows
Da biste izravno pristupili mapama na iOS-u, prvo ćete ih morati podijeliti u sustavu Windows putem lokalne Wi-Fi mreže. Dok se raspravljalo o postu na
kako pristupiti zajedničkoj mapi na Androidu, već smo vidjeli kako omogućiti dijeljenje mapa u sustavu Windows 7. Metoda još uvijek radi i može se koristiti i na Windows 8 i 8.1.Nakon što podijelite mapu kojoj želite pristupiti na svom iOS uređaju, dodijelite statički IP svom računalu.
Dodjela statičke IP adrese vašem računalu
Dodjeljivanje statičkog IP-a osigurava da se veza stvorena između iOS-a i zajedničkog Windows računala nikada ne prekine. Ako je vaše računalo konfigurirano da dobije IP adresu koju automatski dodjeljuje mreža, velike su šanse jesu da ćete morati konfigurirati aplikaciju svaki put kada se vašem računalu dodijeli novi IP od mreža.
Da biste svom računalu dodijelili statičku IP adresu, prvo otvorite Centar za mrežu i dijeljenje i kliknite na opciju Promijenite postavke adaptera s lijeve strane na novom prozoru koji se otvara.
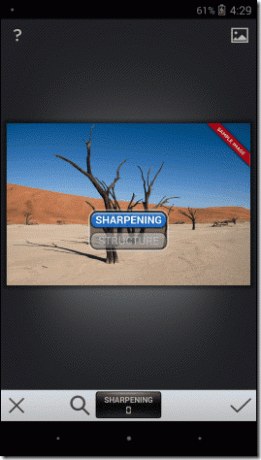
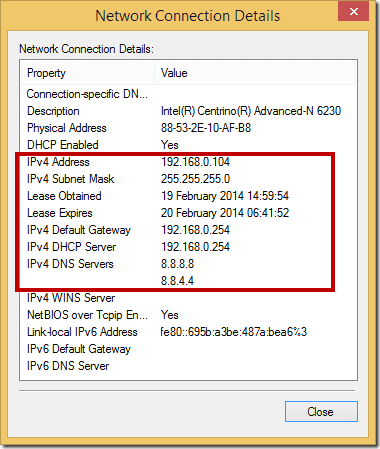
Ovdje dvaput kliknite na svoj Wi-Fi adapter da biste otvorili Stranica statusa i kliknite na Gumb Detalji. Sada zabilježite sve vrijednosti koje su istaknute na gornjoj slici.
Nakon što ste to učinili zatvorite stranicu s pojedinostima mrežne veze i kliknite na gumb Svojstva (zahtijevat će administrativni pristup). U Wi-Fi Svojstvima kliknite na opciju Internetski protokol verzija 4 (TCP/IPv4). Ovdje ispunite sva polja iz vrijednosti koje ste dobili od Stranica s pojedinostima o mrežnoj vezi. Zabilježite podatke koje ispunjavate u polju IP adrese. Koristit će se za povezivanje aplikacije s računalom.
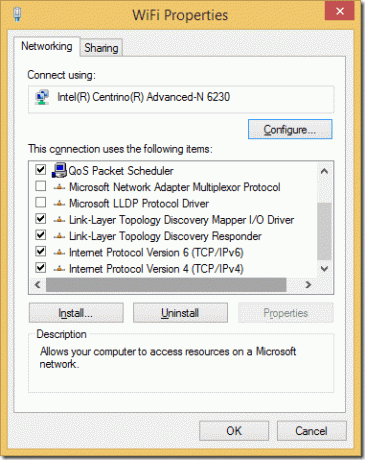
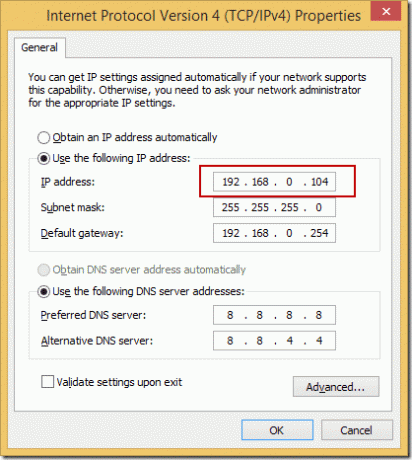
Pristup zajedničkim Windows mapama na iPhoneu ili iOS-u
Dakle, nakon što podijelite mape na svom Windows računalu i dodijelite mu statičku IP adresu, spremni smo za instaliranje aplikacije na uređaj za pristup datotekama putem Wi-Fi-ja.
Korak 1: Preuzmite i instalirajte aplikaciju FileBrowser lite na vašem iPhone ili iOS uređaju iz App Storea. FileBrowser je nevjerojatna aplikacija za pristup vašem lokalnom datotečnom sustavu na iPhoneu, zajedno sa zajedničkim mapama na Windows, Mac i Linux. Aplikacija se također može koristiti za pregledavanje datoteka na OneDrive (bivši SkyDrive) i Dropbox.
Lite verzija ako je slobodna za instalaciju i korištenje, a dobra je samo da biste bili sigurni da se možete povezati sa zajedničkom mapom. Nakon što ste sigurni da se možete povezati s računalom i streamati sadržaj, preporučljivo je nadograditi na puna verzija za 5,99 USD da se riješi svojih ograničenja i smetnji.
Korak 2: Nakon što pokrenete aplikaciju, ona će vam pokazati sve lokacije koje ste mapirali u aplikaciji. Prilikom prvog pristupa aplikaciji prikazat će se samo lokalne datoteke. Dodirnite na Gumb plus u gornjem desnom kutu i dodirnite opciju Dodajte veze.
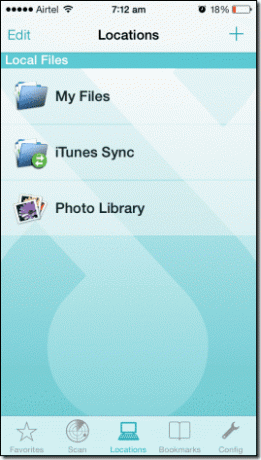
3. korak: S popisa odaberite PC i u polje za adresu unesite IP adresu koju ste dodijelili računalu s kojim se želite spojiti. Zadržite odjeljak Korisničko ime i lozinka Na zahtjev iz sigurnosnih razloga i spremite postavke. Ne zaboravite dati naziv vezi.
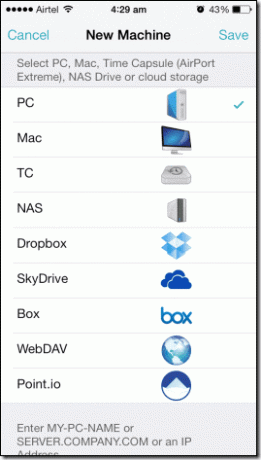
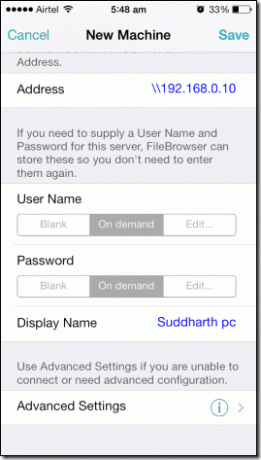
4. korak: Nakon što stvorite vezu, ona će se prikazati ispod Odjeljak Udaljene datoteke u aplikaciji. Samo dodirnite naziv veze da otvorite dijeljene mape na računalu. Aplikacija može od vas tražiti vjerodajnice za prijavu ovisno o vašim postavkama.
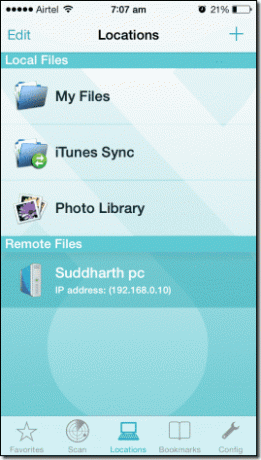
5. korak: Nakon što se dijeljene mape otvore, možete pristupiti bilo kojoj datoteci čak i bez preuzimanja. Na primjer, pokušajte otvoriti film na računalu. Trebao bi se otvoriti u iOS video playeru bez zastoja. Možda postoje neke vrste video datoteka koje izvorni iOS player ne podržava. Aplikacija će vam dati mogućnost kopiranja izravnog URL-a datoteke.
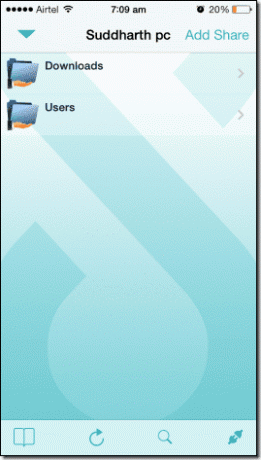
Streaming videa iz Windowsa na iOS
Izravan URL generiran iznad se može koristiti u VLC za iOS za strujanje videa bez ikakvih ograničenja. Samo otvorite VLC aplikaciju i zalijepite vezu u Otvorite odjeljak Mrežni tok.
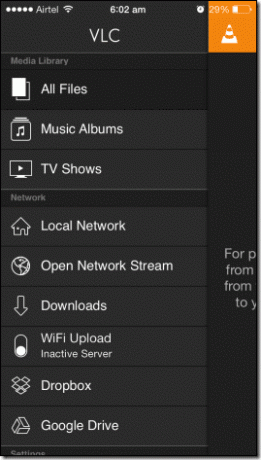
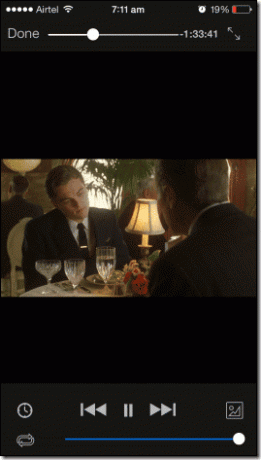
Zaključak
Tako možete pristupiti zajedničkoj Windows mapi na svom iOS uređaju i izravno pristupiti videozapisima, glazbi i drugom digitalnom sadržaju. Ako se susrećete s poteškoćama u povezivanju aplikacije sa zajedničkom mapom, pogledajte Postavke vatrozida za Windows. Ako koristite bilo koju sigurnosnu aplikaciju treće strane, svakako dodajte mrežnu iznimku kako biste omogućili vezu.
Ako imate bilo kakvih nedoumica u vezi s postupkom, jednostavno ih opišite u odjeljku za komentare i rado ćemo vam pomoći.
Posljednje ažurirano 2. veljače 2022
Gornji članak može sadržavati partnerske veze koje pomažu u podršci Guiding Tech. Međutim, to ne utječe na naš urednički integritet. Sadržaj ostaje nepristran i autentičan.



