Kako pratiti promjene, koristiti komentare u zajedničkom MS Word dokumentu
Miscelanea / / February 12, 2022
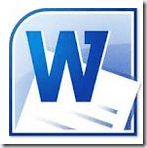
U uredu ponekad trebamo stvoriti a
zajednički dokument
tj. jedan dokument koji će koristiti više ljudi. Kada je to slučaj, također je očito da će povlašteni unijeti izmjene u dokument; i s vremena na vrijeme napraviti promjene koje drugi ne mogu shvatiti.
Stoga je dobra ideja pratiti izmjene unesene u zajednički dokument. Osnovni način da to učinite je da dodate komentar nakon promjene koju napravite ili obavijestite suradnike nakon što izvršite uređivanje. Ali to nije uvijek previše zgodno, pogotovo ako je dokument velik. Srećom, MS Word vam ovdje čuva leđa.
MS Word pruža dva izvrsna alata tzv Komentar i Pratite promjene pod svojim Pregled tab. Iako sam vidio da ih vrlo malo ljudi koristi, oni koji koriste znaju kako se stvari mogu lako postići kada se dočepate ove dvije izvrsne značajke. A danas ćemo vas provesti kroz osnove njihova vježbanja.
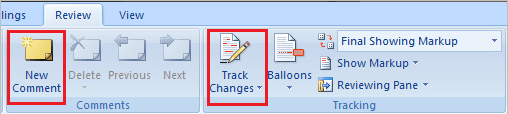
Korištenje komentara u MS Wordu
Ova će vam značajka pomoći drugim korisnicima (onima koji imaju pristup dokumentu) obavijestiti vaše povratne informacije ili prijedloge o određenim stvarima. Na primjer, odaberite neki tekst (kao što ja radim u svom članku) i pritisnite
Novi komentar ikona. Obratite pažnju na oznaku (s1) i odgovarajući komentar koji je dodan uz njega u lijevom oknu.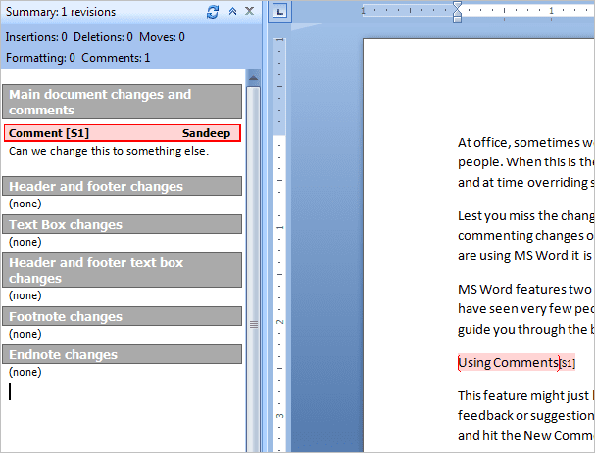
Sada, kada drugi korisnici otvore dokument, mogu vidjeti komentar, prihvatiti vaše povratne informacije ili ostaviti svoje komentare. Od alata za vrpce, možete Izbrisati komentirati ili čak skočiti na Prethodno/Sljedeće komentar.
Korištenje praćenja promjena u MS Wordu za praćenje uređivanja dokumenata
Kao što ime govori, ovaj set vam pomaže pratiti promjene koji se izrađuju na dokumentu. U trenutku kada udarite Pratite promjene, sve što upišete novo prikazuje se crvenom bojom i podcrtava se. I sve što izbrišete dobiva udario kroz ( kao ovo ) umjesto da bude izbrisana.
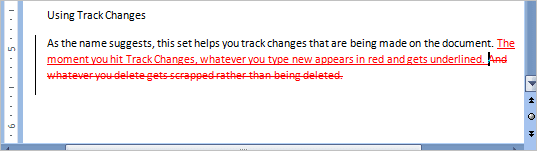
The vertikalna linija s lijeve strane proteže se cijelom dužinom koja sadrži bilo kakvu promjenu. Uz ovo, Okno za pregled (može se pokrenuti s vrpce) prikazat će pojedinosti o promjenama koje su napravljene. Na taj način će vlasnik imati temeljito znanje o izmjenama koje su napravljene na doc.
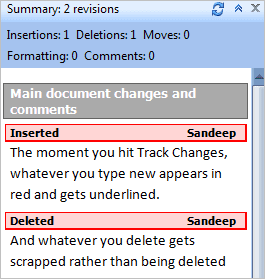
Ove promjene sada mogu biti prihvaćene ili odbijene odabirom opcije desnog klika.

Osim toga, možete odabrati da vidite revizije u formatu balona (slika ispod) ili provjerite različite revizije dokumenta (prebacite opcije na padajućem izborniku Konačna oznaka za prikaz; prikazano na prvoj slici).
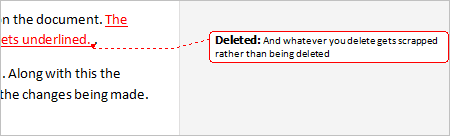
Postoji mnogo drugih aktivnosti oblikovanja i promjene boje kojih se možete pridržavati. I siguran sam da ćete istražiti te mogućnosti nakon što savladate osnove.
Zaključak
Cilj ovog članka bio je pokriti same osnove koje će vam pomoći da počnete s ova dva prekrasna alata u MS Wordu. Ako ste ih već koristili, možda biste željeli podijeliti nekoliko trikova i savjeta za koje znate s našim ostalim čitateljima. Za one koji će početi, recite nam svoja iskustva s korištenjem po prvi put.
Posljednje ažurirano 3. veljače 2022
Gornji članak može sadržavati partnerske veze koje pomažu u podršci Guiding Tech. Međutim, to ne utječe na naš urednički integritet. Sadržaj ostaje nepristran i autentičan.



