3 načina za promjenu slova pogona u sustavu Windows 10
Miscelanea / / November 28, 2021
3 načina za promjenu slova pogona u sustavu Windows 10: Kada ponovno instalirate Windows ili prvi put pokrenete svoje računalo, primijetit ćete da su svi vaši diskovi ili volumeni prema zadanim postavkama dodijeljeno slovo pogona od strane Windows 10, pa u budućnosti biste možda željeli promijeniti ovo slovo i u ovom ćemo postu pokriti kako to učiniti da. Čak i kada spojite vanjski pogon poput tvrdog diska ili jednostavnog USB-a, primijetit ćete da će Windows 10 automatski dodijeliti slovo pogona tim povezanim pogonima.
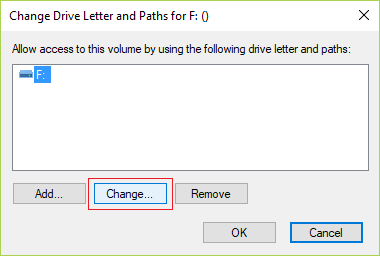
Proces sustava Windows je prilično jednostavan, napreduje kroz abecedu od A do Z kako bi se dodijelila dostupna slova pogona uređajima koji su povezani. Ali postoje neka slova koja su iznimke, kao što su A i B rezervirana za diskete, dok se slovo pogona C može koristiti samo za pogon na kojem je instaliran Windows. U svakom slučaju, bez gubljenja vremena, pogledajmo kako promijeniti slovo pogona u sustavu Windows 10 uz pomoć dolje navedenog vodiča.
Sadržaj
- 3 načina za promjenu slova pogona u sustavu Windows 10
- Metoda 1: Kako promijeniti slovo pogona u sustavu Windows 10 pomoću upravljanja diskom
- Metoda 2: Kako promijeniti slovo pogona u naredbenom retku
- Metoda 3: Kako promijeniti slovo pogona u sustavu Windows 10 pomoću uređivača registra
3 načina za promjenu slova pogona u sustavu Windows 10
Biti siguran za stvoriti točku vraćanja za slučaj da nešto krene po zlu.
Metoda 1: Kako promijeniti slovo pogona u sustavu Windows 10 pomoću upravljanja diskom
1. Pritisnite tipku Windows + R, a zatim upišite diskmgmt.msc i pritisnite Enter za otvaranje Upravljanje diskovima.

2.Sada desnom tipkom miša kliknite disk za koji želite promijeniti slovo pogona, a zatim odaberite "Promijenite slova pogona i putanje” iz kontekstnog izbornika.

3. Na sljedećem zaslonu odaberite trenutno dodijeljeno slovo pogona, a zatim kliknite na "Promijeniti" dugme.

4. Obavezno odaberite ili označite "Dodijelite sljedeće slovo pogona” zatim odaberite bilo koje dostupno slovo pogona koju želite dodijeliti za svoj pogon i kliknite U REDU.

5.Kliknite Da da potvrdite svoje postupke.
6. Kada završite, možete zatvoriti Disk Management.
Metoda 2: Kako promijeniti slovo pogona u naredbenom retku
1. Pritisnite tipku Windows + X, a zatim odaberite Naredbeni redak (Admin).

2.Upišite sljedeću naredbu u cmd i pritisnite Enter nakon svake:
diskpart
volumen popisa (Zabilježite broj volumena za koji želite promijeniti slovo pogona)
odaberite volumen # (Zamijenite # brojem koji ste zabilježili gore)

dodijeliti slovo=novo_slovo_pogona (Zamijenite new_Drive_letter sa stvarnim slovom pogona koje želite koristiti, na primjer dodijelite slovo=G)

Bilješka: Ako ste odabrali već dodijeljeno slovo pogona ili slovo pogona nije dostupno, dobit ćete pogrešku poruku koja označava isto, ponovno upotrijebite drugo slovo pogona da biste uspješno dodijelili novo slovo pogona za svoj voziti.
3. Kada završite, možete zatvoriti naredbeni redak.
Metoda 3: Kako promijeniti slovo pogona u sustavu Windows 10 pomoću uređivača registra
1. Pritisnite tipku Windows + R, a zatim upišite regedit i pritisnite Enter za otvaranje Urednik registra.

2. Dođite do sljedećeg ključa registra:
HKEY_LOCAL_MACHINE\SYSTEM\MountedDevices
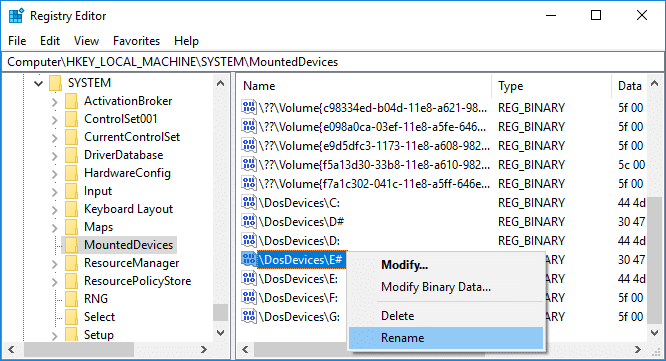
3. Obavezno odaberite Montirani uređaji zatim u desnom oknu prozora kliknite desnom tipkom miša na binarna (REG_BINARY) vrijednost (npr. “\DosDevices\F:”) za slovo pogona (npr. “F”) pogona kojem želite promijeniti slovo pogona i odaberite Preimenuj.
4. Sada preimenujte samo dio slova pogona gornje binarne vrijednosti s dostupnim slovom pogona, na primjer. “\DosDevices\G:” i pritisnite Enter.
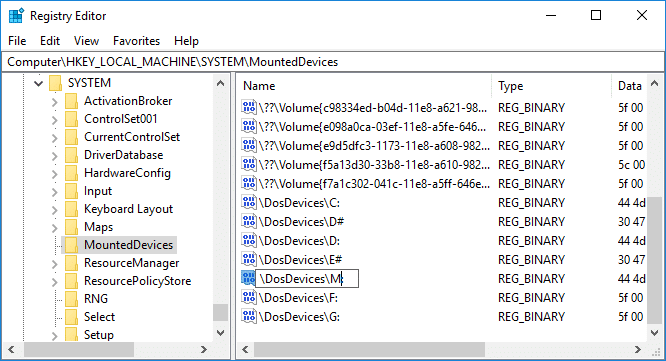
5. Zatvorite uređivač registra i ponovno pokrenite računalo.
Preporučeno:
- Kako promijeniti brzinu osvježavanja monitora u sustavu Windows 10
- Kako popraviti skaliranje za zamućene aplikacije u sustavu Windows 10
- Omogućite ili onemogućite prijavu korisnika domene u Windows 10 pomoću biometrije
- Kako promijeniti ikonu pogona u sustavu Windows 10
To je to što ste uspješno naučili Kako promijeniti slovo pogona u sustavu Windows 10 ali ako još uvijek imate pitanja u vezi s ovim vodičem, slobodno ih postavite u odjeljku za komentare.



