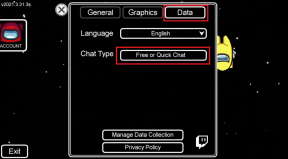Kako popraviti neke datoteke koje nisu bile dostupne tijekom posljednjeg sigurnosnog kopiranja na iOS-u 11
Miscelanea / / February 12, 2022
Upravo ste imali dug dan, a zadnje što želite je nešto kao ključno kao iCloud sigurnosna kopija ne uspjeti. Nažalost, to je područje u kojem iOS 11 stvarno briljira u zabrljanju stvari.
Od mnogih pogrešaka vezanih za sigurnosno kopiranje koje možete dobiti, "Neke datoteke su bile nedostupne tijekom posljednje sigurnosne kopije" poruka je vjerojatno najgora, pogotovo jer nemate pojma što točno nije bilo u redu u prvom mjesto.
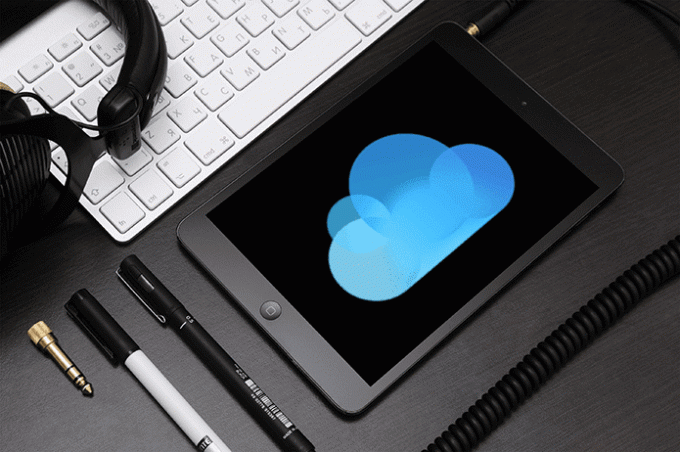
Obično se to događa zbog brojnih razloga u rasponu od loše mrežne povezanosti, neispravnih kontrola sigurnosnog kopiranja do sukobljenih datoteka. A to znači raditi na brojnim popravcima, koji bi se, nadamo se, trebali pobrinuti za ovaj problem.
Dakle, bez gubljenja vremena, prijeđimo na posao.
Bilješka:Također pročitajte:Safari Otvori PDF u iBooks Nedostaje na iOS-u 11: Evo kako ga pronaćiProvjerite povezivost
Sigurnosne kopije iOS 11 zahtijevaju Wi-Fi vezu, i to jaku — u idealnom slučaju, trebali biste imati cijeli Wi-Fi mjerač pun. Poznato je pitanje gdje Ažuriranja iOS softvera se ne mogu preuzeti
jednostavno zbog napola punog mjerača Wi-Fi veze, stoga nemojte očekivati da će sigurnosne kopije biti imune na tako nešto. Stoga razmislite o tome da se približite Wi-Fi usmjerivaču kako biste uspostavili dobru vezu.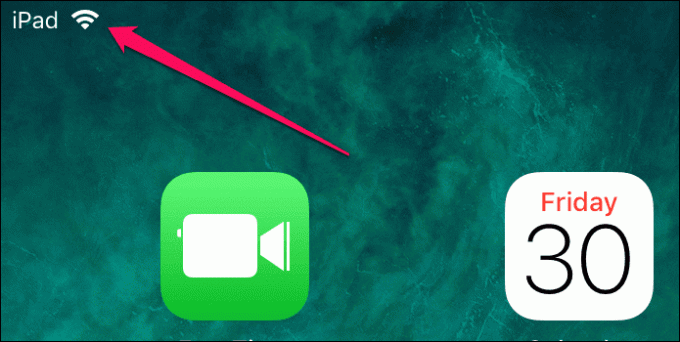
Dok ste na tome, također razmislite o prekidu i ponovnom povezivanju Wi-Fi veze. Često se vaša veza može jednostavno prekinuti bez ikakvog razloga, a to čini čuda u popravljanju stvari. Samo prijeđite prstom prema gore od dna zaslona i dvaput dodirnite ikonu Wi-Fi da biste to učinili.
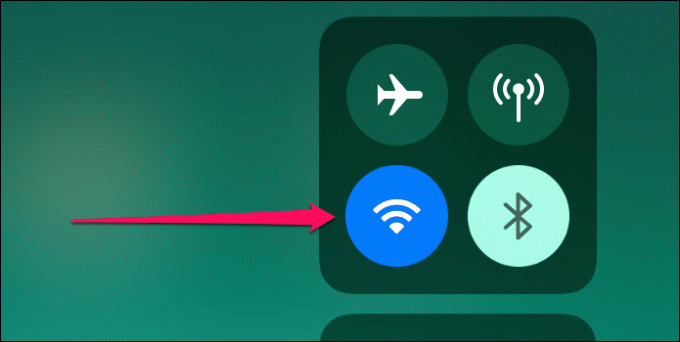
Probleme s povezivanjem možete dodatno riješiti resetiranjem mrežnih postavki. Imajte na umu da morate ručno ponovno dodati Wi-Fi mreže, kao i ponovno konfigurirati sve druge izmijenjene mrežne postavke nakon resetiranja. Potražite i pristupite Reset Network Settings putem Siri Spotlight Search, a zatim dodirnite Reset Network Settings da izvršite potpuno resetiranje mreže.
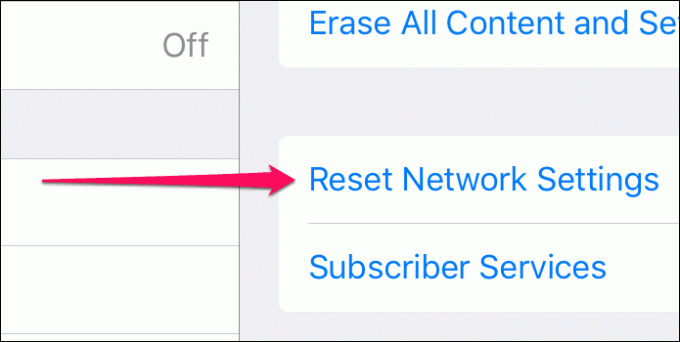
Pokušajte pokrenuti sigurnosnu kopiju. Je li uspješno završen? Ako ne, idite dalje.
Ponovno pokrenite uređaj
iOS 11 nije u potpunosti otporan na uobičajene tehničke propuste i ne postoji ništa poput potpunog ponovnog pokretanja da bi se stvari razjasnile.
Da biste ponovno pokrenuli svoj iPhone ili iPad, pritisnite i držite tipku za uključivanje dok se ne pojavi prompt Slide to Power Off. Nakon što isključite uređaj, ponovno pritisnite i držite tipku za napajanje da biste ga ponovno uključili.
iPhone X uključuje malo drugačiju proceduru isključivanja, gdje trebate brzo uzastopno pritisnuti i otpustiti tipke za pojačavanje i smanjenje glasnoće. Nakon što to učinite, odmah pritisnite gumb za uključivanje/isključivanje da biste prikazali prompt za "isključivanje klizanja".
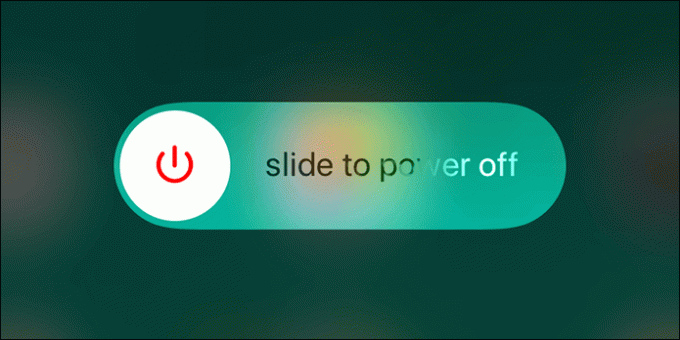
Ako ponovno pokretanje uređaja nije omogućilo normalan dovršetak procesa sigurnosne kopije, nastavite.
Uključite/isključite iCloud sigurnosno kopiranje
Budući da ponovno pokretanje vašeg iOS uređaja nije riješilo problem, onda bi to jednostavno mogao biti problem Neispravan rad iCloud sigurnosne kopije. Popravak koji uključuje uključivanje i isključivanje iCloud sigurnosne kopije, nakon čega bi sigurnosne kopije trebale završiti normalno.
Korak 1: Na zaslonu postavki dodirnite svoje ime, a zatim dodirnite iCloud.
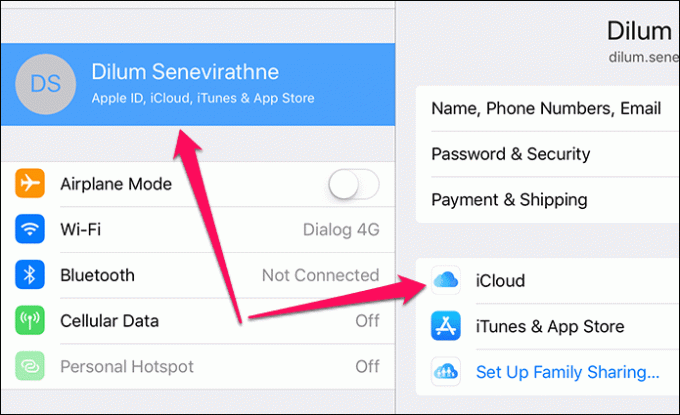
Korak 2: Pomaknite se prema dolje i dodirnite iCloud Backup.
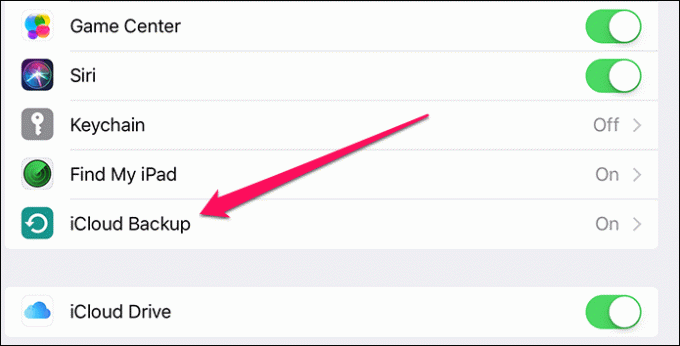
3. korak: Dodirnite prekidač pored iCloud Backup da biste ga isključili. U skočnom okviru dodirnite U redu da biste potvrdili svoju radnju.
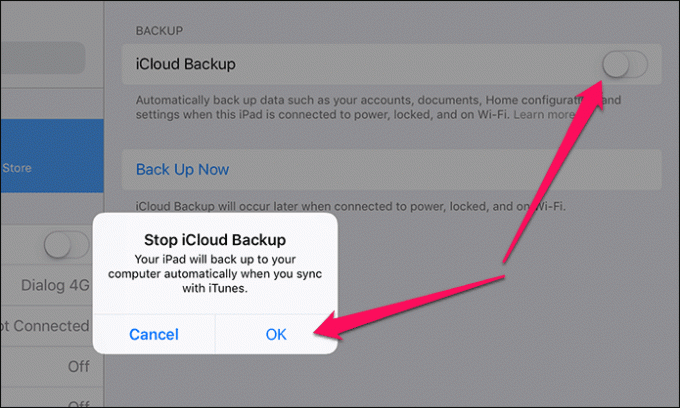
4. korak: Pričekajte deset sekundi, a zatim dodirnite prekidač pored iCloud Backup da biste ga ponovno uključili. Još jednom dodirnite OK na skočnom prozoru za potvrdu.
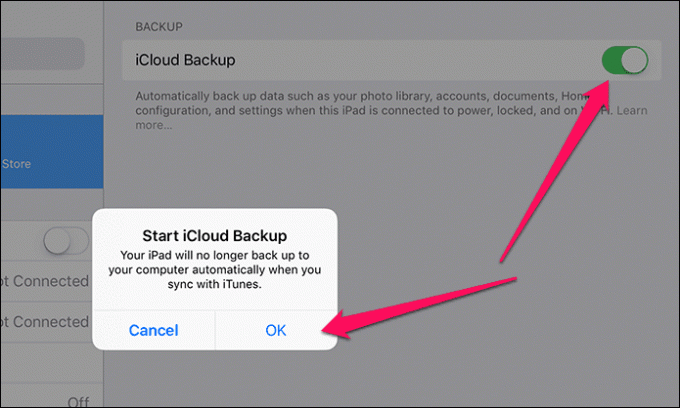
5. korak: Dodirnite Sigurnosno kopiraj sada da izvršite novu sigurnosnu kopiju.
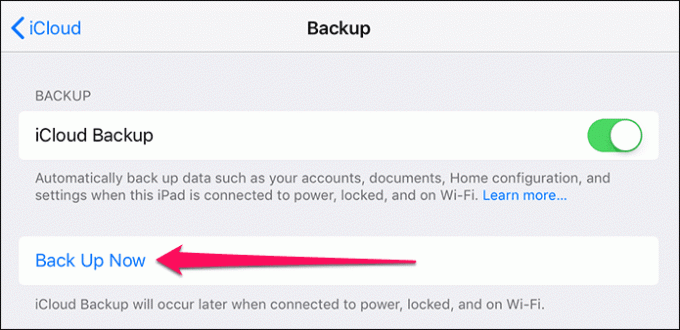
Nadamo se da biste sada trebali vidjeti da je cijela sigurnosna kopija uspješno završena. Ako i dalje dobivate poruku o pogrešci 'Neke datoteke su bile nedostupne tijekom zadnje sigurnosne kopije', prijeđimo na sljedeći popravak.
Također pročitajte:Kako riješiti problem koji nedostaje u mapi iPhone ili iPad na iOS 11 aplikaciji FilesOdjavite se i vratite na iCloud
Posljednji popravak odnosio se na neispravan rad iCloud Backup-a i kako bi uključivanje i isključivanje opcije moglo riješiti stvari. Budući da to nije uspjelo, napravimo cijelu stvar korak dalje i potpuno se odjavimo i vratimo na iCloud. Nadamo se da bi ovo trebalo ispraviti sve preostale greške i druge anomalije povezane s iCloud Backupom.
Dok se odjavom s vašeg iPhonea ili iPada briše određena količina podataka - na primjer kontakti - povezanih s vašim računom, ne morate brinuti jer izbrisane stavke sinkronizirati natrag kada se ponovno prijavite.
Korak 1: Na zaslonu postavki dodirnite ime svog profila, a zatim dodirnite Odjava.
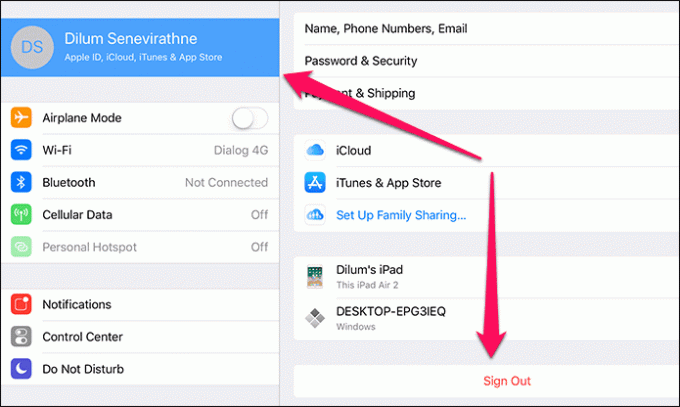
Korak 2: Umetnite lozinku za Apple ID kada se od vas zatraži da isključite značajku Find My iPhone/iPad.
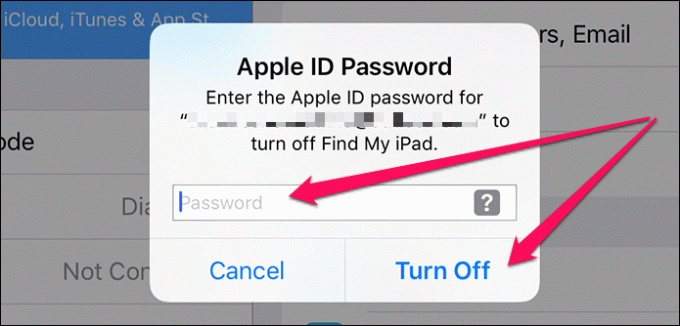
3. korak: Dodirnite Odjava na oba skočna okvira koja se prikazuju. Pričekajte kratko dok se lokalno predmemorirani podaci vezani uz račun ne uklone s vašeg iPada.
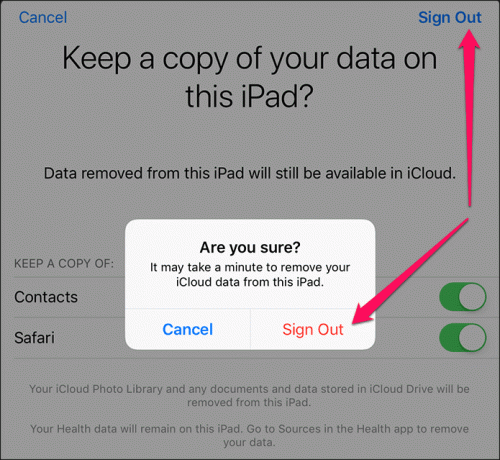
4. korak: Ponovno se prijavite na iCloud pomoću opcije Prijava na svoj iPhone/iPad na zaslonu postavki.
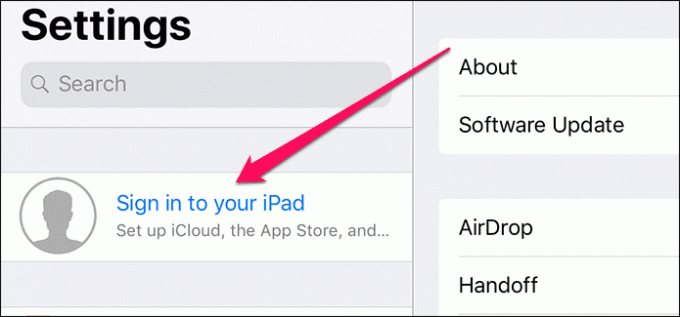
5. korak: Dodirnite Spoji na svim upitima koji se pojave da biste dovršili prijavu na iCloud.
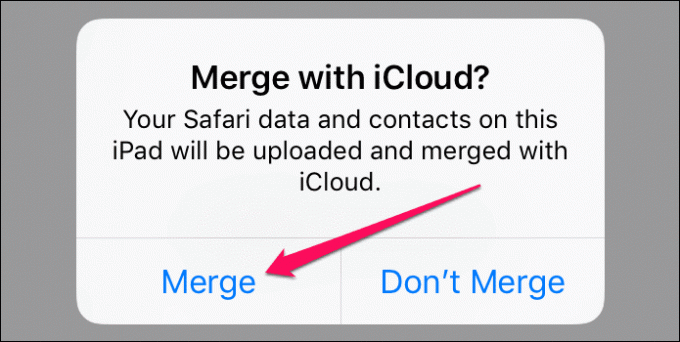
Nakon prijave pokušajte pokrenuti ažuriranje. Ako ga još uvijek ne možete uspješno završiti, vrijeme je da se malo uozbiljite.
Izbrišite prethodne sigurnosne kopije
Postoje brojne pritužbe na forumima o prethodnim datotekama sigurnosne kopije koje su zapravo u sukobu s iOS-om kada pokušava stvoriti nove sigurnosne kopije, a time i zloglasni "Neke datoteke su bile nedostupne tijekom posljednje sigurnosne kopije" pogreška. ako je to slučaj, uklanjanje starije sigurnosne kopije trebao popraviti stvari.
Upozorenje:Korak 1: Na zaslonu postavki dodirnite svoje ime, a zatim dodirnite iCloud.
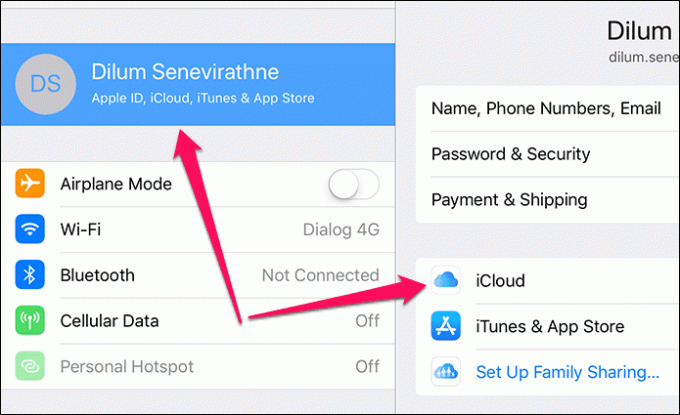
Korak 2: U odjeljku Pohrana dodirnite Upravljanje pohranom.
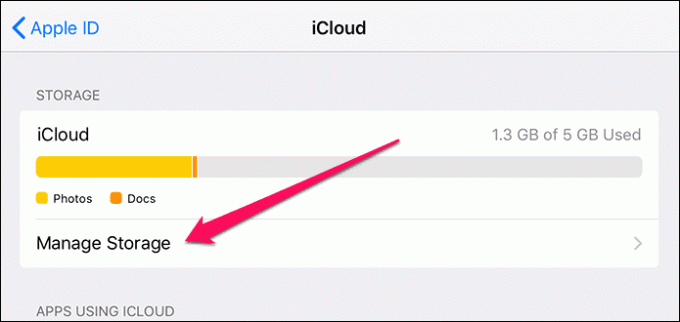
3. korak: Na zaslonu iCloud Storage dodirnite Sigurnosne kopije.

4. korak: U odjeljku Sigurnosne kopije dodirnite svoj iOS uređaj.
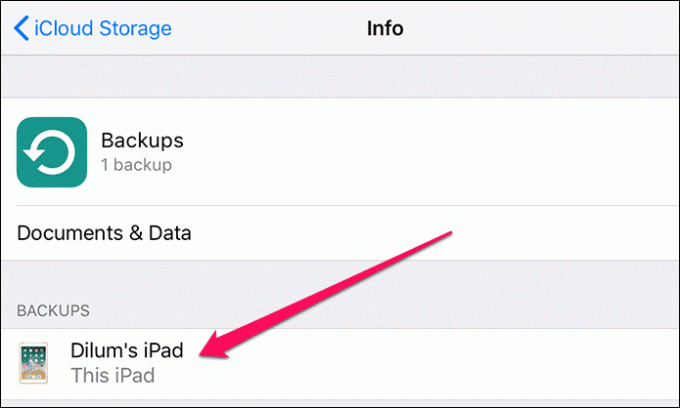
5. korak: Pomaknite se prema dolje, a zatim dodirnite Izbriši sigurnosnu kopiju. Dodirnite Izbriši na skočnom okviru Isključi i izbriši. iOS bi sada trebao izbrisati sve postojeće datoteke sigurnosne kopije s iClouda.
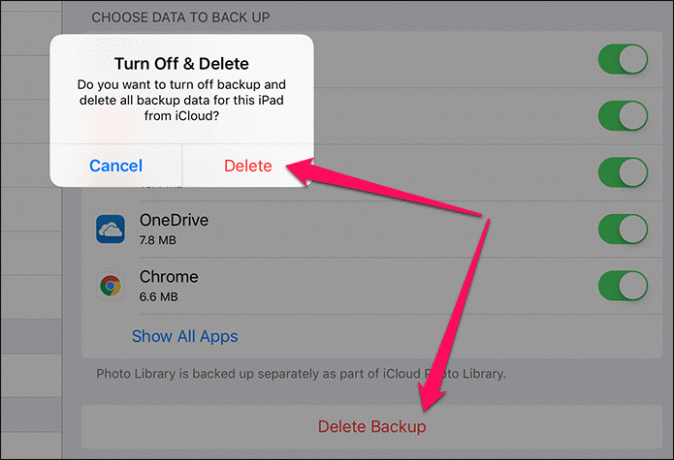
6. korak: Brisanje sigurnosne kopije također prisiljava iCloud Backup da se automatski isključi. Prijeđite na zaslon iCloud sigurnosne kopije, a zatim dodirnite prekidač pored iCloud sigurnosne kopije kako biste ga ponovno uključili.
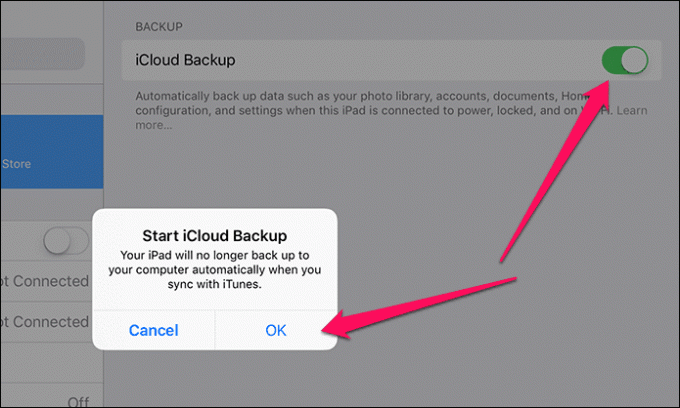
Sada dodirnite opciju Backup Now da biste pokrenuli i dovršili novu sigurnosnu kopiju. Ovaj put postoji velika šansa da se sigurnosna kopija uspješno završi.
Također pročitajte: Kako oporaviti (slučajno) izbrisane datoteke s iCloud DriveaSada se možete opustiti
Nadajmo se da ste do sada napravili sigurnosnu kopiju svog uređaja i definitivno ste skinuli ogroman teret s uma. Nije najbolji osjećaj ostaviti svoje podaci osjetljivi na iznenadni kvar hardvera, Znam.
I stvarno, Apple bi cijeli proces trebao učiniti jednostavnijim s manje pogrešaka. Cijela ova stvar traje predugo. Popravi ovo jednom zauvijek, dovraga!
Pa kako je prošlo? Javite nam se u komentarima.

Napisao
Dilum Senevirathne slobodni je tehnološki pisac specijaliziran za teme vezane uz iOS, iPadOS, macOS, Microsoft Windows i Google web aplikacije. Osim Guiding Tech-a, možete pročitati njegov rad na iPhone Hacks, Online Tech Tips, Help Desk Geek, MakeUseOf i Switching to Mac.