Popravite Microsoft Teams se stalno ponovno pokreće
Miscelanea / / November 28, 2021
Microsoft Teams je vrlo popularna organizacijska aplikacija koja se temelji na produktivnosti koju tvrtke koriste u nekoliko namjena. Međutim, bug dovodi do problema "Microsoftovi timovi nastavljaju ponovno pokretanje" tijekom korištenja. To može postati vrlo nezgodno i korisnicima otežati izvođenje drugih operacija. Ako se suočavate s istim problemom i želite pronaći način da ga riješite, evo savršenog vodiča kako to riješiti popraviti Microsoft Teams se stalno ponovno pokreće.

Sadržaj
- Kako popraviti Microsoft Teams se stalno ponovno pokreće
- Zašto se Microsoftovi timovi stalno ponovno pokreću?
- Metoda 1: Prekinite procese Microsoft Teams
- Metoda 2: Ponovno pokrenite računalo
- Metoda 3: Onemogućite antivirusni softver
- Metoda 4: Izbrišite datoteke predmemorije
- Metoda 5: Ažurirajte Office 365
- Metoda 6: Popravak Office 365
- Metoda 7: Napravite novi korisnički račun
- Metoda 8: Ponovno instalirajte Microsoft Teams
Kako popraviti Microsoft Teams se stalno ponovno pokreće
Zašto se Microsoftovi timovi stalno ponovno pokreću?
Evo nekoliko razloga koji stoje iza ove pogreške tako da postoji jasnije razumijevanje problema.
- Zastarjeli Office 365: Ako Office 365 nije ažuriran, to može uzrokovati da se Microsoft Teams neprestano ponovno pokreće i greška u padu jer je Microsoft Teams dio Office 365.
- Oštećene instalacijske datoteke: Ako su instalacijske datoteke programa Microsoft Teams oštećene ili nedostaju, to može uzrokovati ovu pogrešku.
- Pohranjene datoteke predmemorije: Microsoft Teams generira datoteke predmemorije koje se mogu oštetiti što dovodi do pogreške "Microsoft Teams se stalno ponovno pokreće".
Razgovarajmo sada o metodama, detaljno, da popravimo Microsoft Teams koji se neprestano ponovno pokreće na vašem računalu.
Metoda 1: Prekinite procese Microsoft Teams
Čak i nakon što napustite Microsoft Teams, može doći do greške u jednom od pozadinskih procesa aplikacije. Slijedite ove korake da biste prekinuli takve procese kako biste uklonili sve pozadinske greške i riješili navedeni problem:
1. U Windowsima traka za pretraživanje, traziti Upravitelj zadataka. Otvorite ga klikom na najbolje podudaranje u rezultatima pretraživanja, kao što je prikazano u nastavku.

2. Zatim kliknite na Više detalja u donjem lijevom kutu Upravitelj zadataka prozor. Ako se gumb Više pojedinosti ne pojavi, prijeđite na sljedeći korak.
3. Zatim kliknite na Procesi karticu i odaberite Microsoft Teams ispod aplikacije odjeljak.
4. Zatim kliknite na Završi zadatak gumb koji se nalazi u donjem desnom kutu zaslona, kao što je prikazano u nastavku.

Ponovno pokrenite aplikaciju Microsoft Teams i provjerite je li problem riješen. Ako se problem nastavi, prijeđite na sljedeću metodu.
Metoda 2: Ponovno pokrenite računalo
Slijedite ove korake kako biste ponovno pokrenuli računalo i riješili se grešaka, ako ih ima, iz memorije operativnog sustava.
1. Klikni na Windows ikona u donjem lijevom kutu zaslona ili pritisnite gumb Windows na tipkovnici.
2. Zatim kliknite na Vlast ikona, a zatim kliknite na Ponovno pokrenite.

3. Ako ne možete pronaći ikonu napajanja, idite na radnu površinu i pritisnite “Alt+F4” spojene tipke što će otvoriti “Isključite Windows“. Odaberite Ponovno pokrenite od opcija.
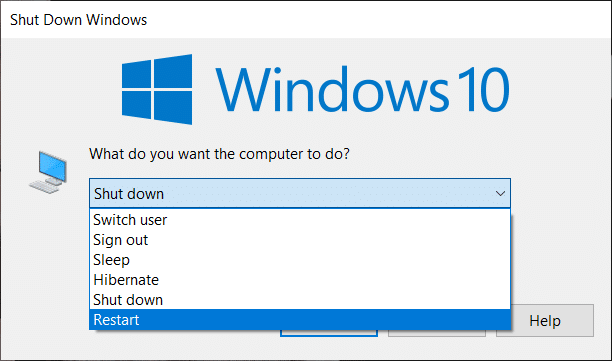
Nakon što se računalo ponovno pokrene, problem s Microsoft Teamsom mogao bi biti riješen.
Također pročitajte:Popravite Microsoft Teams mikrofon koji ne radi u sustavu Windows 10
Metoda 3: Onemogućite antivirusni softver
Postoje šanse da vaš antivirusni softver blokira neke funkcije aplikacije Microsoft Teams. Zbog toga je važno onemogućiti programe na računalu kao što su:
1. Otvori Antivirusna aplikacija, i idite na Postavke.
2. Potražite Onemogući gumb ili nešto slično.
Bilješka: Koraci se mogu razlikovati ovisno o tome koji antivirusni softver koristite.

Onemogućavanje antivirusnog softvera razriješit će sukobe s Microsoftovim timovima i popravi Microsoft Teams se stalno ruši i probleme s ponovnim pokretanjem.
Metoda 4: Izbrišite datoteke predmemorije
Slijedite dolje navedene korake da biste izbrisali datoteke predmemorije Teams pohranjene na vašem računalu. To bi moglo popraviti Microsoft Teams koji se neprestano ponovno pokreće na vašem računalu.
1. Traziti Trčanje u Windowsima traka za pretraživanje i kliknite na njega. (Ili) Pritiskom na “Windows tipka + R” zajedno će otvoriti Run.
2. Zatim u dijaloški okvir upišite sljedeće, a zatim pritisnite Unesi ključ kao što je prikazano.
%AppData%\Microsoft
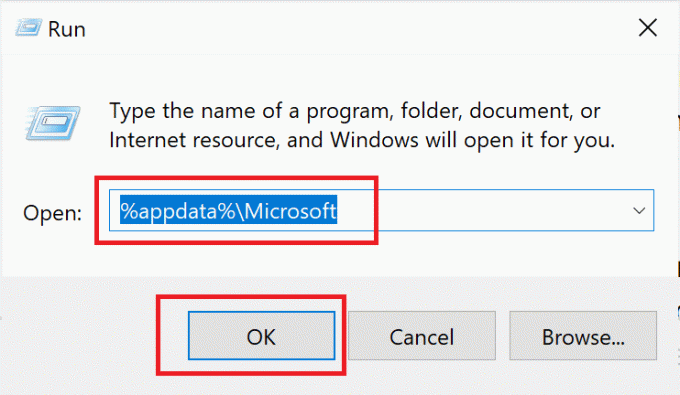
3. Zatim otvorite Timovi mapu koja se nalazi u Microsoftov imenik.
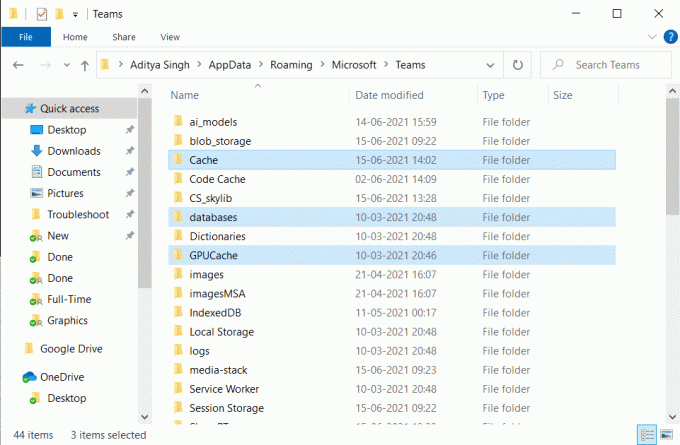
4. Ovdje je popis mapa koje ćete morati brisati jedan po jedan:
predmemorija aplikacije\cacheblob_storagebaze podatakacacheGPUcacheIndeksdDBLokalna pohranatmp
5. Nakon što se sve gore navedene datoteke izbrišu, ponovno pokrenite računalo da biste spremili promjene.
Ako se problem nastavi, prijeđite na sljedeću metodu, gdje ćemo ažurirati Office 365.
Također pročitajte:Kako postaviti status Microsoft Teams kao uvijek dostupan
Metoda 5: Ažurirajte Office 365
Da biste riješili problem Microsoft Teams Keeps Restarting, morat ćete ažurirati Office 365 jer bi zastarjela verzija mogla uzrokovati takve probleme. Da biste to učinili, slijedite ove korake:
1. Potražite a Riječ u Windowsima Traka za pretraživanje, a zatim ga otvorite klikom na rezultat pretraživanja.
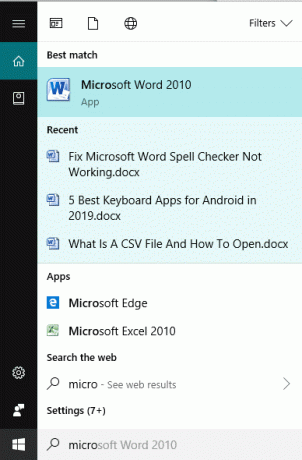
2. Zatim stvorite novi Word dokument klikom na Novi. Zatim kliknite Prazan dokument.
3. Sada, kliknite na Datoteka s gornje vrpce i potražite karticu pod naslovom Račun ili Uredski račun.
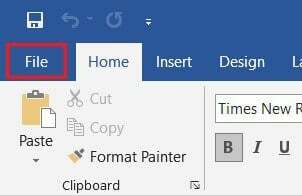
4. Kada odaberete Račun, idite na Informacije o Proizvodu odjeljak, a zatim kliknite Opcije ažuriranja.
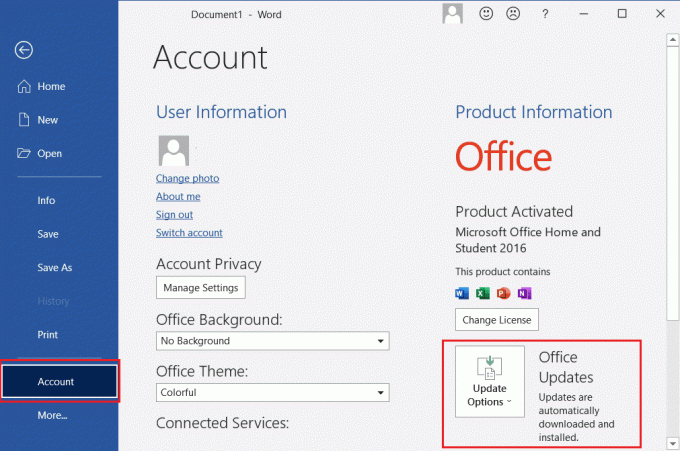
5. Pod Mogućnosti ažuriranja kliknite na Ažurirati sada. Windows će instalirati sva ažuriranja na čekanju.
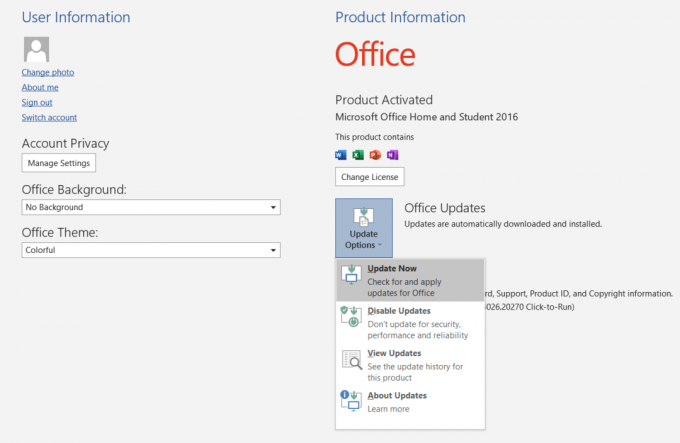
Kada se ažuriranja dovrše, otvorite Microsoft Teams jer će problem sada biti riješen. Ili nastavite sa sljedećom metodom.
Metoda 6: Popravak Office 365
Ako ažuriranje Office 365 na prethodnu metodu nije pomoglo, možete pokušati popraviti Office 365 kako biste riješili problem s ponovnim pokretanjem Microsoft Teams. Samo slijedite ove korake:
1. U Windowsima traka za pretraživanje, traziti Dodajte ili uklonite programe. Kliknite na prvi rezultat pretraživanja kao što je prikazano.

2. Potražite Office 365 ili Microsoft Office u Pretražite ovaj popis traka za pretraživanje. Zatim kliknite na MicrosoftUred zatim kliknite na Izmijeniti.
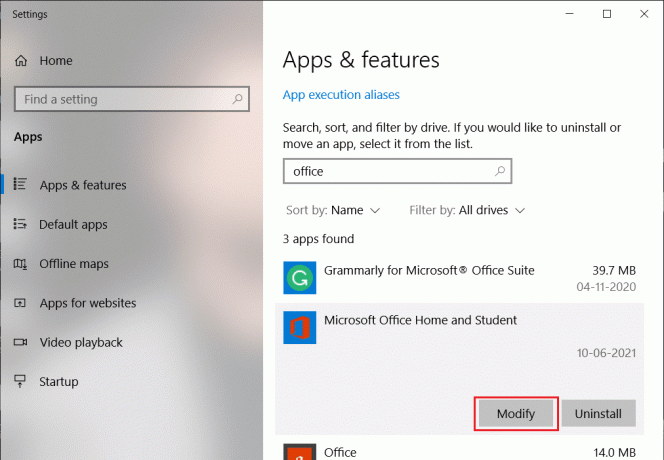
3. U skočnom prozoru koji se sada pojavljuje, odaberite Online popravak zatim kliknite na Popravak dugme.
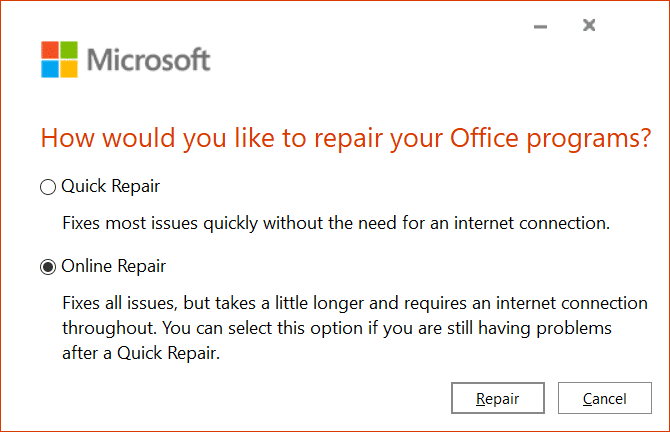
Nakon što je proces dovršen, otvorite Microsoft Teams da provjerite je li metoda popravka riješila problem.
Također pročitajte:Kako prenijeti Microsoft Office na novo računalo?
Metoda 7: Napravite novi korisnički račun
Neki su korisnici izvijestili da je stvaranje novog korisničkog računa i korištenje Office 365 na novom računu pomoglo u rješavanju navedenog problema. Slijedite ove korake da biste isprobali ovaj trik:
1. Traziti upravljati računima u Traka za pretraživanje sustava Windows. Zatim kliknite na prvi rezultat pretraživanja za otvaranje Postavke računa.
2. Zatim idite na Obitelj i drugi korisnici karticu u lijevom oknu.
3. Zatim kliknite na Dodajte nekog drugog na ovo računalo s desne strane ekrana.
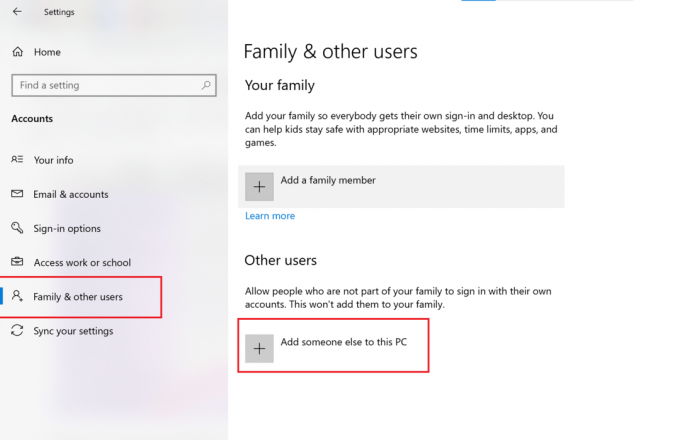
4. Zatim slijedite upute prikazane na zaslonu kako biste stvorili novi korisnički račun.
5. Preuzmite i instalirajte Microsoft Office i Teams na novom korisničkom računu.
Zatim provjerite radi li Microsoft Teams ispravno. Ako problem i dalje postoji, prijeđite na sljedeće rješenje.
Metoda 8: Ponovno instalirajte Microsoft Teams
Problem bi mogao biti u tome što unutar aplikacije Microsoft Teams postoje oštećene datoteke ili neispravni kodovi. Slijedite korake za deinstaliranje i uklanjanje oštećenih datoteka, a zatim ponovno instalirajte aplikaciju Microsoft Teams kako biste riješili problem s rušenjem i ponovnim pokretanjem Microsoft Teams.
1. Otvorena Dodajte ili uklonite programe kao što je ranije objašnjeno u ovom vodiču.
2. Zatim kliknite na Pretražite ovaj popis bar u Aplikacije i značajke odjeljak i vrstu Microsoftovi timovi.
3. Klikni na Timovi aplikaciju, a zatim kliknite na deinstaliraj, kao što je prikazano niže.
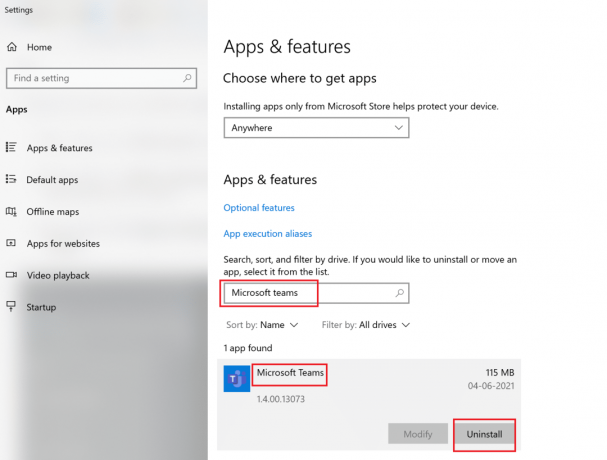
4. Nakon što je aplikacija deinstalirana, implementirajte Metoda 2 za uklanjanje svih cache datoteka.
5. Zatim posjetite Web stranica Microsoft Teams, a zatim kliknite na Preuzmite za desktop.
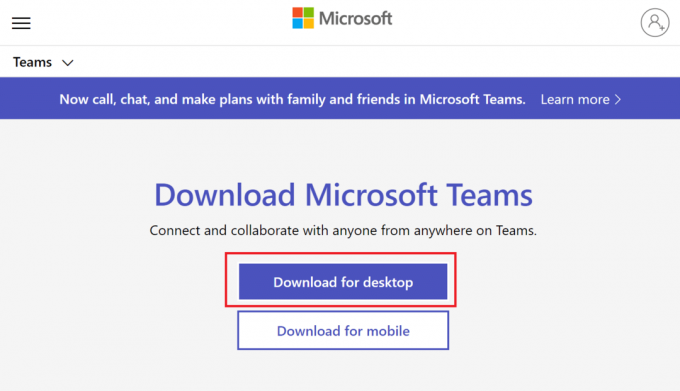
6. Nakon što je preuzimanje završeno, kliknite na preuzetu datoteku da otvorite instalacijski program. Slijedite upute na zaslonu za instalirati Microsoftovi timovi.
Preporučeno:
- Ispravite pogrešku aktivacije Office 365 Nismo mogli kontaktirati poslužitelj
- Što je Microsoft Teams Together Mode?
- Kako popraviti da se zaslon Androida ne okreće
- Popravi Ova kopija sustava Windows nije prava pogreška
Nadamo se da je ovaj vodič bio od pomoći i da ste uspjeli popraviti Microsoft Teams se stalno ponovno pokreće pogreška. Ako imate bilo kakvih pitanja ili komentara u vezi s ovim člankom, slobodno ih ostavite u odjeljku za komentare.



