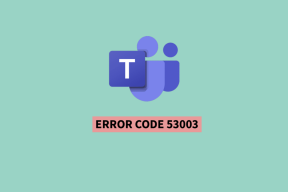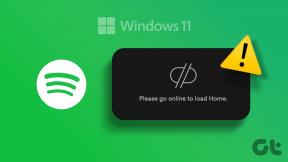Kako precizno snimiti zaslone na Windowsima pomoću Sizer-a
Miscelanea / / February 12, 2022
Snimanje snimaka zaslona može biti muka. To je osobito slučaj kada trebate da snimka zaslona bude a određene veličine/razlučivosti. Pokušavate što bolje promijeniti veličinu dotičnog prozora, ali to ne uspije uvijek i možda ćete se morati osloniti na dodatni softver za promjenu veličine snimke zaslona nakon što je napravite.

Veličina je savršeno rješenje za ovu dilemu jer omogućuje postavljanje prozora na unaprijed definiranu veličinu za vašu udobnost.
Savjet: Ovo je također vrlo koristan alat za web dizajnereKako radi
Sizer je dobro osmišljen uslužni program koji korisnicima olakšava preciznu promjenu veličine prozora programa kako žele.
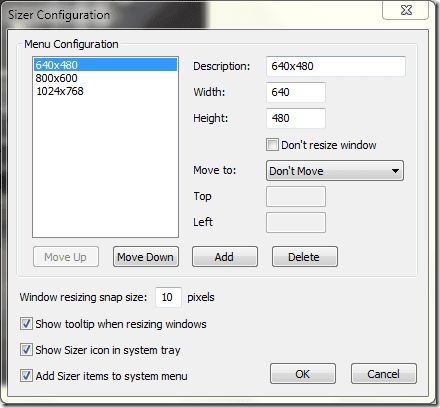
Vaš prvi korak tijekom korištenja ove aplikacije trebao bi biti konfiguriranje veličina prozora s kojima želite raditi. Gornja snimka zaslona prilično je razumljiva, ali trebate imati na umu sljedeće.
Prvo, možete postaviti poziciju na koju želite da se prozor pomakne nakon promjene veličine. Također možete odabrati da ne pomičete prozor nakon promjene veličine.
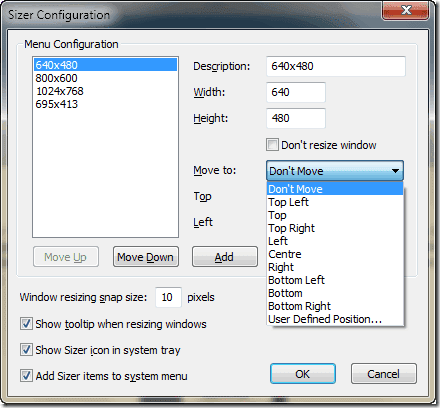
Uzmite na znanje Korisnički definirana pozicija opcija. Korisnici mogu unijeti vlastite koordinate gdje žele da se prozor premjesti, gdje Vrh = 0 odnosi se na sam vrh ekrana i Lijevo = 0 je krajnji lijevi dio ekrana.
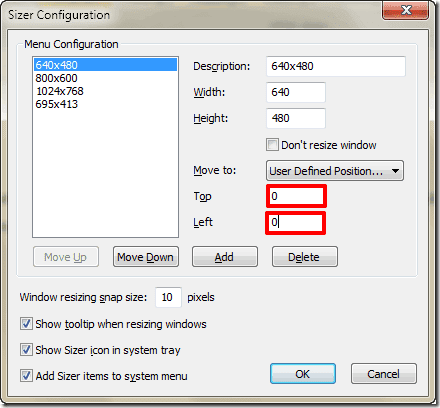
Posljednje, Veličina prozora za promjenu veličine definira broj piksela za koji se veličina prozora povećava/smanjuje prilikom promjene veličine i istovremenog držanja Ctrl ključ.
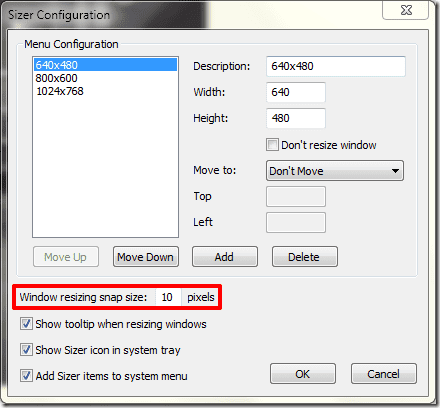
Postoje tri načina za aktiviranje Sizera. Možete kliknuti desnom tipkom na naslovnu traku dotičnog prozora programa ili možete odabrati kliknuti na ikonu programa - ako postoji - u gornjem lijevom kutu naslovne trake programa.
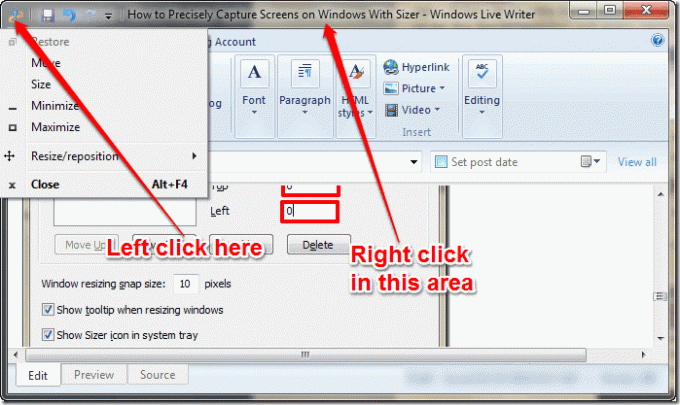
Također možete promijeniti veličinu prozora desnim klikom kada se pojavi promijeniti veličinu pokazivač postaje vidljiv.
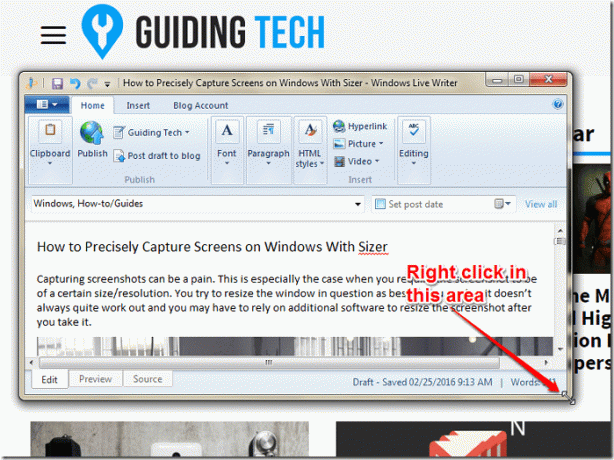
Imajte na umu da također možete kliknuti desnom tipkom miša kada pomaknete miš na odgovarajući položaj da se pojavi pokazivač za promjenu veličine kako bi se prikazao kontekstni izbornik što će vam omogućiti da precizno promijenite veličinu dotičnog prozora.
Konačno, možete promijeniti veličinu prozora izravno iz sistemske trake tako da desnom tipkom miša kliknete ikonu Size i odaberete odgovarajuću opciju. Međutim, kako bi to funkcioniralo, morat ćete postaviti Sizer da se uvijek prikazuje u sistemska traka.
Čak i ako odaberete bilješku za korištenje jedne od unaprijed postavljenih opcija, postoji interaktivni opis koji će se pojaviti ako odaberete ručno mijenjanje veličine što će vam dati do znanja koja je točno veličina prozora do. Ovo se pojavljuje sve dok je Sizer otvoren.
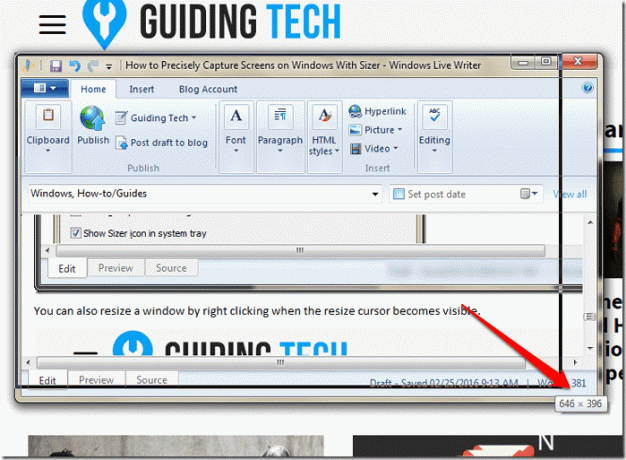
Zaključak
Sizer je prilično prikladan i učinkovit alat koji imate u svom arsenalu. Mnogima od nas vani će ovaj alat biti koristan, posebno onima od nas koji smo blogeri, grafički umjetnici i/ili web dizajneri.
Što misliš? Je li ovo alat koji bi vam bio koristan? Ostavite bilo kakve povratne informacije u komentarima i hvala na čitanju.
VIDI TAKOĐER: Vodič za Irfanview: stolni alat za sve vaše potrebe za uređivanjem slika
Posljednje ažurirano 2. veljače 2022
Gornji članak može sadržavati partnerske veze koje pomažu u podršci Guiding Tech. Međutim, to ne utječe na naš urednički integritet. Sadržaj ostaje nepristran i autentičan.