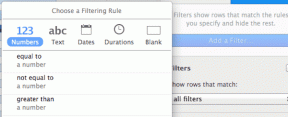Knjižničar: Sve-u-jednom Windows 7, Windows 8 Upravitelj knjižnica
Miscelanea / / February 12, 2022

Ako ne koristite Windows 7 Knjižnice značajka onda vam moram reći da vam nedostaje ljepota jednog od najosnovnijih i najmoćnijih alata za organizirati svoje računalo. A kada se stvari organiziraju, postaju jednostavne za korištenje, zar ne?
Pa, nikad nije kasno i ako to još niste učinili, trebali biste ga odmah početi koristiti. Naš vodič dalje stvaranje i agregiranje (glazba, videozapisi i slike) Windows 7 knjižnica pomoći će vam da započnete. Osim toga, spremni smo predstaviti alat koji će služiti kao jedina stanica za sve vaše Prilagodba knjižnice potrebe.
Alat o kojem govorimo zove se knjižničarka – moćan upravitelj knjižnica za Windows 7 i Windows 8. Pogledat ćemo njegove značajke i kako bi nas mogao učiniti produktivnijim u svakodnevnoj upotrebi sustava Windows.
Cool savjet: Nedavno smo obradili još jedan sve-u-jednom proizvod u našem postu pod naslovom Kako prilagoditi minijature Windows programske trake na sve moguće načine.
Prije svega, preuzmite aplikaciju s web stranice proizvoda. Raspakirajte preuzetu datoteku i idite na Windows 7 ili
Windows 8 mapu (što se odnosi na vas). Dvaput kliknite na knjižničarka datoteku i vaša će se aplikacija pokrenuti. Budući da je prijenosni ne mora biti instaliran.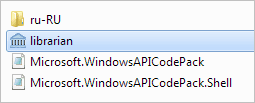
Bilješka: Isprobali smo i testirali ovaj alat Windows 7. Trebalo bi dobro funkcionirati Windows 8 također.
Kada se alat pokrene, ovako će izgledati. Pokazat će popis svih mapa knjižnice koje su trenutno dostupne na vašem računalu.

Ikone (ispod trake izbornika) koje vidite mogu se koristiti za stvaranje nove biblioteke, promjenu postavki za odabranu biblioteku i brisanje odabrane biblioteke (slijeva nadesno).
Slične opcije dostupne su na Knjižnice tab. Preimenovati je dodatna opcija (znate što bi to trebalo učiniti) i Promijeniti je isto kao i pokretanje Promijenite postavke knjižnice dijalog.
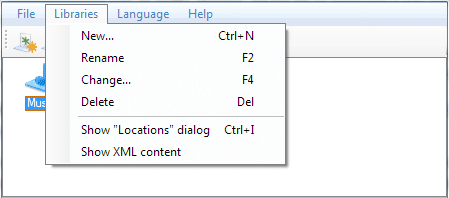
Također možete dvaput kliknuti na biblioteku da otvorite prozor postavki. A evo kako izgleda jedan od njih.
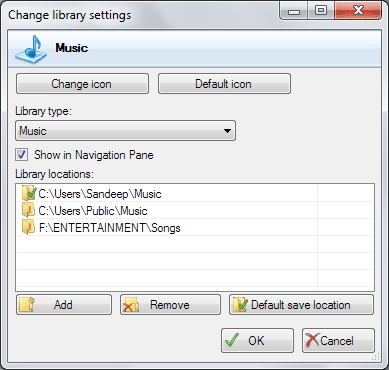
Ako primijetite, Lokacije knjižnica odjeljak prikazuje tri unosa. To su tri lokacije na koje knjižnica upućuje za svoj sadržaj. A ono označeno (zeleno) je zadana lokacija za pohranu. Ako želite, možete to promijeniti odabirom druge lokacije i pritiskom Zadana lokacija za spremanje. Osim toga možete Dodati novo mjesto ili Ukloniti i postojeći.
Za bilo koju knjižnicu možete promijeniti ikonu klikom na Promijeni ikonu dugme. Ako odaberete Zadana ikona definicija ikone će se temeljiti na Vrsta knjižnice vi odaberete.
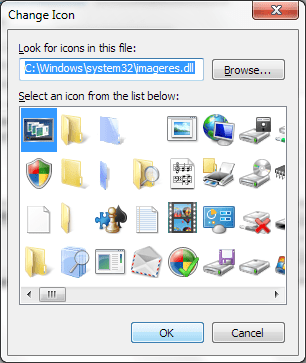
U idealnom slučaju, imate pet opcija za definiranje vrste biblioteke: Generička, Dokumenti, Glazba, Slike i Videozapisi. Posljednje, ali ne i najmanje važno, možete odabrati hoće li se biblioteka pojaviti na Navigacijsko okno.
Zaključak
Po mojoj presudi ovo je jedan od najjednostavnijih alata koji vam pomaže prilagoditi svoje knjižnice na sve moguće načine. Pomalo je iznenađujuće koliko malo korisnika sustava Windows 7 koristi značajku Knjižnica ili čak zna za nju. Nadamo se da bi im ovaj alat trebao pomoći ne samo da se upoznaju s ovom korisnom značajkom, već je i koriste na dnevnoj bazi.
Zasluga slike: John Nakamura Remy
Posljednje ažurirano 3. veljače 2022
Gornji članak može sadržavati partnerske veze koje pomažu u podršci Guiding Tech. Međutim, to ne utječe na naš urednički integritet. Sadržaj ostaje nepristran i autentičan.