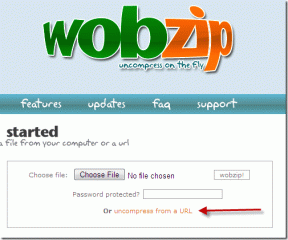Kako stvoriti i koristiti popis distribucije u MS Outlooku
Miscelanea / / February 12, 2022
Imate li grupe kontakata kojima stalno šaljete e-poštu i zahtjeve za sastanke? I upisujete li svaku e-mail adresu svaki put kada to želite? Sada, ako koristite MS Outlook kao vaš klijent e-pošte i još uvijek radite istu stvar, nedostaje vam nešto stvarno super.
Outlook vam omogućuje stvaranje Popisi distribucije koji nisu ništa drugo nego podskupove vaših kontakata ili prilagođene grupe kako možete nazvati. Dakle, sljedeći put ti imati grupu ljudi kojima ćete slati česte poruke e-pošte, napravite popis za distribuciju kao što je objašnjeno u nastavku.
Koraci za izradu popisa distribucije
Prije nego što počnete, preporučujem (i pretpostavljam) da imate većinu kontakata već dodanih u svoj Kontakti popis. To vam samo olakšava stvari.
Korak 1: Klikni na Kontakti karticu na dnu lijevog okna. Sada, pritisnite Radnje karticu na vrpci i slijedite do Nova distribucijska lista. Ljubitelji tipkovnice mogu pronaći Ctrl+Shift+L kao bolja opcija.
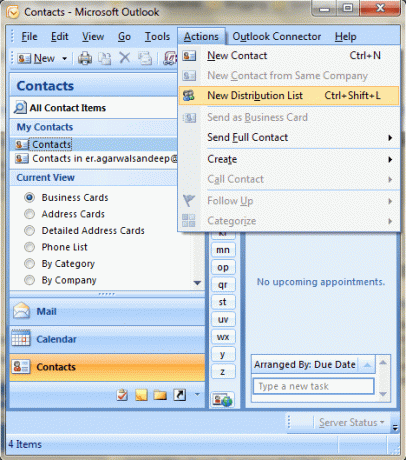
Korak 2: Pojavljuje se novi prozor Popis distribucije kartica na istaknuti. Dajte naziv svojoj grupi i dodajte članove u nju iz
Odaberite Članovi ispod Članovi odjeljak.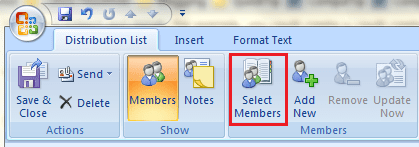
3. korak: Dvaput kliknite na imena koja želite dodati ili ih odaberite i kliknite na Članovi dugme.

Također možete koristiti Dodaj novi ikona za dodavanje članova koji nisu na vašem popisu kontakata. ažuriranje i Ukloniti kontakti su komplementarne opcije.
4. korak: Nakon što dodate članove, vratit ćete se na prozor u koraku 2. Kliknite na Spremi i zatvori da počnete koristiti svoju prvu listu distribucije.

Pogledajte gornju sliku. Napravio sam svoj popis za nekoliko članova Guiding Tech-a i ovo je ime koje koristim za grupiranje pošte.
Bilješka: Popis uvijek možete urediti navigacijom do Kontakti > Odaberi grupu i slijedeći korake od 2 do 4 ili kako vam odgovara.
Kako koristiti distribucijsku listu?
Započnite s novom e-poštom. Izradite svoju poruku i u Na Polje unesite naziv koji ste dali svojoj grupi. U mom slučaju jest Vodenje-Tehn. Jedno ime je upisano vidjet ćete da postaje podebljano i podcrtano što označava da je Outlook prepoznao adresu. Ako nije, pokušajte učiniti a Ctrl+K. Ako i dalje nije, zeznuli ste proces i možda ćete se morati vratiti na 1. korak.
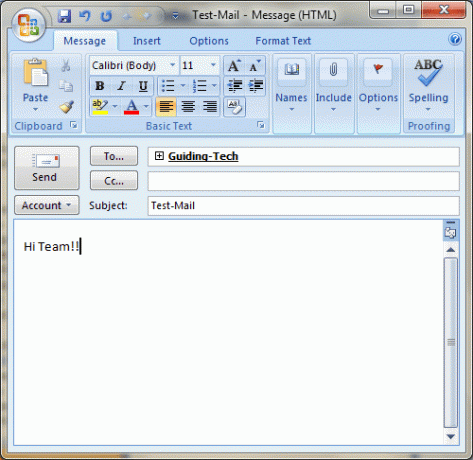
Klikom na + znak će podijeliti naziv popisa na pojedinačne adrese e-pošte (korisno ako povremeno želite ukloniti iznimke).
Zaključak
Stvari ne mogu postati jednostavnije od ovoga ako s vremena na vrijeme trebate slati grupne poruke. Možete stvoriti onoliko popisa koliko želite i koristiti ih na svoju fleksibilnost. Jedan popis se može uzeti kao nadskup ili podskup drugog. Još puno toga za razumjeti i bit ćete, kada počnete istraživati značajku.
Posljednje ažurirano 3. veljače 2022
Gornji članak može sadržavati partnerske veze koje pomažu u podršci Guiding Tech. Međutim, to ne utječe na naš urednički integritet. Sadržaj ostaje nepristran i autentičan.