Kako funkcioniraju Finder, upravljanje datotekama, oznake i Spotlight Search
Miscelanea / / February 14, 2022
Ako dolazite iz sustava Windows, vjerojatno ste navikli na različite particije (jedna za glavnu instalaciju sustava Windows, druga za veće datoteke i mape itd.).
Također ste navikli na izložene programske i sistemske datoteke, znate točno mjesto datoteke ili jednostavno zaboravite gdje ste spremili datoteku i više je ne možete pronaći (nemojmo ulaziti u to koliko je loše pretraživanje u sustavu Windows je).
Prilikom prelaska sa Windowsa na Mac, upravljanje datotekama bit će najveća promjena i iako se na prvu može činiti strano, zapravo je na bolje.
Prema zadanim postavkama, Macovi nisu particionirani i za vaše srce koje kuca Windows dopustite da vam kažem ovo - u redu je. Sve će biti u redu. Disati.
Upravo ste se prebacili na Mac? Nabavite našu e-knjigu – Ultimativni vodič za OS X Yosemite za Mac početnike. To je savršena e-knjiga za ljude koji žele naviknuti na Mac i kako izvući maksimum iz njega.
U redu, evo vodiča za početnike za upravljanje datotekama u OS X Yosemite (detaljnije ćemo ući u odjeljku Finder u nastavku):
- Povucite datoteke aplikacije ( s nastavkom .app) u mapu Aplikacije i zaboravite na njih.
- Na glavnom tvrdom disku pronaći ćete mapu posvećenu vašem korisničkom imenu Macintosh HD -> Korisnici. Ovdje ćete spremiti sve svoje datoteke. Lako je organizirati sadržaj u ugniježđenim mapama, a Finder stvarno olakšava pregledavanje sadržaja (više o tome kako to dobro učiniti u odjeljku u nastavku).
- Kao alternativu, možete koristiti školu razmišljanja "Mene nije briga" kada je u pitanju pohrana datoteka. Spremite bilo koju vrstu datoteke u mapu Dokumenti ili Preuzimanja i upotrijebite Spotlight pretraživanje za pokretanje datoteka umjesto da ih tražite (Spotlight pretraživanje, za razliku od pretraživanja u Windowsu, zapravo radi).
Finder
Finder je File Explorer za Mac. Može izgledati slično onom u sustavu Windows, s bočnom trakom ispunjenom mapama i razmakom s desne strane gdje žive sve vaše mape.
Ali za korisnika po prvi put, Finder može izgledati kao... glup. Barem je meni bilo tako. Zadani je odjeljak "Sve moje datoteke" što je beskorisno ako imate više od nekoliko desetaka datoteka.
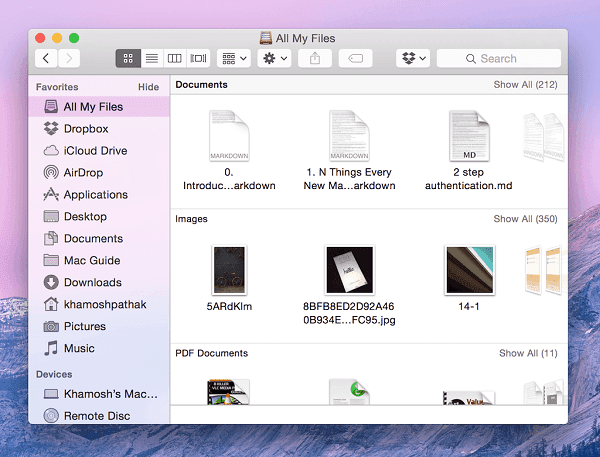
Ali imate ovaj fantastičan novi Mac. Brzo je i lijepo. Nećete ga odustati samo zato što upravljanje datotekama nije ono na što ste navikli, zar ne?
Može biti puno bolje, samo odvojite 5 minuta i učinite stvari navedene u nastavku.
Pet minuta do potpuno novog iskustva Findera
Odvojite trenutak da shvatite bočnu traku. Tu će se odvijati većina vaše interakcije s datotekama i mapama. Bočna traka počinje s Favoriti a ispod ćete vidjeti dijeljena računala/mreže, povezane USB uređaje i montirane dmg slike.
Na traci izbornika odaberite Finder -> Preference -> Općenito i od Prikazuje se novi prozor Finder odaberite bilo što drugo osim Sve moje datoteke. Tamo odaberite svoju najčešće korištenu mapu ili, kao što ja radim, odaberite svoju korisničku mapu.
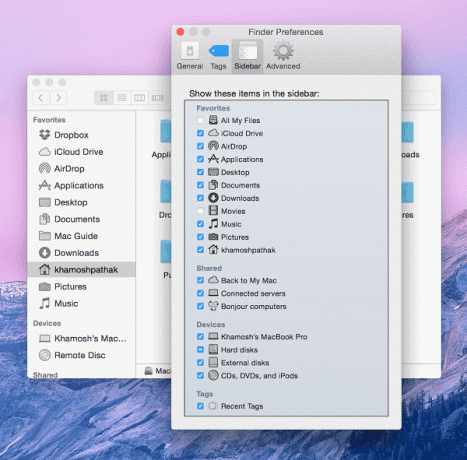
Kao što sam već rekao, vaš Mac je jedan veliki tvrdi disk i nema particija. Kako ćete organizirati svoje datoteke? Ugniježđene mape, naravno.
Ovako funkcionira struktura datoteka u OS X:
Na vrhu je naziv vašeg tvrdog diska (obično se zove Macintosh HD), zatim mapa za Korisnici. U kojoj ćete pronaći mapu posvećenu vašem korisničkom imenu.
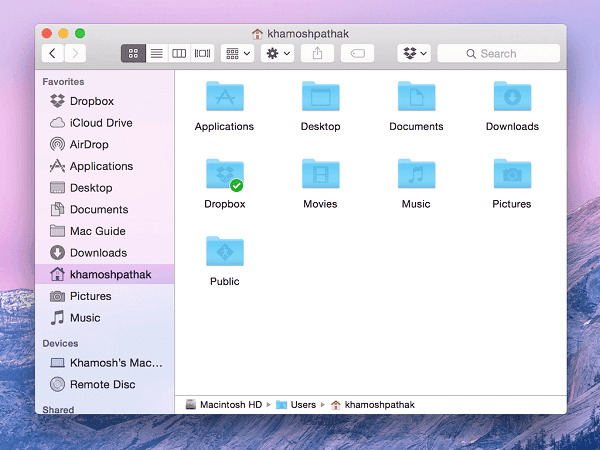
Ova mapa u osnovi sadrži sve podatke vidite i pohranjujete na svom sustavu. To znači aplikacije, datoteke aplikacija, dokumenti, preuzimanja itd.
Ovdje ćete već vidjeti mape stvorene za dokumente, preuzimanja, fotografije, filmove itd. Ovo je dobra polazna točka. Počnite spremati relevantne podatke u odgovarajuću kategoričku mapu.
Također, ovo je mjesto gdje biste trebali stvoriti nove mape za pohranu sadržaja koji ne odgovara unaprijed definiranim mapama u OS X.
Ugniježđene mape znače mape unutar mapa, sve organizirane na logičan način. Na primjer, možete stvoriti novu mapu za Porezni dokumentiunutar Dokumenti mapu i tamo stvorite različite mape za svaku godinu. Ovdje su mape 101.
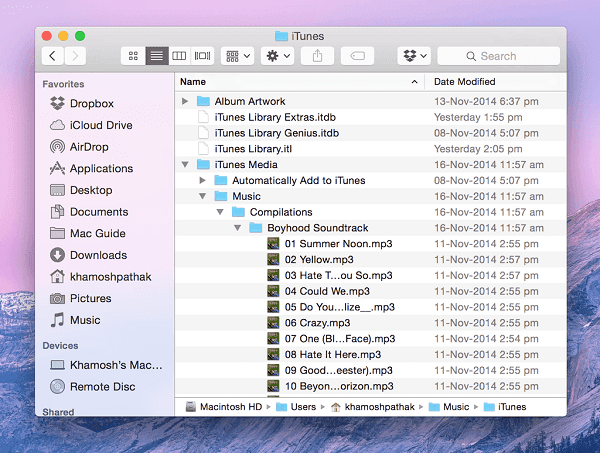
Za brzi pristup mapama koje ste stvorili, možete ih usidriti na traku Favoriti. Najlakši način da to učinite je da povučete mapu na traku Favoriti.
Prikaz načina rada u Finderu i čišćenje datoteka u prikazu ikona
Finder ima četiri načina prikaza.
Ikona prikaz prikazuje minijaturne preglede ili ikone datoteka.

Popis prikaz prikazuje sadržaj u detaljnom popisu. Ovo je također prikaz ugniježđenih mapa.

Stupac prikaz vam prikazuje strukturu imenika uporedo umjesto odozgo prema dolje.
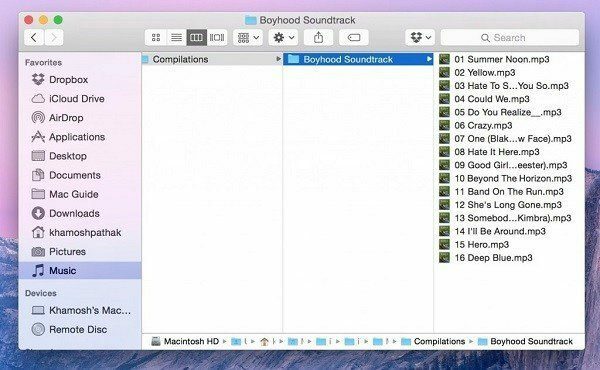
Poklopni tok view vam prikazuje preglede datoteka u gornjoj polovici prozora.
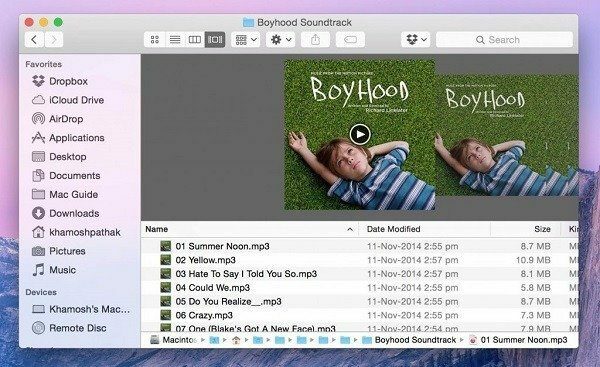
U prikazu ikona datoteke i mape žive kao slobodan život. U njima postoji neka vrsta boema. Možda je Jobs naučio umijeće sortiranja datoteka od gurua u svom posjetu Indiji.
Poanta je da će prikaz ikona obično biti u neredu. Ipak postoji opcija da se sve to očisti. Desnom tipkom miša kliknite prazan prostor i idite naOčistite do. Ovdje ćete pronaći opcije za slaganje datoteka po nazivu, veličini itd. Postoji i jednostavan Počistiti opcija za brzo sortiranje.
Korištenje oznaka za organiziranje najčešće korištenih i najvažnijih datoteka
Ugniježđene mape izvrsne su za uredno organiziranje datoteka. Spotlight je izvrstan za pokretanje datoteka bez uranjanja u ugniježđene mape.
Pa onda što rade oznake?
U Yosemiteu možete "označiti" datoteku ili mapu pomoću unaprijed definirane ili prilagođene boje. Više datoteka i mapa može nositi zajedničku oznaku. Svaka oznaka ima prečac na bočnoj traci.
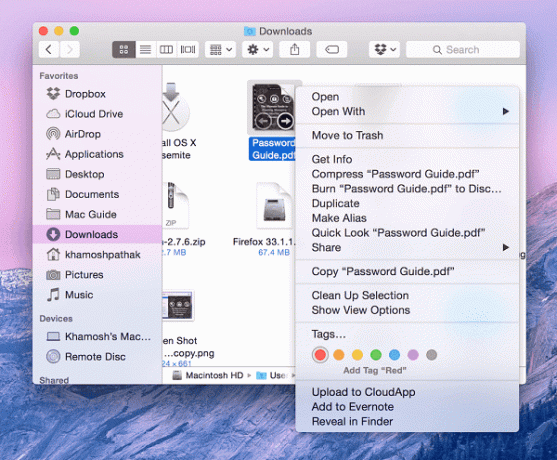
Kada radite na projektu koji se odnosi na školu ili posao, možete označiti sve datoteke u koje ste uključeni jednom bojom. Označite svu glazbu koju želite slušati ili filmove koje želite gledati drugom bojom. I da, jedna datoteka može imati više oznaka.
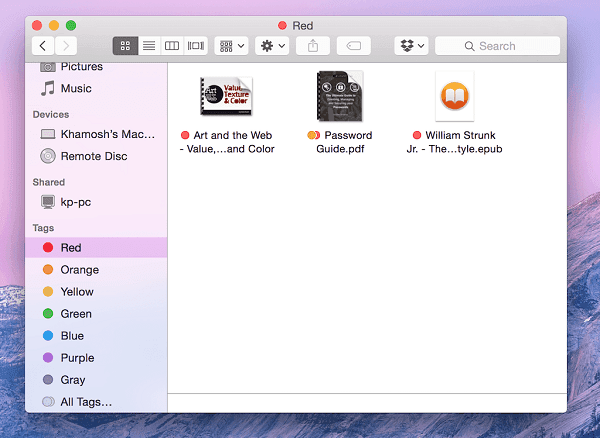
Kada kliknete na određenu oznaku na bočnoj traci, svi datoteke povezane s oznakom će se prikazati.
Označavanje je kao da napravite mapu, a da zapravo ne napravite mapu.
Kako koristiti Spotlight Search za brzo pokretanje datoteka, mapa i aplikacija
Prije nego što se pojavio OS X 10.10 Yosemite, Spotlight je bio ovaj mali okvir za pretraživanje u gornjem desnom kutu koji je prikazivao aplikacije i datoteke koje ste tražili.
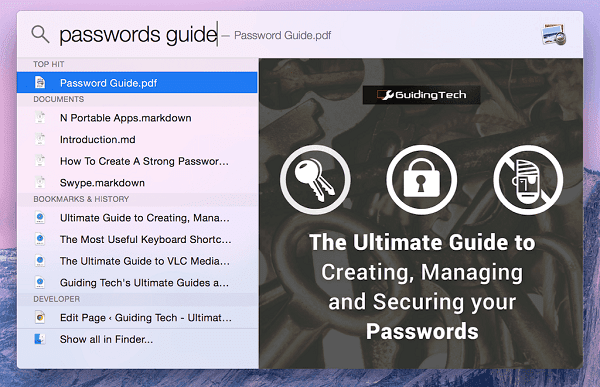
U Yosemiteu, Spotlight pretraga je dobila nešto više. reflektor. Sada je ispred i u sredini i može učiniti mnogo više od pokretanja aplikacija i pretraživanja datoteka.
Možete pokrenuti Spotlight pretraživanje pritiskom na Cmd + razmaknica combo ili klikom na traži ikona na traci izbornika.
Spotlight sada prikazuje kontekstualne informacije za stvari koje upisujete. Tako će prikazati preglede za tekstualni dokument koji tražite ili će prikazati minijaturu za sliku.
Iako je nova značajka pregleda sjajna, ako je radite kako treba, teško ćete imati vremena pogledati je. Kao što sam već rekao, Spotlight je izvrstan u indeksiranju datoteka i mapa.
Dakle, kada počnete upisivati naziv datoteke – PDF-a koji ste koristili za istraživanje koji je zakopan 4 razine duboko u vašem uredno organizirana mapa Projekti – Spotlight će znati što tražite prije nego što završite s upisivanjem prvih 3-4 slova.
Dotična datoteka bit će istaknuta, a pritiskom na enter pokrenut će se datoteka u zadanoj aplikaciji.
Tražite datoteke, aplikacije i kontakte

Pretvorite jedinice i valutu
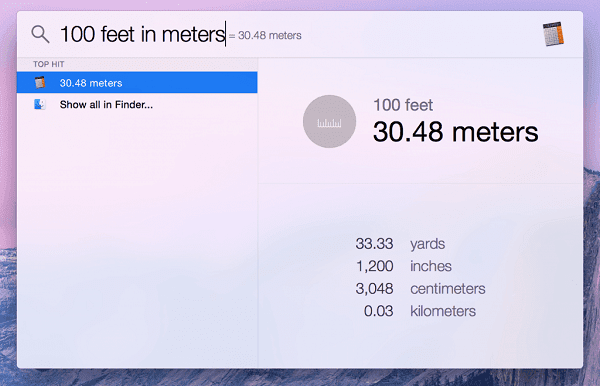
Potražite pjesme u svojoj zbirci i na iTunes Storeu
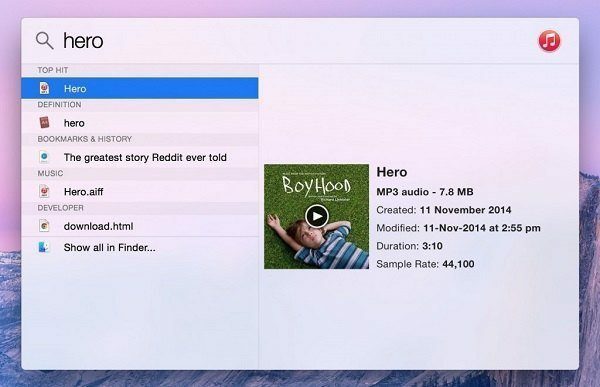
UČINITE PRETRAŽIVANJE SPOTLIGHT-A JOŠ MOĆNIM: Spotlight u Yosemiteu razumije osnove. Ali što ako ste uhvatili grešku pokretača tipkovnice i želite učiniti više? Tražiti unutar web-mjesta i obavljati zadatke sustava kao što je gašenje Maca? Instalirajte svjetiljku, okvir dodataka za Spotlight koji dodaje gore navedene značajke i više.
Upravo ste se prebacili na Mac? Nabavite našu e-knjigu – Ultimativni vodič za OS X Yosemite za Mac početnike. To je savršena e-knjiga za ljude koji žele naviknuti na Mac i kako izvući maksimum iz njega.
Posljednje ažurirano 3. veljače 2022
Gornji članak može sadržavati partnerske veze koje pomažu u podršci Guiding Tech. Međutim, to ne utječe na naš urednički integritet. Sadržaj ostaje nepristran i autentičan.
DALI SI ZNAO
30. kolovoza 1998. izašao je prvi Google Doodle.



