Kako koristiti besplatne alate za uklanjanje pozadinske buke iz zvuka
Miscelanea / / February 14, 2022

Neki dan je jedan od mojih prijatelja u uredu želio moju pomoć u uklanjanju pozadinske buke iz uređaja
videa koje je snimio na svom telefonu
(Ja sam obično tip za sve takve probleme kod kuće i ureda, kao što možete zamisliti). Mogao sam mu dati imena kao što su Sony Vegas ili Adobe Premier Elements, ali ti su alati teški i prikladniji za profesionalni video editor. Osim toga, koštaju bogatstvo ako ih netko želi koristiti nakon 30-dnevnog probnog razdoblja.
Dakle, trebali su mu besplatni alati da obavi posao, a to je upravo ono što ćemo pokazati u prvom dijelu ove serije. U ovom članku ćemo se pozabaviti uklanjanjem pozadinske buke iz audio datoteke pomoću moćnog programa pod nazivom Audacity. U drugom dijelu pokazat ćemo kako to učiniti na videu.
Cool savjet: Jeste li znali da možete izdvajanje zvuka iz videa koristite Audacity? Provjerite to.
Cjelokupni pristup
Koristit ćemo dva alata – Windows Movie Maker i Audacity – za zadatak. U trenutnom članku ćemo vidjeti kako možemo obraditi samo audio datoteku i ukloniti pozadinsku buku dok je unutra sljedeći ćemo vidjeti kako možemo izdvojiti audio datoteke iz video zapisa i ponovno ih spojiti obrađene.
Rad na audio zapisu
Nakon što imate instaliran Audacity na računalu otvorite aplikaciju i učitajte glazbenu datoteku koju želite obraditi. Nakon što ste to učinili, slijedite ove korake za uklanjanje pozadinske buke.
Korak 1: Poslušajte cijelu audio datoteku i zabilježite područje u kojem čujete pozadinsku buku. Provjerite jeste li odabrali područje s maksimalnom pozadinskom bukom. Iskoristite sam Audacity za slušanje datoteke i odabir jednostavnim klikom i povlačenjem na grafu valova.
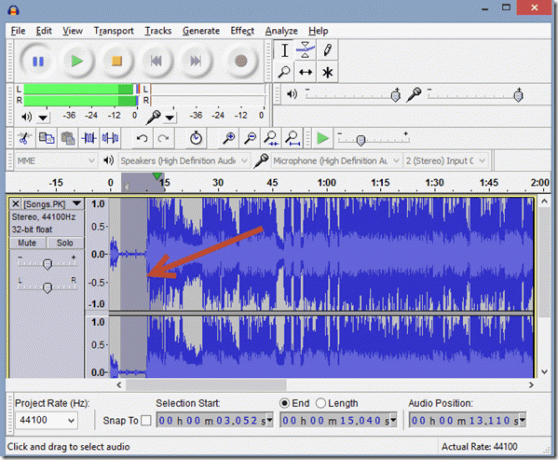
Bilješka: Segment od samo pozadinska buka je vrlo važno za rad alata. Ako ga nemate u trenutačnom videozapisu, svakako snimite samo pozadinsku buku sljedeći put kada snimate videozapis. To će vam dati najbolji izlaz za obrađeni zvuk.
Korak 2: Nakon što ste to učinili, idite na Izbornik efekata i odaberite opciju Uklanjanje buke.
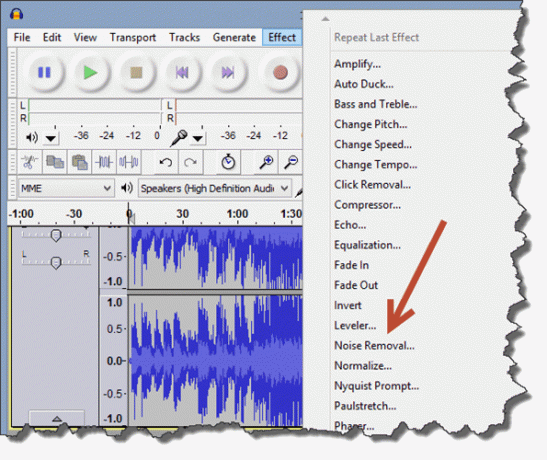
3. korak: Ovdje ćete vidjeti gumb Nabavite profil buke. Ovaj gumb je koristan samo ako već niste odabrali zvučni segment.
4. korak: Kada koristite prvi put, preporučujem da isprobate zadane postavke koje se prikazuju u istom prozoru. Idealne su za većinu scenarija. Ali dok radite na alatu, možete koristiti pokušaje i pogreške da istražite različite varijacije postavki.
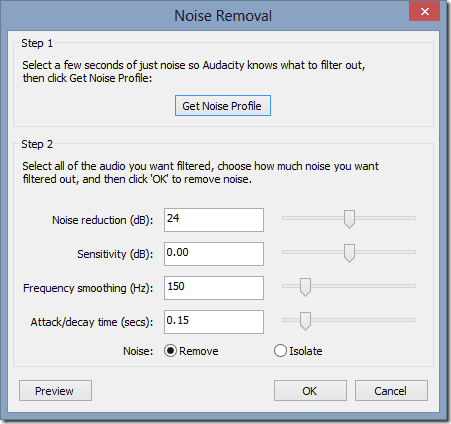
5. korak: Sada sve što trebate učiniti je kliknuti na gumb OK i pustiti alat da učini svoju magiju. Audacity će ukloniti većinu pozadinske buke iz zvučnog zapisa i možete ga spremiti kao novu MP3 datoteku na svoj tvrdi disk.
Još uvijek razmišljate o kupnji Adobe Premier Elements? Kupite ga od Amazon po cijeni od 89,00 dolara.Zaključak
Tako možete ukloniti pozadinsku buku iz audio datoteke pomoću besplatnog i korisnog Audacityja. Nemojte se bojati petljati s različitim dostupnim postavkama. Audacity je vrlo moćan alat i trebali biste ga istraživati što više možete.
Iako rezultat možda nije savršen, zasigurno radi pristojan posao čišćenja pozadinske buke.
Stoga isprobajte trik na nekim svojim osobnim snimkama. Također, ne zaboravite nam se pridružiti kada vam pokažemo kako možete koristiti trik za uklanjanje pozadinske buke iz vaših video datoteka.
Zasluge za najbolje fotografije: 6SN7
Posljednje ažurirano 2. veljače 2022
Gornji članak može sadržavati partnerske veze koje pomažu u podršci Guiding Tech. Međutim, to ne utječe na naš urednički integritet. Sadržaj ostaje nepristran i autentičan.



