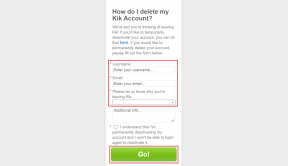Kako koristiti Split View u El Capitanu za više zadataka
Miscelanea / / February 14, 2022
Ako ste nedavno nadogradili svoj Mac na OS X 10.11 El Capitan, možda se malo češete kada su u pitanju nove značajke. Da, font je nov i izgleda sjajno. Postoji zgodan mali trik pomicanja prsta po trackpadu jako brzo kako biste pronašli gdje je kursor. Sve je to u redu, ali gdje su značajke velikog bannera? Pa, nema ih puno.
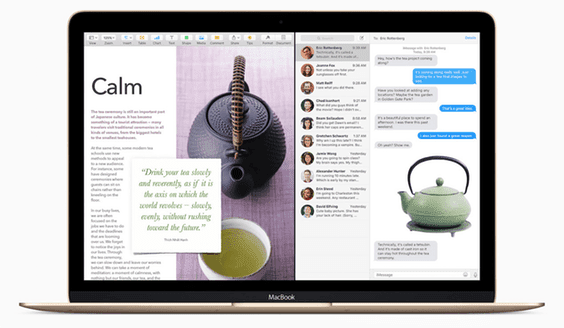
Najveća promjena u El Capitanu je nova kontrola misije i Split View. Da, ovo su samo nadogradnje upravljanja prozorima. Ali imaju potencijal da vam uštede puno vremena kada je u pitanju prebacivanje između prozora i višezadaćnosti.
Vodič za početnike za korištenje Maca: Novo ovdje? Provjeri naš vodič da naučite sve o vašem novom Mac OS-u.
Pregled: Nova kontrola misije
George je već detaljno opisao nova kontrola misije u prethodnom članku pa neću ovdje duboko roniti. Osnove su iste – dolazite tako da povučete tri/četiri prsta prema gore na trackpadu.
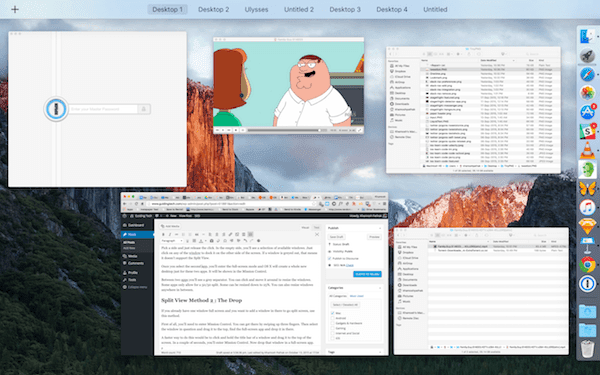
Ali sada izgleda drugačije. Nećete vidjeti minijature za stolna računala dok ne prijeđete mišem na vrh zaslona. Još jedna velika promjena je da se odvojeni prozori iz istih aplikacija neće naslagati jedan preko drugog. To znači da će ih biti lakše uočiti ako imate više otvorenih prozora Chromea.
Upoznajte Split View
Split View je Appleov pristup multitaskingu s podijeljenim ekranom koji postoji u zemlji Windowsa otkad je Bill Gates nosio te velike ružne smeđe naočale. Da, staro je.
U sustavu Windows možete jednostavno spojiti dvije aplikacije jednu uz drugu samo povlačenjem prozora na bilo koji rub zaslona ili pritiskom na tipkovnički prečac.

Ali na OS X, Split View radi samo u načinu rada na cijelom zaslonu. To znači da imate okruženje bez ometanja. Postoje dva načina korištenja Split Viewa.
Split View Metoda 1: Zelena točka
Prije svega, ne podržavaju sve aplikacije Split View (još). Ali ugrađene aplikacije poput Safarija, pa čak i Chromea to rade. Budući da ovo radite prvi put, isprobajte ga sa Safarijem.
U prozoru aplikacije kliknite i držite zeleno Maksimizirajte dugme.
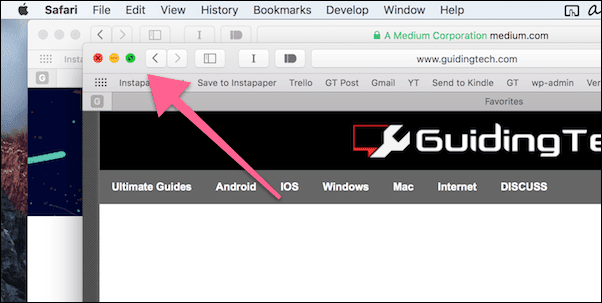
Prozor će sada biti fokusna točka i od vas će biti zatraženo da ga pričvrstite na lijevu ili desnu stranu zaslona. Taj dio zaslona bit će istaknut plavom bojom.
Odaberite stranu i otpustite klik. Na praznoj strani vidjet ćete izbor dostupnih prozora. Samo kliknite na bilo koji prozor da biste ga usidrili s druge strane zaslona. Ako je prozor zasivljen, to znači da ne podržava Split View.
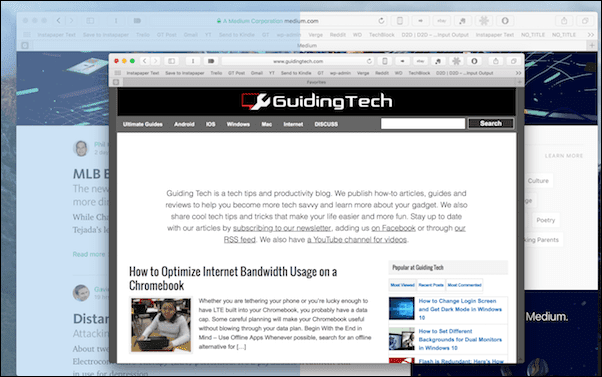
Nakon što odaberete drugu aplikaciju, ući ćete u način rada preko cijelog zaslona i OS X će stvoriti potpuno novu radnu površinu samo za ove dvije aplikacije. Bit će prikazano u Kontroli misije.
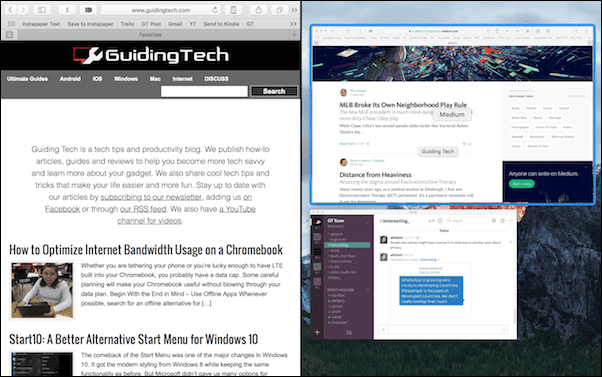
Između dvije aplikacije vidjet ćete sivi razdjelnik. Možete ga kliknuti i pomicati kako biste promijenili veličinu prozora. Neke aplikacije dopuštaju samo podjelu 50/50. Nekima se veličina može smanjiti na 25%. Također možete promijeniti veličinu prozora bilo gdje između.
Ako bolje učite vizualno, pogledajte GIF u nastavku.
Split View Metoda 2: Kap
Ako već imate jedan prozor na cijelom zaslonu i želite dodati prozor u njega kako biste otišli na podijeljeni zaslon, upotrijebite ovu metodu.
Prije svega, morat ćete ući u Kontrolu misije. Do tamo možete doći povlačenjem s tri prsta prema gore. Zatim odaberite dotični prozor i povucite ga na vrh, pronađite aplikaciju za cijeli zaslon i ispustite je tamo.
Brži način da to učinite bio bi da kliknete i držite naslovnu traku prozora i povučete je na vrh zaslona. Za nekoliko sekundi ući ćete u Kontrolu misije. Sada ispustite taj prozor u aplikaciju za cijeli zaslon.
Kad nije dovoljno
Appleov pristup multitaskingu s podijeljenim zaslonom zasigurno je... jedinstvena. Ali ako ste navikli na to kako stvari funkcioniraju u Windowsima, imamo rješenje za vas. Sve što je potrebno je preuzimanje alat kao što je BetterTouchTool ili Spektakl. Detaljno sam opisao kako koristiti ove aplikacije u prethodnom vodiču.

Sad je tvoj red. Mislite li da ćete često koristiti Split View? Mislite li da je jednostavan ili intuitivan za korištenje? Podijelite s nama na našem forumu.
Posljednje ažurirano 3. veljače 2022
Gornji članak može sadržavati partnerske veze koje pomažu u podršci Guiding Tech. Međutim, to ne utječe na naš urednički integritet. Sadržaj ostaje nepristran i autentičan.