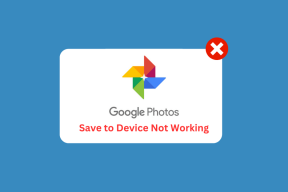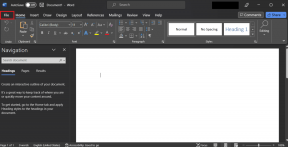Popravite ikone sustava koje se ne prikazuju na programskoj traci sustava Windows 10
Miscelanea / / November 28, 2021
Popravite ikone sustava koje se ne prikazuju na traci zadataka sustava Windows 10: Kada pokrenete svoje računalo sa sustavom Windows 10/8/7 tada ćete primijetiti da jedna ili više ikona sustava, kao što su ikona mreže, ikona glasnoće, ikona napajanja itd., nedostaje na programskoj traci sustava Windows 10. Ako se suočavate s ovim problemom, ne brinite jer ćemo danas vidjeti kako riješiti ovaj problem. Problem je u tome što nećete moći brzo pristupiti postavkama zvuka, lako se spojiti na WiFi jer u Windowsima nedostaje ikona za glasnoću, napajanje, mrežu itd.
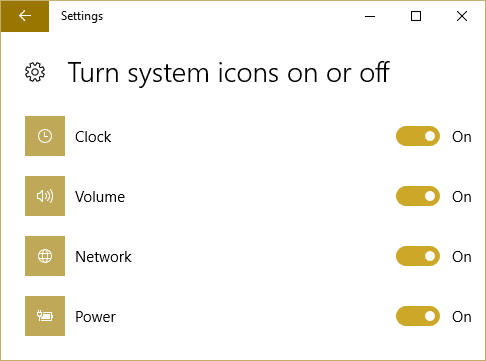
Ovaj problem nastaje zbog netočne konfiguracije registra, oštećene sistemske datoteke, virusa ili zlonamjernog softvera itd. Uzrok je različit za različite korisnike jer nema 2 računala iste vrste konfiguracije i okruženja. Dakle, bez gubljenja vremena, pogledajmo kako popraviti ikone sustava koje se ne prikazuju na programskoj traci sustava Windows 10 uz pomoć dolje navedenog vodiča za rješavanje problema.
Sadržaj
- Popravite ikone sustava koje se ne prikazuju na programskoj traci sustava Windows 10
- Metoda 1: Omogućite ikone sustava iz postavki
- Metoda 2: Izbrišite ključeve registra IconStreams i PastIconStream
- Metoda 3: Pokrenite CCleaner
- Metoda 4: Pokrenite vraćanje sustava
- Metoda 5: Instalirajte paket ikona
Popravite ikone sustava koje se ne prikazuju na programskoj traci sustava Windows 10
Bilješka: Biti siguran za stvoriti točku vraćanja za slučaj da nešto krene po zlu.
Metoda 1: Omogućite ikone sustava iz postavki
1. Pritisnite tipku Windows + I za otvaranje Postavke a zatim kliknite na Personalizacija.

2. Iz izbornika s lijeve strane odaberite Traka zadataka.
3. Sada kliknite Odaberite koje se ikone pojavljuju na programskoj traci.

4. Provjerite jesu li Volumen ili snaga ili skriveno ikone sustava su uključene. Ako ne, kliknite na prekidač da biste ih omogućili.

5. Sada se ponovno vratite na postavku trake zadataka i ovaj put kliknite Uključite ili isključite ikone sustava.

6. Opet pronađite ikone za Napajanje ili Glasnoća i provjerite jesu li oba postavljena na Uključeno. Ako ne, kliknite na prekidač blizu njih da biste ih UKLJUČILI.
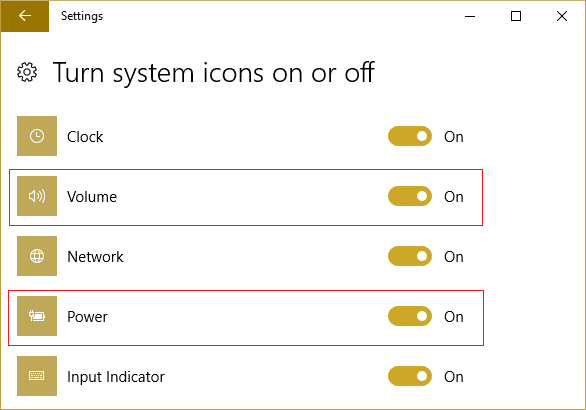
7. Izađite iz postavki trake zadataka i ponovno pokrenite računalo.
Ako Uključivanje i isključivanje ikona sustava je sivo zatim slijedite sljedeću metodu da biste riješili problem.
Metoda 2: Izbrišite ključeve registra IconStreams i PastIconStream
1. Pritisnite tipku Windows + R, a zatim upišite "regedit” (bez navodnika) i pritisnite Enter da otvorite uređivač registra.

2. Dođite do sljedećeg ključa registra:
HKEY_CURRENT_USER\SOFTWARE\Classes\Local Settings\Software\Microsoft\Windows\CurrentVersion\TrayNotify
3.Odaberite TrayNotify zatim u desnom oknu prozora izbrišite sljedeće ključeve registra:
IconStreams
PastIconsStream

4. Desnom tipkom miša kliknite na njih i odaberite Izbriši.
5.Ako se traži potvrda odaberite Da.

6. Zatvorite uređivač registra i zatim pritisnite Ctrl + Shift + Esc tipke zajedno za pokretanje Upravitelj zadataka.

7.Pronađi explorer.exe na popisu, zatim desnom tipkom miša kliknite na njega i odaberite Završi zadatak.

8. Sada, ovo će zatvoriti Explorer i kako biste ga ponovno pokrenuli, kliknite Datoteka > Pokreni novi zadatak.

9.Vrsta explorer.exe i pritisnite OK za ponovno pokretanje Explorera.

10. Izađite iz upravitelja zadataka i trebali biste ponovno vidjeti svoje ikone sustava koje nedostaju na svojim mjestima.
Provjerite jeste li u mogućnosti Popravite ikone sustava koje se ne prikazuju na traci zadataka sustava Windows 10, ako ne onda nastavite sa sljedećom metodom.
Metoda 3: Pokrenite CCleaner
1.Preuzmite i instalirajte CCleaner & Malwarebytes.
2.Pokrenite Malwarebytes i neka skenira vaš sustav u potrazi za štetnim datotekama.
3.Ako se pronađe zlonamjerni softver, automatski će ih ukloniti.
4. Sada trči CCleaner a u odjeljku "Čistač", na kartici Windows, predlažemo da provjerite sljedeće odabire za čišćenje:

5. Nakon što se uvjerite da su odgovarajuće točke provjerene, jednostavno kliknite Pokreni čistač, i neka CCleaner radi svojim tijekom.
6. Za dodatno čišćenje sustava odaberite karticu Registry i provjerite je li označeno sljedeće:

7. Odaberite Skeniraj za problem i dopustite CCleaner-u da skenira, a zatim kliknite Popravi odabrane probleme.
8. Kada CCleaner pita “Želite li sigurnosne kopije promjena u registru?” odaberite Da.
9. Nakon što je sigurnosno kopiranje dovršeno, odaberite Popravi sve odabrane probleme.
10. Ponovno pokrenite računalo da biste spremili promjene.
Metoda 4: Pokrenite vraćanje sustava
Stoga vraćanje sustava uvijek radi na rješavanju greške Vraćanje sustava može vam definitivno pomoći u ispravljanju ove pogreške. Dakle, bez gubljenja vremena pokrenite vraćanje sustava da bi Popravite ikone sustava koje se ne prikazuju na traci zadataka sustava Windows 10.

Metoda 5: Instalirajte paket ikona
1. Vrsta pretraživanja unutar sustava Windows PowerShell, zatim desnom tipkom miša i odaberite Pokreni kao administrator.

2. Sada kada se PowerShell otvori upišite sljedeću naredbu:
Get-AppXPackage -AllUsers | Foreach {Add-AppxPackage -DisableDevelopmentMode -Register "$($_.InstallLocation)\AppXManifest.xml"}

3. Pričekajte da se proces završi jer je potrebno neko vrijeme.
4. Ponovo pokrenite računalo kada završite.
Preporučeno:
- Popravite HP Touchpad koji ne radi u sustavu Windows 10
- Windows je zaustavio ovaj uređaj jer je prijavio probleme (Kôd 43)
- Preuzmite službeni Windows 10 ISO bez alata za kreiranje medija
- Ethernet ne radi u sustavu Windows 10 [RIJEŠENO]
To je to što ste uspješno imali Popravite ikone sustava koje se ne prikazuju na programskoj traci sustava Windows 10 ali ako još uvijek imate pitanja u vezi s ovim vodičem, slobodno ih pitajte u odjeljku za komentare.