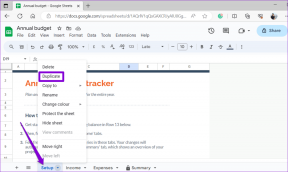Popravi ERR_NAME_NOT_RESOLVED u Chromeu
Miscelanea / / November 28, 2021
Kada posjetite web stranicu, prva stvar koju preglednik radi je da kontaktira DNS poslužitelj (Poslužitelj naziva domene). Glavna funkcija DNS poslužitelja je razlučiti naziv domene s IP adrese web stranice. Kada DNS traženje ne uspije, preglednik prikazuje pogrešku "Naziv pogreške nije riješen.” Danas ćemo naučiti kako riješiti ovaj problem da bismo dobili pristup web stranici.
Pogreška 105 (net:: ERR_NAME_NOT_RESOLVED): Poslužitelj nije pronađen.
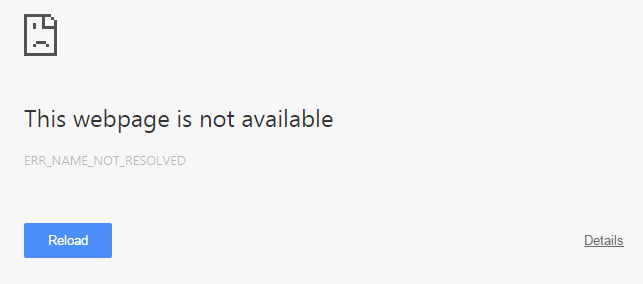
Preduvjet:
1. Provjerite jeste li izbrisali predmemoriju preglednika i kolačiće s računala.
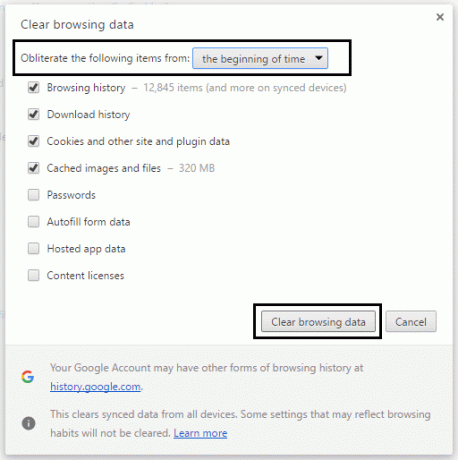
2. Uklonite nepotrebna proširenja za Chrome što bi moglo uzrokovati ovaj problem.

3. Dopuštena je ispravna veza s Chromeom putem Windows vatrozida.

4. Provjerite imate li ispravnu internetsku vezu.
Sadržaj
- Popravi ERR_NAME_NOT_RESOLVED u Chromeu
- Metoda 1: Izbrišite internu DNS predmemoriju
- Metoda 2: Ispraznite DNS i resetirajte TCP/IP
- Metoda 3: Korištenje Google DNS-a
- Metoda 4: Pokrenite provjeru sistemskih datoteka (SFC) i provjerite disk (CHKDSK)
Popravi ERR_NAME_NOT_RESOLVED u Chromeu
Biti siguran za stvoriti točku vraćanja za slučaj da nešto krene po zlu.
Metoda 1: Izbrišite internu DNS predmemoriju
1. Otvorena Google Chrome a zatim prijeđite u anonimni način rada pritiskom na Ctrl+Shift+N.
2. Sada upišite sljedeće u adresnu traku i pritisnite Enter:
chrome://net-internals/#dns

3. Zatim kliknite Očisti predmemoriju hosta i ponovno pokrenite preglednik.
Metoda 2: Ispraznite DNS i resetirajte TCP/IP
1. Desnom tipkom miša kliknite gumb Windows i odaberite "Naredbeni redak (administrator).”

2. Sada upišite sljedeću naredbu i pritisnite Enter nakon svake:
ipconfig /release
ipconfig /flushdns
ipconfig /obnovi

3. Opet otvorite naredbeni redak administratora i upišite sljedeće i pritisnite enter nakon svakog:
ipconfig /flushdns. nbtstat –r. netsh int ip reset. netsh winsock reset

4. Ponovo pokrenite da biste primijenili promjene. Čini se da ispiranje DNS-a Popravi ERR_NAME_NOT_RESOLVED u Chromeu
Metoda 3: Korištenje Google DNS-a
Poanta je ovdje da trebate postaviti DNS da automatski otkriva IP adresu ili postaviti prilagođenu adresu koju je dao vaš ISP. Popravi DNS adresa poslužitelja nije pronađena pogreška u Google Chromeu kada nijedna postavka nije postavljena. U ovoj metodi morate postaviti DNS adresu svog računala na Google DNS poslužitelj. Da biste to učinili, slijedite navedene korake:
1. Desnom tipkom miša kliknite Ikona mreže dostupno na desnoj strani ploče sa programskom trakom. Sada kliknite na OtvorenaCentar za mrežu i dijeljenje opcija.

2. Kada Centar za mrežu i dijeljenje prozor se otvara, Klikni na trenutno povezana mreža ovdje.

3. Kada kliknete na povezana mreža, pojavit će se prozor statusa WiFi mreže. Klikni na Svojstva dugme.

4. Kada se pojavi prozor svojstava, potražite Internetski protokol verzija 4 (TCP/IPv4) u Umrežavanje odjeljak. Dvaput kliknite na njega.

5. Sada će novi prozor pokazati je li vaš DNS postavljen na automatski ili ručni unos. Ovdje morate kliknuti na Koristite sljedeće adrese DNS poslužitelja opcija. I popunite zadanu DNS adresu u odjeljku za unos:
8.8.8.88.8.4.4

6. Provjeri Potvrdite postavke po izlasku okvir i kliknite u redu.
Sada zatvorite sve prozore i pokrenite Chrome da provjerite možete li Popravi ERR_NAME_NOT_RESOLVED u Chromeu.
Metoda 4: Pokrenite provjeru sistemskih datoteka (SFC) i provjerite disk (CHKDSK)
The sfc /scannow naredba (System File Checker) skenira integritet svih zaštićenih datoteka sustava Windows. Zamjenjuje neispravno oštećene, promijenjene/modificirane ili oštećene verzije ispravnim verzijama ako je moguće.
1. Otvorite naredbeni redak s administrativnim pravima.
2. Sada u cmd prozoru upišite sljedeću naredbu i pritisnite Enter:
sfc /scannow

3. Pričekajte da se završi provjera sistemskih datoteka.
4. Dalje, pokrenite CHKDSK odavde Popravite pogreške datotečnog sustava pomoću uslužnog programa za provjeru diska (CHKDSK).
5. Pustite da se gornji proces dovrši i ponovno pokrenite računalo da biste spremili promjene.
Preporučeno:
- Popravite problem isteka veze Err Connection u Google Chromeu
- Kako popraviti pogrešku Do ove web-lokacije nije moguće doći u Google Chromeu
- Ispravite pogrešku ERR_TUNNEL_CONNECTION_FAILED u Google Chromeu
- Kako popraviti pogrešku SSL certifikata u Google Chromeu
To je to što ste uspješno imali Popravi ERR_NAME_NOT_RESOLVED u Chromeu ali ako još uvijek imate bilo kakvih pitanja u vezi s ovom objavom, slobodno ih pitajte u komentarima i podijelite ovu objavu na društvenim mrežama kako biste pomogli svojim prijateljima da lakše riješe ovaj problem.