Riješite problem s crnim ekranom YouTubea [RIJEŠENO]
Miscelanea / / November 28, 2021
Dok pretražujete internet, odjednom odlučite pogledati YouTube video, ali čim kliknete na video, ništa se ne događa, tj. video se ne učitava, a čak i ako pričekate nekoliko minuta, sve što možete vidjeti je crno zaslon. Pa, ne brinite jer je problem s "crnim ekranom YouTube videozapisa" prilično čest problem i postoji mnogo rješenja za ovaj problem.
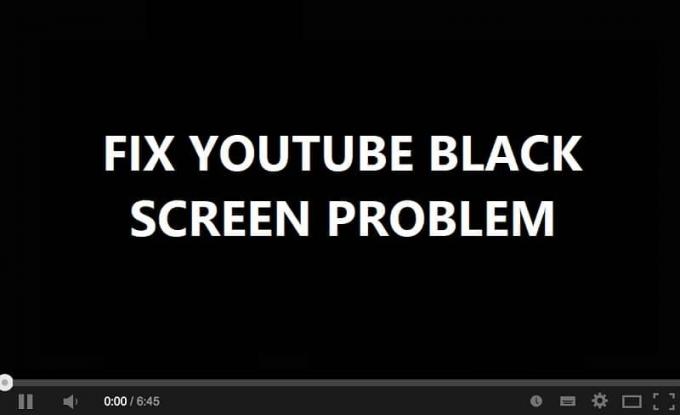
Problem može biti različit za različite korisnike jer nema dva ista računala; neki mogu čuti zvuk iz videa dok gledaju YouTube crni ekran dok drugi možda neće ništa čuti. Neki korisnici mogu pogledati određeni dio videa dok je sve drugo područje crno. U svakom slučaju, bez gubljenja vremena, pogledajmo kako Riješite problem s crnim ekranom YouTubea uz pomoć dolje navedenog vodiča.
Sadržaj
- Riješite problem s crnim ekranom YouTubea [RIJEŠENO]
- Metoda 1: Pokrenite alat za rješavanje problema s mrežom
- Metoda 2: Izbrišite predmemoriju i kolačiće preglednika
- Metoda 3: Onemogućite sva proširenja
- Metoda 4: Ažurirajte upravljačke programe svoje grafičke kartice
- Metoda 5: Ažurirajte svoj preglednik
- Metoda 6: Onemogućite hardversko ubrzanje
- Metoda 7: Resetirajte postavke preglednika
- Metoda 8: Poništite mrežnu vezu
Riješite problem s crnim ekranom YouTubea [RIJEŠENO]
Biti siguran za stvoriti točku vraćanja za slučaj da nešto krene po zlu.
Prije nego što slijedite napredne korake za rješavanje problema, možda ćete htjeti slijediti ove osnovne korake koji vam mogu pomoći u rješavanju problema s crnim zaslonom:
- Osvježite stranicu ili ponovno pokrenite preglednik
- Provjerite jeste li u mogućnosti pregledavati internet i imate li aktivnu internetsku vezu.
- Odjavite se sa svog YouTube računa, a zatim se ponovno prijavite
- Koristite anonimni prozor za reprodukciju YouTube videa.
- Testirajte problem s drugim preglednikom
- Testirajte problem na drugom računalu s istom mrežnom vezom
- Deinstalirajte Flash Player s računala i pokušajte instalirati najnoviju verziju s njegove službene web stranice.
Bilješka:Ovi posebni koraci za Google Chrome, morate slijediti korake za svoj preglednik koji koristite kao što je Firefox, Opera, Safari ili Edge.
Metoda 1: Pokrenite alat za rješavanje problema s mrežom
1. Pritisnite tipku Windows + I za otvaranje postavki, a zatim kliknite na Ažuriranje i sigurnost.
![Kliknite na ikonu Ažuriranje i sigurnost | Riješite problem s crnim ekranom YouTubea [RIJEŠENO]](/f/f8ec9b52d943ab4e1a8f4b203128b7dc.png)
2. Na lijevom izborniku odaberite Rješavanje problema.
3. U odjeljku Rješavanje problema kliknite na Internet veze a zatim kliknite Pokrenite alat za rješavanje problema.

4. Slijedite daljnje upute na zaslonu za pokretanje alata za rješavanje problema.
5. Ponovo pokrenite računalo da biste spremili promjene.
Metoda 2: Izbrišite predmemoriju i kolačiće preglednika
Kada se podaci o pregledavanju ne brišu dulje vrijeme, to također može uzrokovati problem s crnim zaslonom YouTubea.
Izbrišite podatke preglednika u Google Chromeu
1. Otvorite Google Chrome i pritisnite Ctrl + H otvoriti povijest.
2. Zatim kliknite Jasno pregledavanje podatke s lijeve ploče.

3. Provjerite je li “početak vremena“ je odabran pod Izbriši sljedeće stavke iz.
4. Također, označite sljedeće:
Povijest pretraživanja
Povijest preuzimanja
Kolačići i drugi podaci o očevu i dodatku
Spremljene slike i datoteke
Automatsko popunjavanje podataka obrasca
Lozinke

5. Sada kliknite na Obriši podatke pregledavanja gumb i pričekajte da završi.
6. Zatvorite preglednik i ponovno pokrenite računalo da biste spremili promjene
Izbrišite podatke preglednika u programu Microsoft Edge
1. Otvorite Microsoft Edge, a zatim kliknite 3 točke u gornjem desnom kutu i odaberite Postavke.

2. Pomičite se prema dolje dok ne pronađete "Obriši podatke pregledavanja" zatim kliknite na Odaberite gumb za brisanje.
![kliknite odaberite što želite izbrisati | Riješite problem s crnim ekranom YouTubea [RIJEŠENO]](/f/7468c19854ba5b645ed0f78c4a15d6d3.png)
3. Odaberi sve i kliknite gumb Očisti.

4. Pričekajte da preglednik izbriše sve podatke i Ponovo pokrenite Edge. Čini se da brisanje predmemorije preglednika Riješite problem s crnim ekranom YouTubea, ali ako ovaj korak nije bio od pomoći, pokušajte sa sljedećim.
Metoda 3: Onemogućite sva proširenja
Onemogućite proširenja Firefoxa
1. Otvorite Firefox, a zatim upišite "o: dodacima” (bez navodnika) u adresnoj traci i pritisnite Enter.
2. Onemogući sva proširenja klikom na Onemogući pored svakog proširenja.

3. Ponovno pokrenite Firefox, a zatim omogućite jedno proširenje za pronaći krivca koji uzrokuje problem s crnim ekranom na YouTubeu.
Bilješka: Nakon što omogućite bilo koje proširenje, morate ponovno pokrenuti Firefox.
4. Uklonite ta određena proširenja i ponovno pokrenite računalo.
Onemogućite proširenja u Chromeu
1. Otvorite Google Chrome pa upišite chrome://extensions na adresi i pritisnite Enter.
2. Sada prvo onemogućite sva neželjena proširenja, a zatim ih izbrišite klikom na ikonu za brisanje.

3. Ponovo pokrenite Chrome i provjerite možete li Riješite problem s crnim ekranom YouTubea.
4. Ako se još uvijek suočavate s problemima s YouTubeom, onda onemogućite sva proširenja.
Metoda 4: Ažurirajte upravljačke programe svoje grafičke kartice
- Pritisnite tipku Windows + R, a zatim upišite devmgmt.msc i pritisnite enter za otvaranje Upravitelj uređaja.

2. Zatim proširite Adapteri za prikaz i desnom tipkom miša kliknite svoju grafičku karticu i odaberite Omogućiti.
![desnom tipkom miša kliknite svoju Nvidia grafičku karticu i odaberite Omogući | Riješite problem s crnim ekranom YouTubea [RIJEŠENO]](/f/b86d6ff336f7a9a6ecaa0c51b05204a3.png)
3. Nakon što to ponovno učinite, desnom tipkom miša kliknite svoju grafičku karticu i odaberite "Ažurirajte upravljački program“.

4. Odaberi "Traži automatski ažurirani softver upravljačkog programa” i pustite da završi proces.

5. Ako su gornji koraci pomogli riješiti problem, onda je vrlo dobro, ako ne, nastavite.
6. Ponovno kliknite desnom tipkom miša na svoju grafičku karticu i odaberite "Ažuriraj upravljački program" ali ovaj put na sljedećem zaslonu odaberite “Pregledaj moje računalo za softver upravljačkog programa.”

7. Sada odaberite "Dopusti mi da odaberem s popisa dostupnih upravljačkih programa na svom računalu."

8. Konačno, odaberite najnoviji upravljački program s popisa i kliknite Sljedeći.
9. Pustite da se gornji proces završi i ponovno pokrenite računalo da biste spremili promjene.
Metoda 5: Ažurirajte svoj preglednik
1. Da biste ažurirali Google Chrome, kliknite Tri točke u gornjem desnom kutu u Chromeu, a zatim odaberite Pomozite a zatim kliknite na O Google Chromeu.

2. Sada provjerite je li Google Chrome ažuriran, ako nije, vidjet ćete Gumb za ažuriranje i kliknite na njega.
![Sada provjerite je li Google Chrome ažuriran ako ne kliknite na Ažuriraj | Riješite problem s crnim ekranom YouTubea [RIJEŠENO]](/f/6504f1cf5a3d4cf4004bf8742d5af757.png)
Ovo će ažurirati Google Chrome na najnoviju verziju koja bi vam mogla pomoći Riješite problem s crnim ekranom YouTubea.
Ažurirajte Mozilla Firefox
1. Otvorite Mozilla Firefox, a zatim u gornjem desnom kutu kliknite na tri reda.

2. Na izborniku kliknite na Pomoć > O Firefoxu.
3. Firefox će automatski provjeriti ima li ažuriranja i preuzima ažuriranja ako su dostupna.

4. Ponovno pokrenite računalo da biste spremili promjene.
Metoda 6: Onemogućite hardversko ubrzanje
Onemogućite hardversko ubrzanje u Firefoxu
1. Otvorite Firefox, a zatim upišite o: preferencijama u adresnoj traci i pritisnite Enter.
2. Pomaknite se prema dolje do Performanse, a zatim poništite "Koristite preporučene postavke izvedbe.”

3. Pod Izvedba poništiti “Koristite hardversko ubrzanje kada je dostupno“.

4. Zatvorite Firefox i ponovno pokrenite računalo.
Onemogućite hardversko ubrzanje u Chromeu
1. Otvorite Google Chrome, a zatim kliknite tri točke u gornjem desnom kutu i odaberite Postavke.
![Kliknite tri točke u gornjem desnom kutu i odaberite Postavke | Riješite problem s crnim ekranom YouTubea [RIJEŠENO]](/f/3729f48204641a9b1adbf380436bdde1.png)
2. Sada se pomičite prema dolje dok ne pronađete Napredna (koji bi se vjerojatno nalazio na dnu), a zatim kliknite na njega.

3. Sada se pomičite prema dolje dok ne pronađete postavke sustava i uvjerite se da jeste isključite ili isključite prekidač opcija "Koristite hardversko ubrzanje kada je dostupno.”

4. Ponovo pokrenite Chrome i to bi vam trebalo pomoći u rješavanju problema s crnim ekranom Youtubea.
Onemogućite hardversko ubrzanje u Internet Exploreru
1. Pritisnite tipku Windows + R, a zatim upišite inetcpl.cpl i pritisnite enter da otvorite Internet Properties.
2. Sada prijeđite na Kartica Napredno i označite opciju "Koristite softversko renderiranje umjesto GPU renderiranja.”

3. Kliknite Primijeni, a zatim U REDU, ovo bi onemogući hardversko ubrzanje.
4. Ponovno pokrenite svoj IE i provjerite jeste li u mogućnosti Riješite problem s crnim ekranom YouTubea.
Metoda 7: Resetirajte postavke preglednika
Poništite Google Chrome
1. Otvorite Google Chrome, a zatim kliknite na tri točke u gornjem desnom kutu i kliknite na Postavke.

2. Sada u prozoru postavki pomaknite se prema dolje i kliknite na Napredna na dnu.

3. Ponovno se pomaknite do dna i kliknite na Poništi stupac.
![Kliknite na stupac Reset kako biste vratili postavke Chromea | Riješite problem s crnim ekranom YouTubea [RIJEŠENO]](/f/cb4e441d3d40484bc2b5411a7f992b83.png)
4. Ovo bi ponovno otvorilo skočni prozor s pitanjem želite li resetirati, pa kliknite na Resetirajte za nastavak.

Poništite Mozilla Firefox
1. Otvorite Mozilla Firefox, a zatim kliknite na tri reda u gornjem desnom kutu.

2. Zatim kliknite na Pomozite i biraj Informacije o rješavanju problema.

3. Prvi pokušaj Siguran način a za to kliknite na Ponovno pokrenite s onemogućenim dodacima.

4. Provjerite je li problem riješen, ako nije, kliknite Osvježite Firefox pod, ispod "Podesite Firefox“.
5. Ponovno pokrenite računalo da biste spremili promjene i provjerite možete li Riješite problem s crnim ekranom YouTubea.
Metoda 8: Poništite mrežnu vezu
1. Otvorite naredbeni redak. Korisnik može izvršiti ovaj korak traženjem 'cmd' a zatim pritisnite Enter.

2. Sada upišite sljedeću naredbu i pritisnite Enter nakon svake:
ipconfig /releaseipconfig /flushdnsipconfig /obnovi
![postavke ipconfig | Riješite problem s crnim ekranom YouTubea [RIJEŠENO]](/f/ca0299f575a74500fd9c28cb3054e487.png)
3. Opet otvorite naredbeni redak administratora i upišite sljedeće i pritisnite enter nakon svakog:
ipconfig /flushdnsnbtstat –rnetsh int ip resetnetsh winsock reset. netsh winsock katalog resetiranja. netsh int ipv4 reset reset.log.

4. Ponovo pokrenite da biste primijenili promjene.
Preporučeno:
- Popravi nestala traka zadataka s radne površine
- Kako ažurirati Realtek HD audio upravljačke programe u sustavu Windows 10
- Popravite učitavanje YouTube videozapisa, ali ne i reprodukciju videozapisa
- Kako popraviti pogrešku Windows Update 80244019
To je to što ste uspješno imali Riješite problem s crnim ekranom YouTubea ali ako još uvijek imate pitanja u vezi s ovim vodičem, slobodno ih pitajte u odjeljku za komentare.
![Riješite problem s crnim ekranom YouTubea [RIJEŠENO]](/uploads/acceptor/source/69/a2e9bb1969514e868d156e4f6e558a8d__1_.png)


