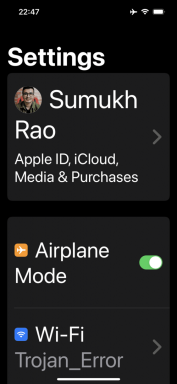Upravljajte računalom s Androida pomoću Chrome udaljene radne površine
Miscelanea / / February 14, 2022
Google je nedavno najavio Chrome Remote Desktop koji vam uvelike olakšava život jer vam omogućuje upravljanje računalom s vašeg Android uređaja.
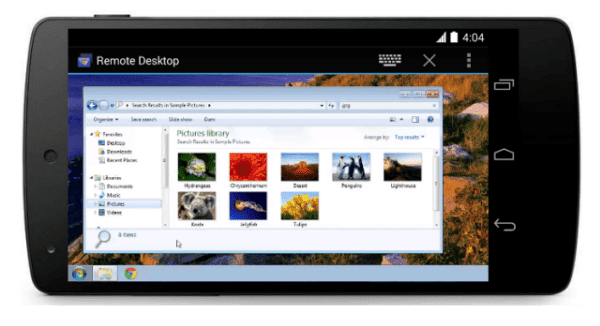
Chrome Remote Desktop za Android lako se postavlja i nakon toga radi sjajno (i iOS verzija obećana je na Blog Google Chromea). Evo jednostavnih koraka koje trebate poduzeti da bi to uspjelo.
Cool savjet: Korisnici sustava Windows 8 trebali bi pogledati naše vodiče omogućite aplikaciju za udaljenu radnu površinu u sustavu Windows 8 i koristeći ga.
Postavljanje i korištenje Udaljene radne površine Chrome
Korak 1: Instalirajte aplikaciju Chrome Remote Desktop Chrome sa Web trgovina. Ne moram vam reći da se to mora učiniti u Google Chromeu i da to trebate učiniti na računalu kojim želite kontrolirati (ali sam to ipak rekao).
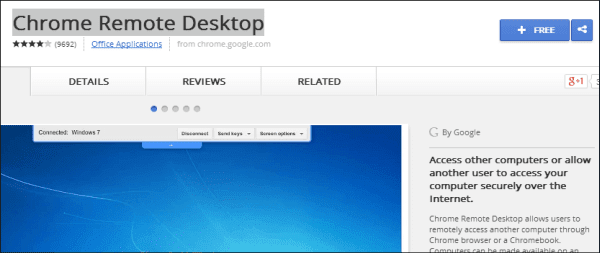
Korak 2: Aplikacija će se naći u vašem Računalne aplikacije Chrome izbornik. Nemojte ga tek započeti.
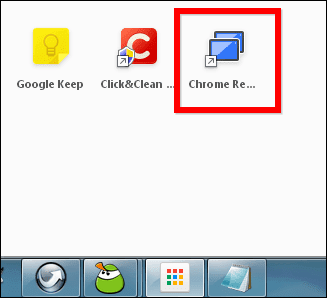
3. korak: Instalirajte Android aplikaciju sa Trgovina Google Play. Besplatno je, naravno.
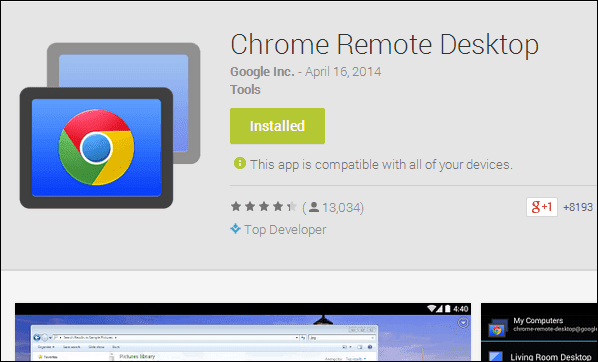
Sada kada je aplikacija za Android instalirana, sve ste bliže uživanju u svim prednostima Chrome Remote Desktopa na svom Android uređaju. Međutim, potrebno je proći još nekoliko koraka prije nego što to budete mogli učiniti.
4. korak: Pokrenite aplikaciju na svom Android uređaju. Naći ćete ga pored svih ostalih instaliranih aplikacija ako ih imate onemogućio automatsko stvaranje prečaca na početnom zaslonu (što bi u idealnom slučaju trebali kako biste izbjegli nered na početnom zaslonu).

5. korak: Bit će vam rečeno da trenutno nema registriranih računala. Ovo je vaš znak da se vratite na svoje računalo.
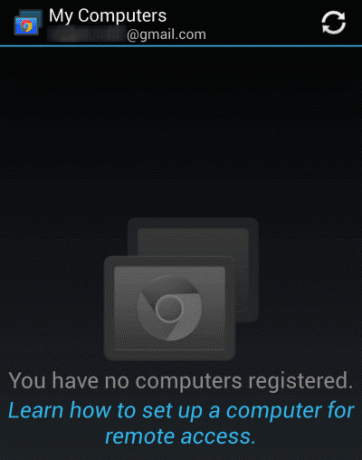
6. korak: Pokrenite aplikaciju Chrome Desktop iz odgovarajućeg izbornika na računalu, o kojem smo govorili malo ranije. Od vas će se tražiti da aplikaciji date dopuštenje vašem računalu. Ako ste učinili sve kako je rečeno i vlasnik ste oba uređaja, nema razloga zašto to ne bi bilo sigurno učiniti.
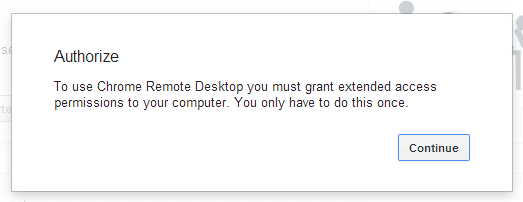
7. korak: Nakon što odobrite pristup, na sljedećem zaslonu vidjet ćete mogućnosti koje nudi Udaljena radna površina Chrome. Naime, možete upravljati vlastitim računalom (što je smjer koji slijedimo) ili pružati pomoć na daljinu. Da biste učinili potonje, kliknite Započnite pod odgovarajućim odjeljkom.
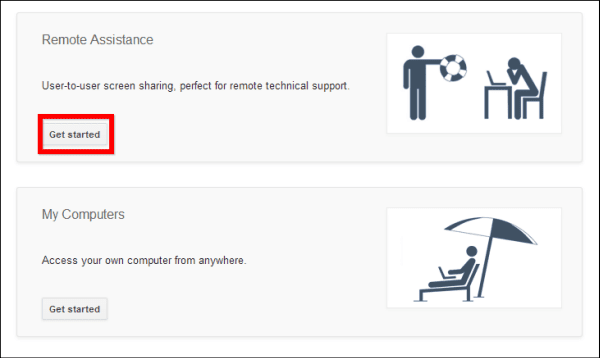
Korak 8: Odavde stvari postaju lake. Ako želite da netko kontrolira vaše računalo, kliknite Udio na sljedećem ekranu. Dobit ćete pristupni kod, koji ćete dati drugoj osobi, dopuštajući joj da kontrolira vaše računalo.
Ako želite kontrolirati tuđe računalo, kliknite pristup i unesite kod koji je druga osoba primila na gore navedeno. U svakom slučaju, oboje ćete morati imati instaliranu aplikaciju Chrome Desktop.
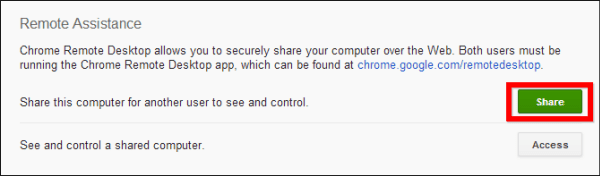
Sada se vratimo na upravljanje računalom s vašeg Android uređaja.
9. korak: Klik Započnite u drugom dijelu, onoj Moja računala.
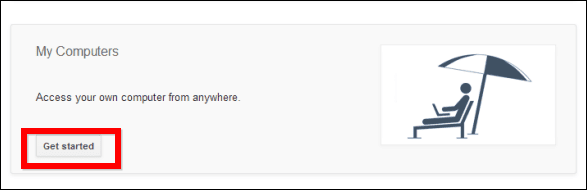
10. korak: Sada kliknite Omogućite udaljene veze.
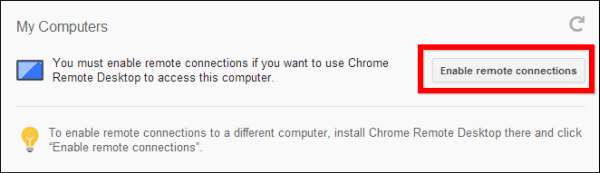
11. korak: Ako ste se bojali da će netko tko vam ukrade Android uređaj dobiti pristup i vašem računalu, prevarili ste se. Sada će se od vas tražiti da postavite PIN, dugačak najmanje šest znamenki. Zapamtite to i sve će biti sigurno. U svakom slučaju, od vas će se tražiti da to još jednom potvrdite.
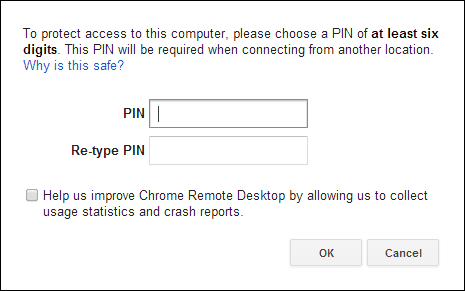
Korak 12: Dobit ćete potvrdu da su udaljene veze dostupne, ako je sve išlo po planu.
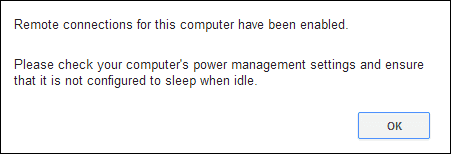
Korak 13: Vratite se na svoj Android uređaj. Vaše računalo bi se već trebalo pojaviti u aplikaciji. Ako nije, dodirnite Osvježiti gumb na gornjoj desnoj strani. Dodirnite ime svog računala i unesite PIN kod.
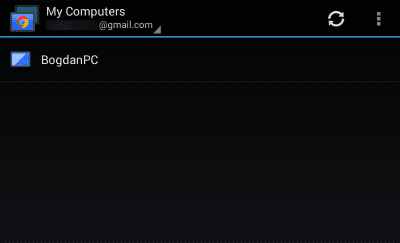
Korak 14: Radite što god želite na svom računalu, izravno sa svog Android uređaja! Cijeli proces funkcionira sasvim lijepo i, nakon što se naviknete, vjerojatno će vam se svidjeti.
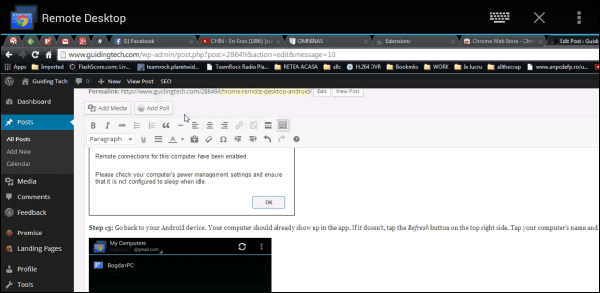
Zaključak
Udaljena radna površina Chrome odlično funkcionira s aplikacijom za Android i smatram da je jednako jednostavna za korištenje TeamViewer. Google je definitivno dobro shvatio.
Posljednje ažurirano 3. veljače 2022
Gornji članak može sadržavati partnerske veze koje pomažu u podršci Guiding Tech. Međutim, to ne utječe na naš urednički integritet. Sadržaj ostaje nepristran i autentičan.