Kako pristupiti datotekama Dropboxa s Chromebookom
Miscelanea / / February 14, 2022
Chromebookovi su sjajni. Google ih prodaje poput vrućih kolača. No korištenje Chromebooka kao primarnog prijenosnog računala nosi vlastiti niz izazova. Uzmite Dropbox, na primjer. Mnogi od nas imaju Dropbox račune koji nam omogućuju sinkronizaciju datoteka sa svim našim uređajima – osim s našim Chromebookovima. Naravno, možete pristupiti web stranici Dropbox, ali to je dodatni korak. Kako onda učiniti pristup Dropboxu lakšim i organiziranijim na Chromebooku?

Odgovor: Sustav datoteka za aplikaciju Dropbox. S ovom aplikacijom vaše se datoteke Dropboxa prikazuju kao drugi volumen u Chrome upravitelju datotekama. Lako peasy. Pogledajmo korake.
Instalirajte aplikaciju
Aplikacija je dostupna u Chrome web trgovini. Ova aplikacija nije ista kao službena aplikacija Dropbox. Morate slijediti poveznica ili tražiti Sustav datoteka za Dropbox.
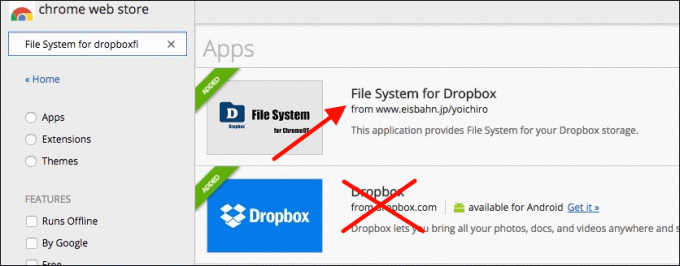
Konfigurirajte pristup svom Dropboxu
Sustav datoteka za Dropbox prikazuje se kao volumen u vašem Upravitelju datotekama, tako da morate montirati vaš Dropbox račun.
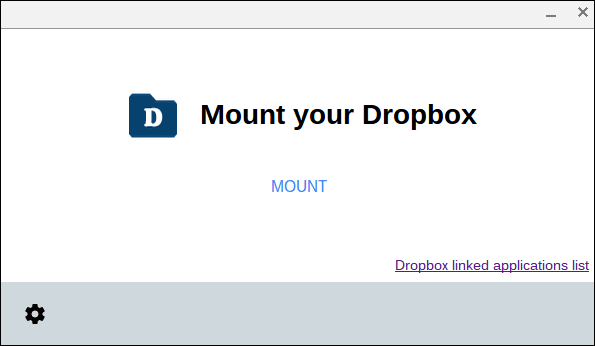
Cool savjet: Provjerite ostale sjajni načini korištenja Dropboxa u Chromeu.
Nakon što kliknete Montirajte, prijavit ćete se na svoj Dropbox račun.

Na sreću, aplikacija podržava dvofaktorska autentifikacija (vrlo preporučam). Ako ste uključili dva faktora, sljedeći ćete unijeti svoj sigurnosni kod.
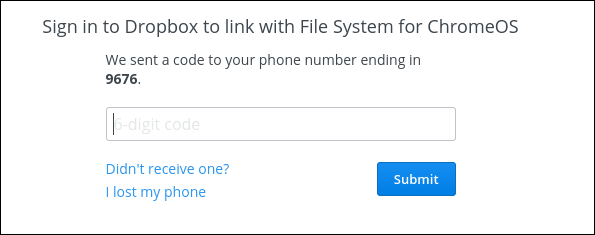
Važno: Zaštitite svoje račune omogućavanje dvofaktorske provjere autentičnosti gdje god možete.
Nakon što potvrdite autentičnost svog Dropbox računa, dat ćete datotečnom sustavu za ChromeOS dopuštenje za pristup vašem Dropboxu.

Imajte na umu da je ovaj zahtjev za dopuštenje pod drugim imenom od aplikacije koju ste preuzeli, iako ikona izgleda isto.
Savjet: Provjeri svi uređaji i aplikacije koji imaju dopuštenje na svoj Dropbox račun.
Vidjeti svoj Dropbox u Upravitelju datotekama
Prijeđite na aplikaciju Datoteke na svom Chromebooku i vidjet ćete novu ikonu koja kaže Dropbox i vaše Dropbox korisničko ime. Ako imate puno datoteka, može proći neko vrijeme dok se datoteke ne prikažu. Odatle možete povući i ispustiti datoteke između svog Chromebooka i svog Dropbox računa.
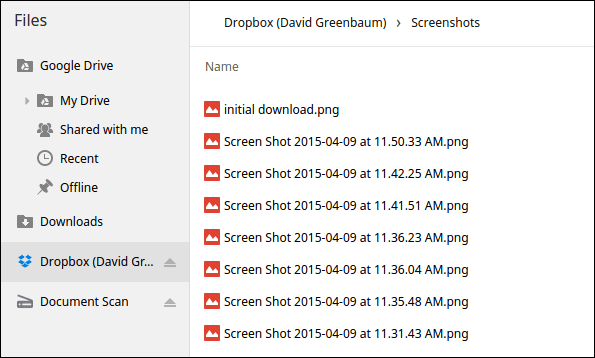
Nedostaci i smetnje
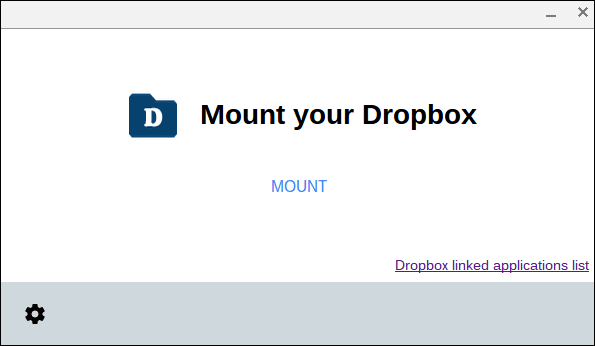
Svako toliko aplikacija od vas traži da ponovno autentifikujete svoj Dropbox račun. Autor to objašnjava u dokumentaciji – API-ji time out. Ako mislite da želite spremati datoteke izravno na svoj Dropbox, montirajte svoj račun prije nego što počnete s radom. Još jedna smetnja je što ne možete preuzeti izravno na svoj Chromebook. Morate preuzeti na svoj Chromebook pogon i zatim ga kopirati.
Zaključak
Uvijek možete preuzeti potrebne datoteke na svoj Chromebook s web-mjesta Dropbox. To otežava upotrebu izvornih aplikacija i funkcija Chromebooka. Ako koristite Dropbox, već ste ga instalirali na svoj Mac ili PC. Svaka druga platforma Dropbox podržava izvorni datotečni sustav, stoga ne ostavljajte svoj Chromebook izvan obitelji.
Posljednje ažurirano 10. veljače 2022
Gornji članak može sadržavati partnerske veze koje pomažu u podršci Guiding Tech. Međutim, to ne utječe na naš urednički integritet. Sadržaj ostaje nepristran i autentičan.

Napisao
Imam strast pomagati ljudima da tehnologija funkcionira. Za svoj svakodnevni posao, vlasnik sam tvrtke za popravak računala u Lawrenceu, Kansas. Oslanjajući se na svoju podršku, fokusiram se na praktičnu tehnologiju iz perspektive korisnika. Uživam u svemu: Android, Chrome OS, iOS, MacOS, Windows i sve između.



